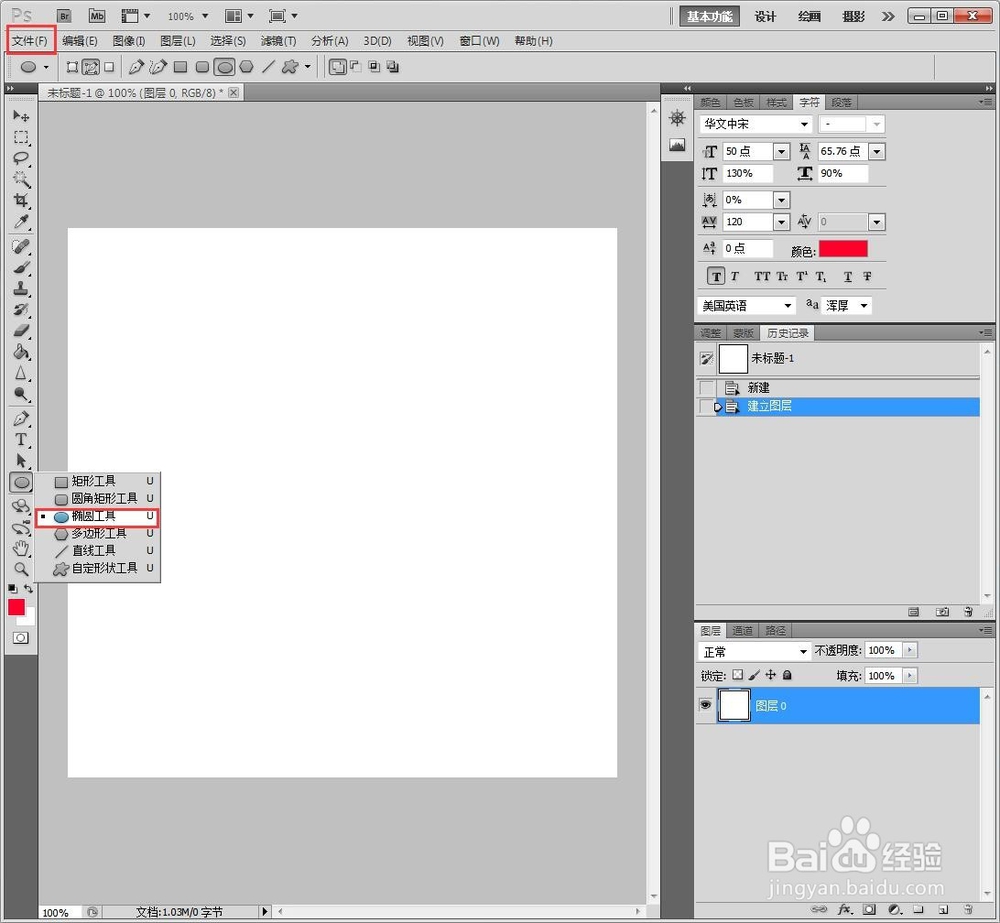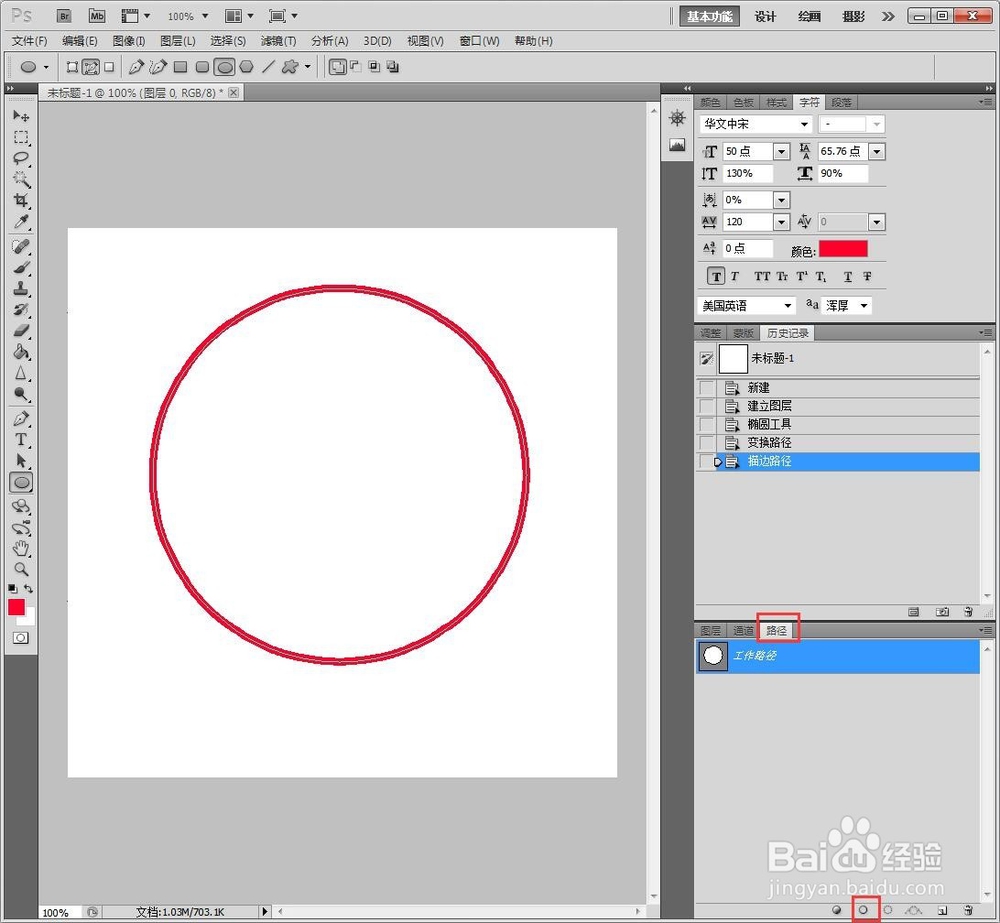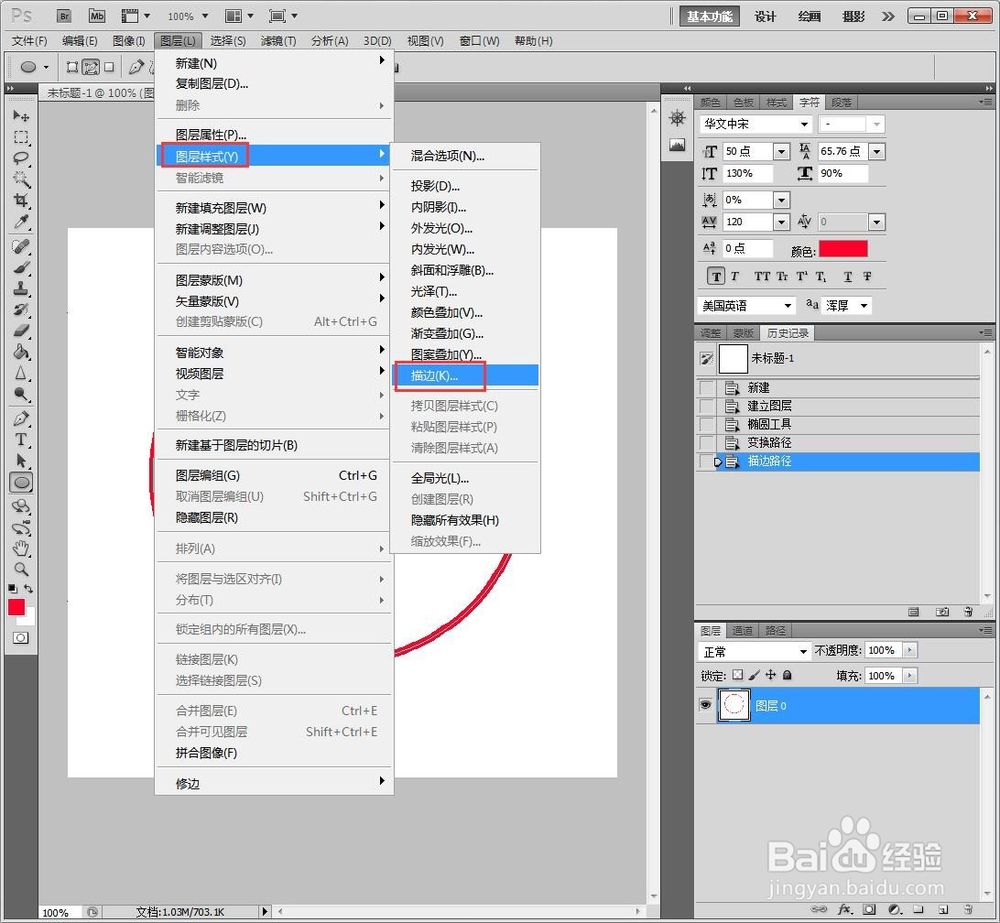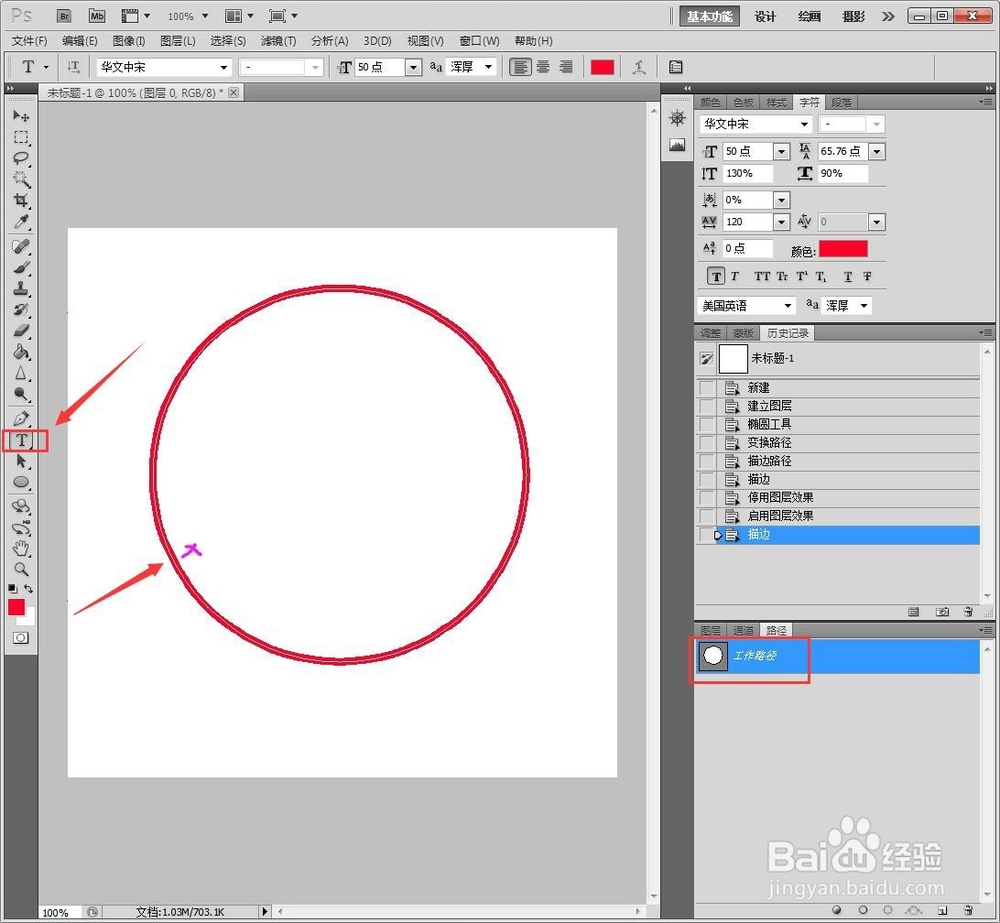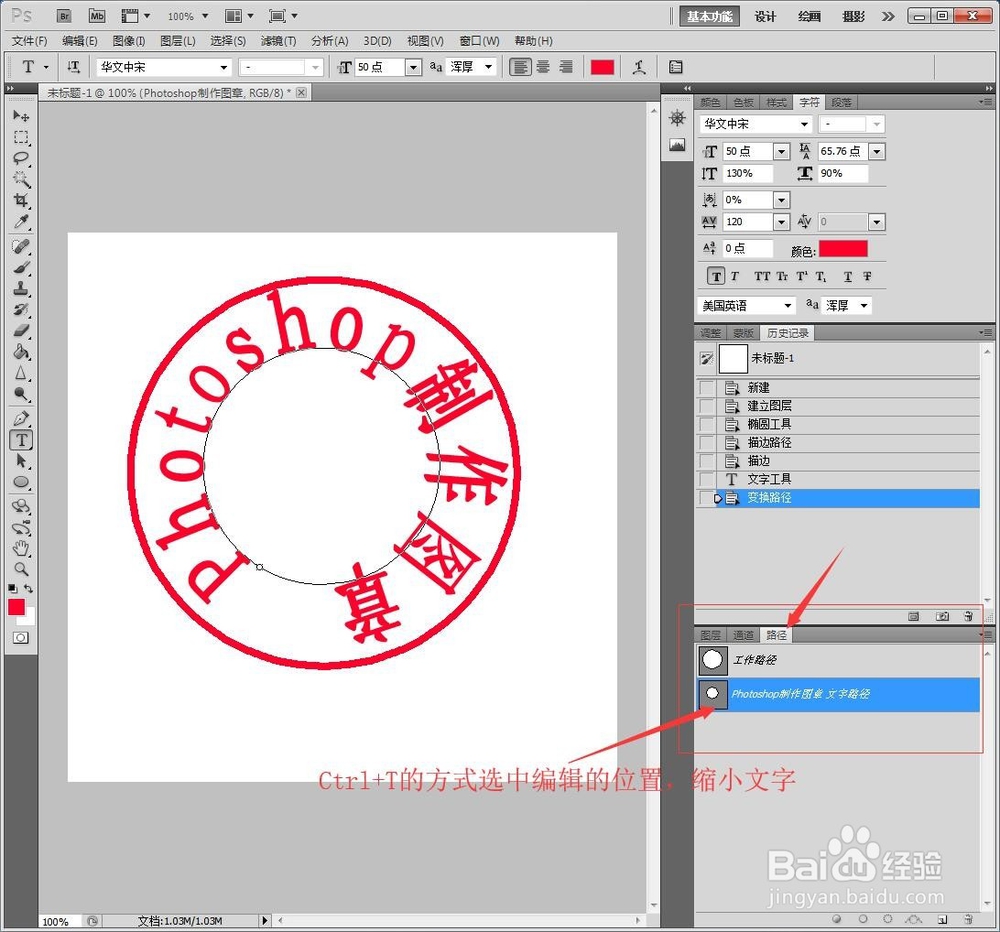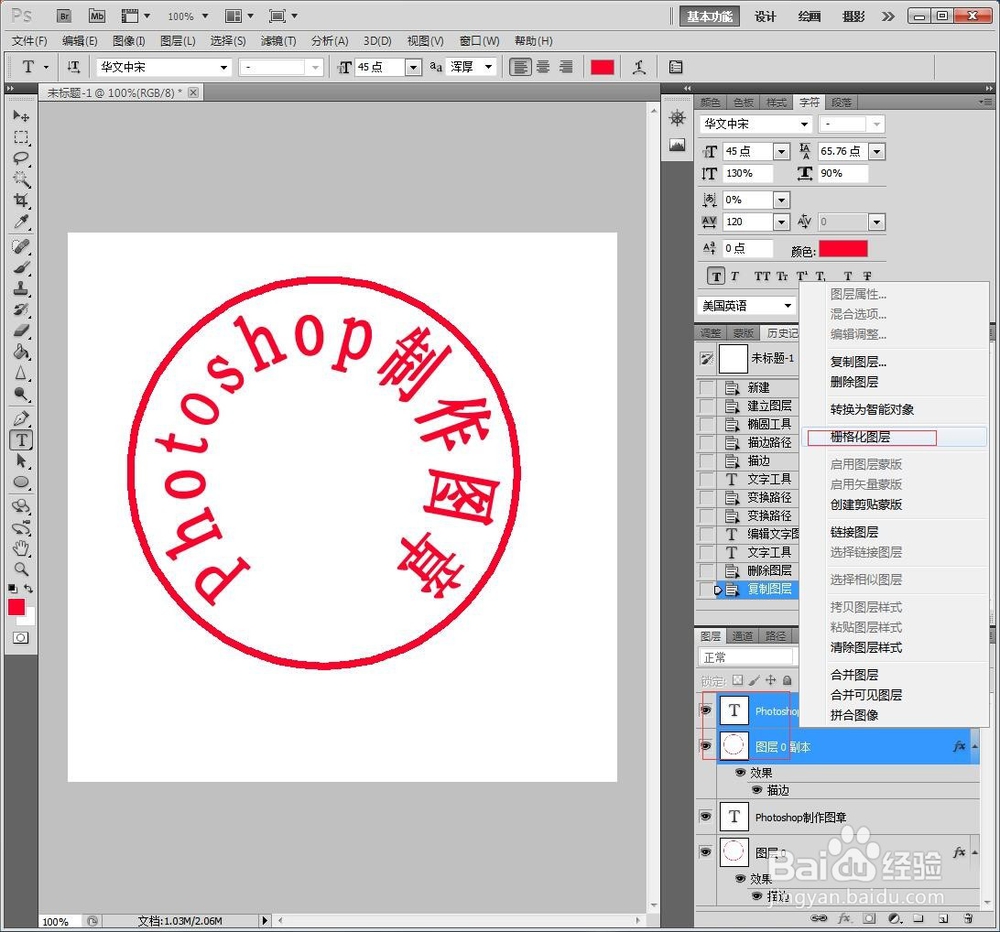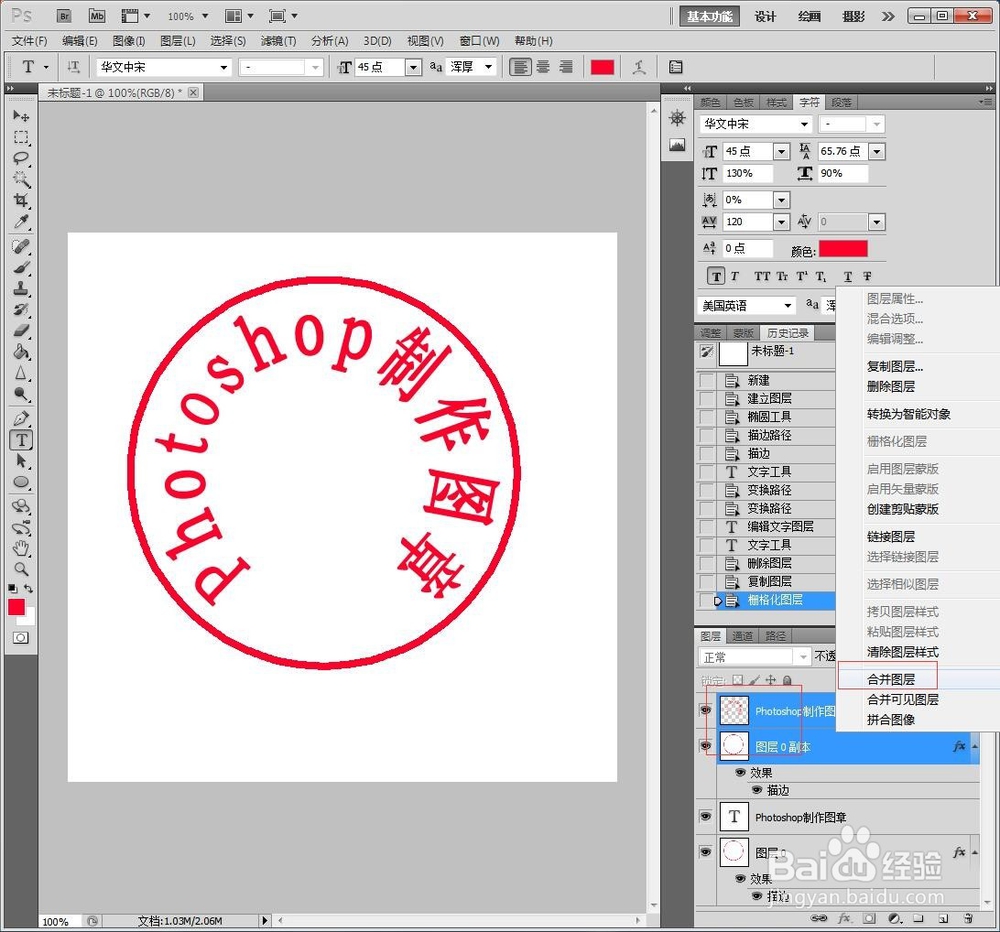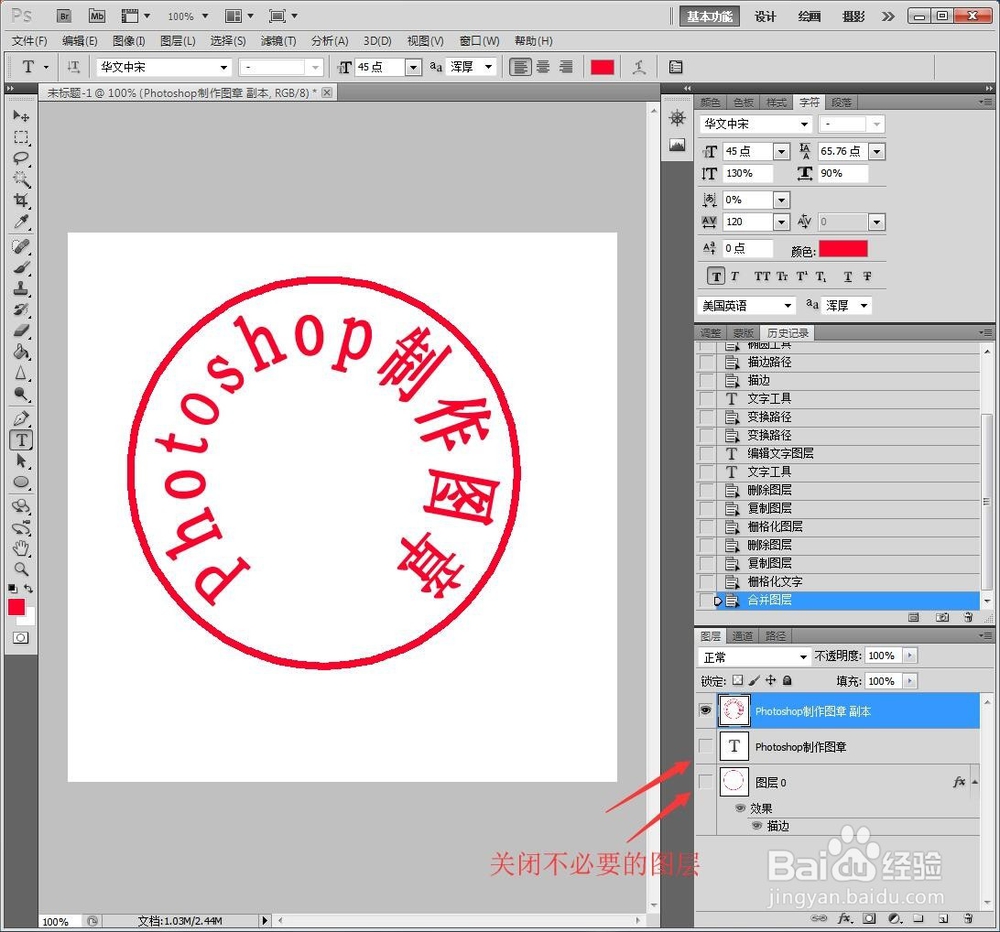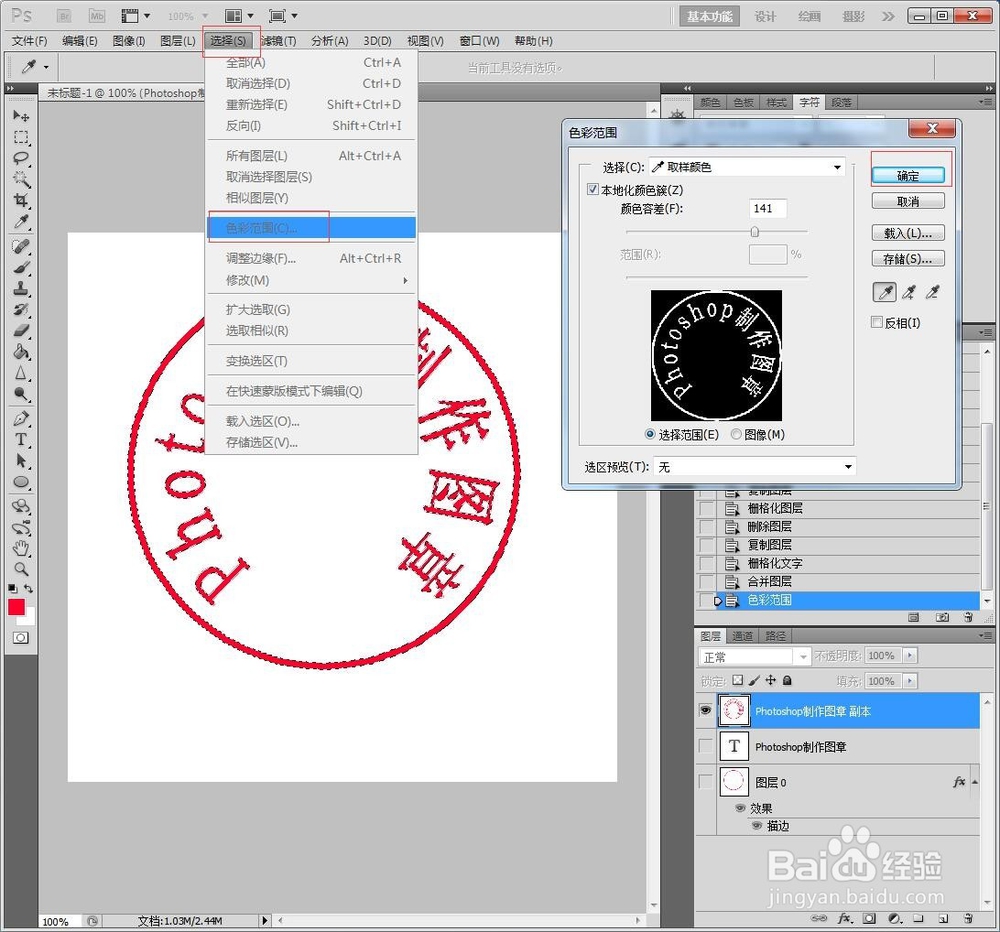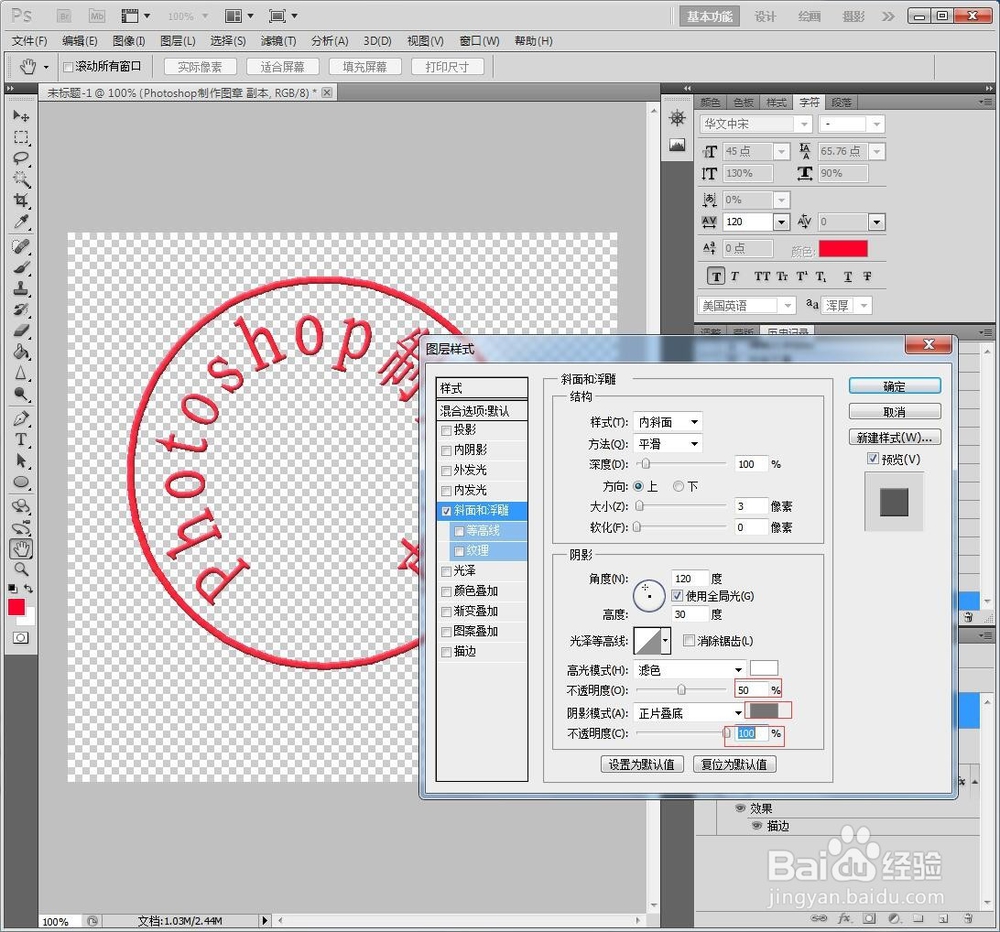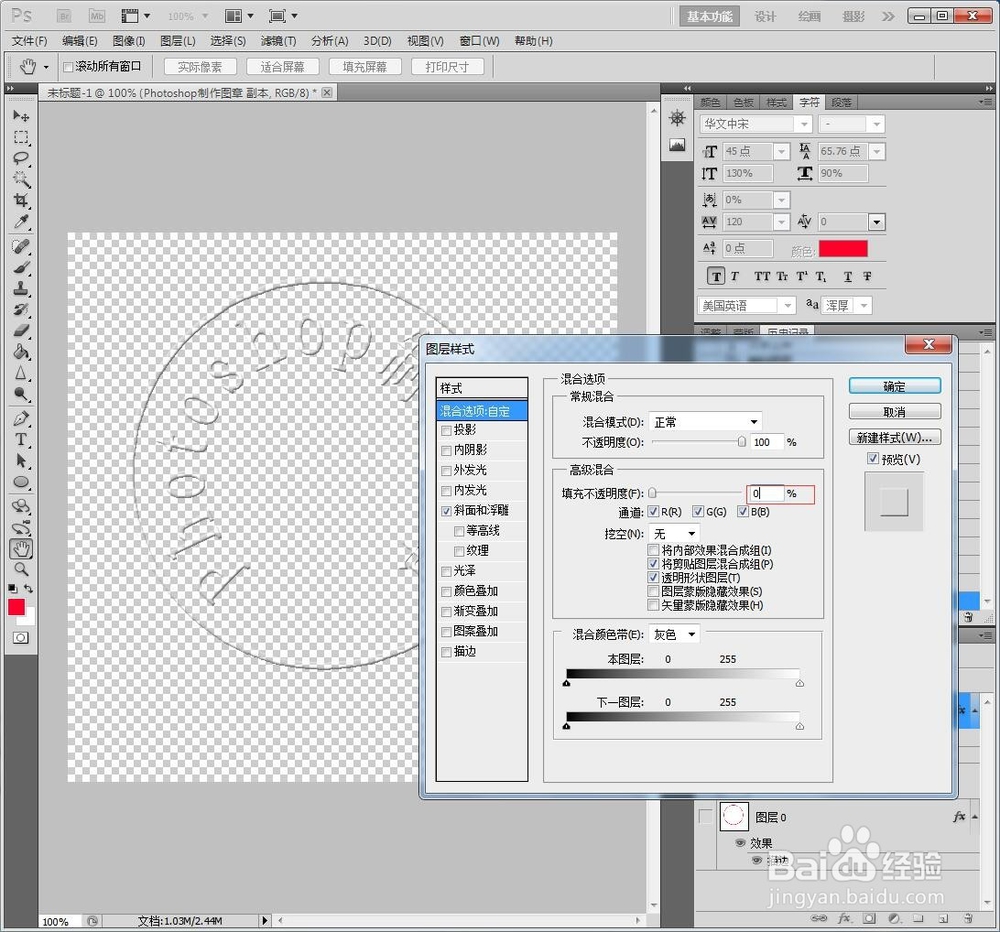1-5PS自制图章+钢印
1、新建一个白色背景图层,点击椭圆工具,前景色设置为红色。
2、在图层中间绘制一个圆,点击图层栏中的路径,选中工作路径,点击底部的空心圆,图层中就会出现一个圆。
3、如果感觉圆圈的边线不够厚,可以点击图层--图层样式--描边,将描边设置大点就可以。
4、点击T文字编辑,将鼠标放在圆边线中,鼠标会变成编辑的圆弧编排方向。
5、输入文字,点击图层中的路径,可以选中文字,将文字调整适合的位置。
6、再跳回图层选框,选中两个图层,右键“复制图层。”
7、将两个复制出来的图层格栅化。
8、然后合并。
9、关闭其余备份的两个图层。
10、点击工具“选择”色彩范围,选中白色背景。
11、删除背景色。依旧还是选中最终的图层,鼠标右键,选中混合选项。
12、点击鞋面和浮雕,图层就变成钢印效果,再放到需要加钢印的图中。
声明:本网站引用、摘录或转载内容仅供网站访问者交流或参考,不代表本站立场,如存在版权或非法内容,请联系站长删除,联系邮箱:site.kefu@qq.com。
阅读量:21
阅读量:20
阅读量:82
阅读量:40
阅读量:30