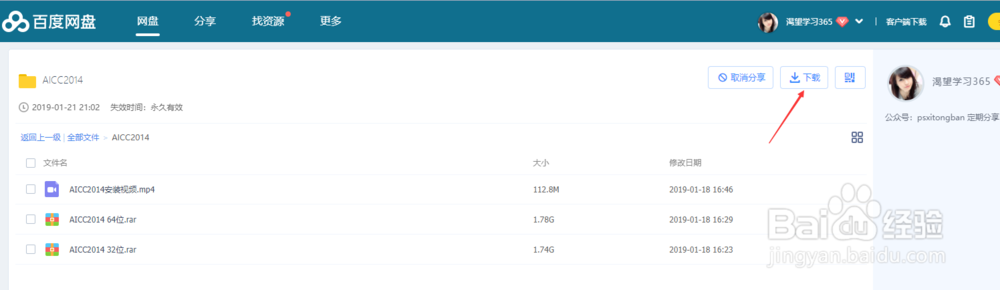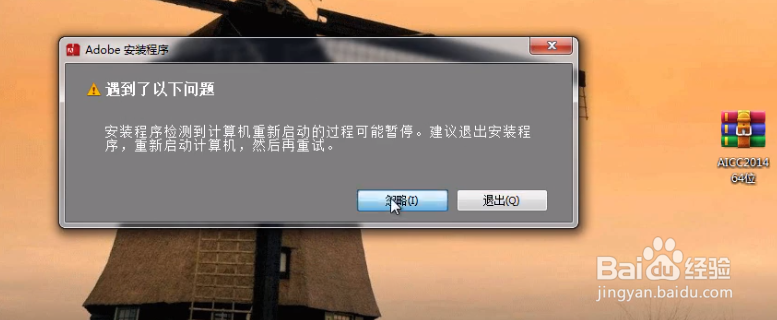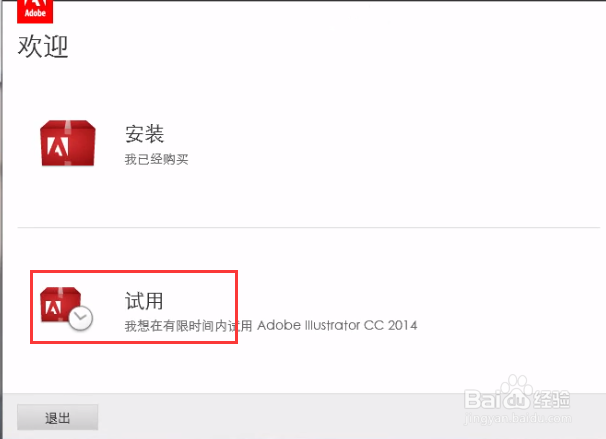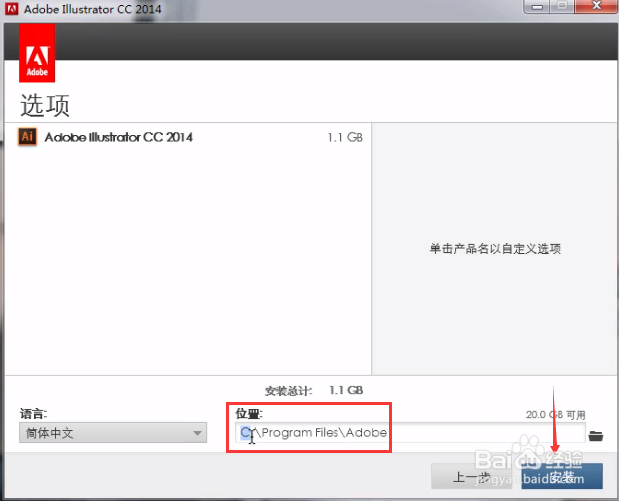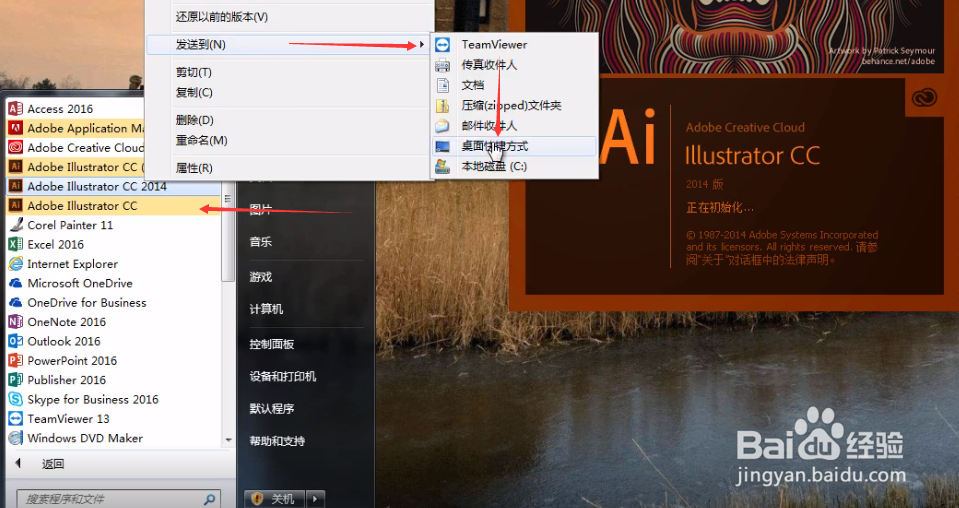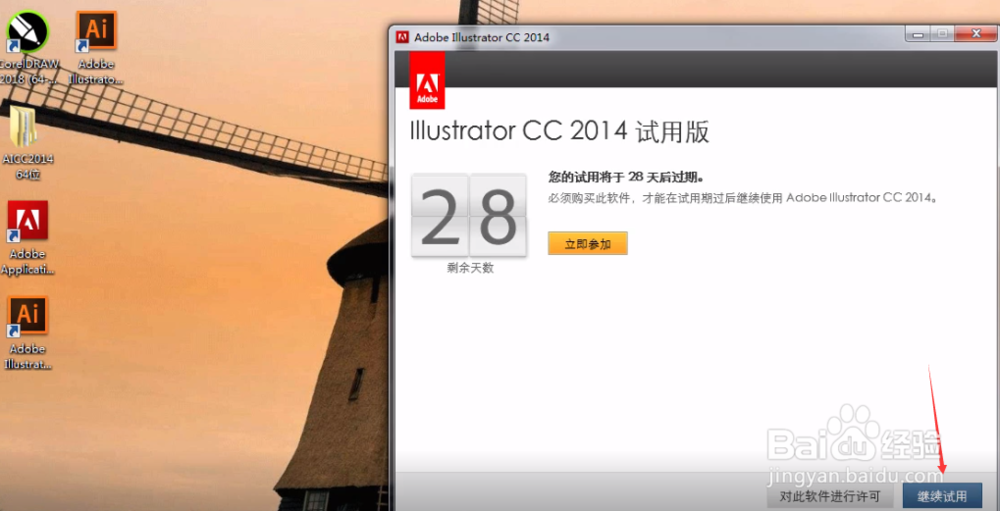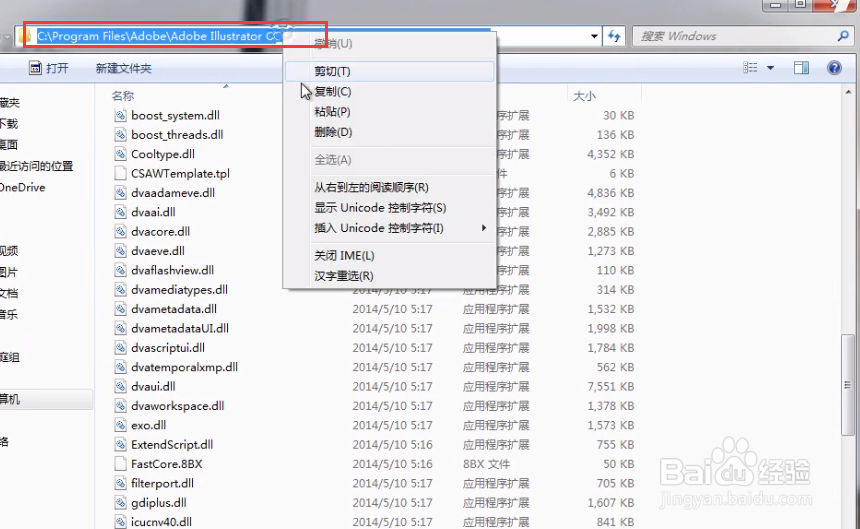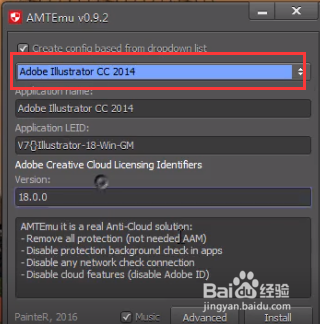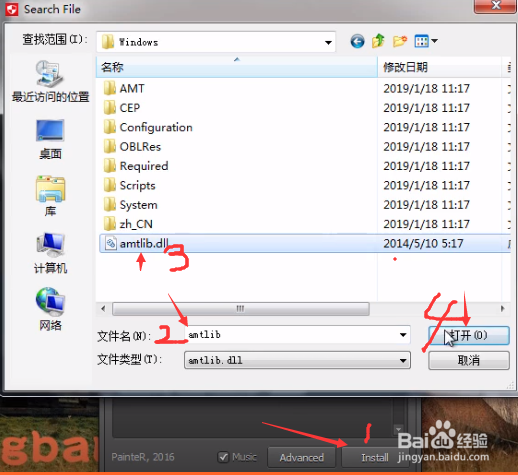AICC2014下载 Adobe illustrator安装教程
1、下载到AI解压包以后先解压,32或64位根据自己电脑系统来决定
2、打开文件夹后里面有很多文件,双击setup程序,红色的图标很好记
3、接下来电脑会检测当前软件能不能在这台电脑安装运行中,会提示好像错误要重启,别管这有2个按钮点忽略,
4、然后选试用按钮,如果之前有账号了就直接登录或跳过,没有就注册个,如果都不会也没关系拔掉网线就不会提示你登录了
5、反正按照步骤来就是了
6、然后更改安装目录一般默认是在c盘,可以改到d盘,初学者不会改也可以默认就是了,点下一步安装,在等待几分钟后就出现安装完成提示。可以立即启动。
7、桌面上没有AI图标,怎么办?这是很多初学者很不理解的,可以在开始程序里找到、ai图标右键,发送到桌面快捷方式。如图,到这里软件也启动了整个安装过程可以说是很简单就完成了。
8、但是目前还只是试用的,需要许可长期使用。
9、上图桌面aicc2014图标右键 打开文件位置,win7系统是这么操作,win10还要再来一次哦,也就是ai的安装位置路径地址
10、然后打开许可文件选择aicc2014,再点右下角这个按钮,弹出一个页面粘贴刚才复制的路径地址,点击后缀是.dll的文件点打开就行。
11、这么操作后重启软件不再提示28天试用就行了。
声明:本网站引用、摘录或转载内容仅供网站访问者交流或参考,不代表本站立场,如存在版权或非法内容,请联系站长删除,联系邮箱:site.kefu@qq.com。
阅读量:51
阅读量:85
阅读量:58
阅读量:68
阅读量:87