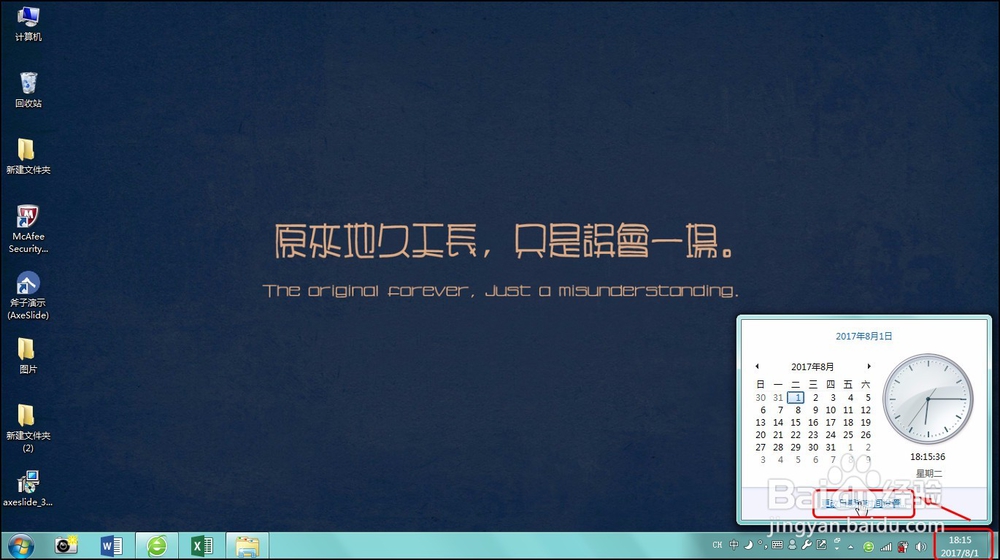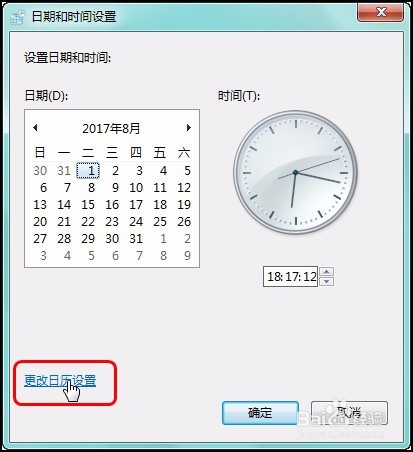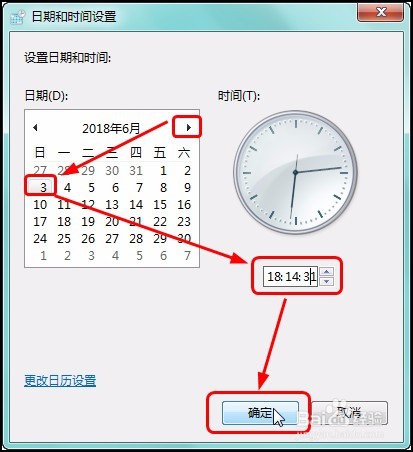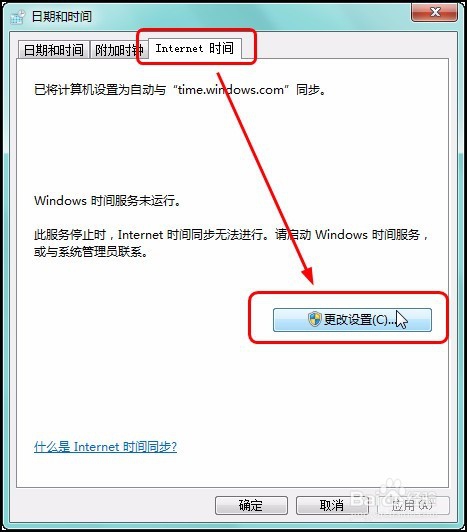手动、自动更新Windows7系统的日期和显示样式
如果电脑系统上的日期不准确,既可以手动调整时间,也可以自动让时间和日期调整为国家授时中心的标准时间。
工具/原料
Windows7系统
显示日期
手动更改系统日期和显示样式
1、步骤一 单击桌面右下角的日期,在展开的列表中单击“更改日期和时间设置”按钮,如下图所示。
2、步骤二 打开“日期和时间”对话框,在“日期和时间”选项卡下单击“更改日期和时间”按钮,如下图所示。
3、步骤三 打开“日期和时间设置”对话框,单击“更改日历设置”按钮,如下图所示。
4、步骤四 打开“自定义格式”对话框,在“日期”选项卡下单击“短日期”右侧的下三角按钮,在展开的列表中选择要显示的日期样式,如下图所示。完成后单击“确定”按钮。
5、步骤五 返回“日期和时间设置”对话框,在“日期”下的列表框中调整日期的年倪茸诚枳份、月份和天数,在时钟下设置具体的时、分、秒数,完成后单击“确定”按钮,如下图所示。
6、步骤六 返回桌面上,可看到右下角的时间变为了设置后的时间和样式,如下图所示。
自动更改系统的日期
1、步骤一 单击桌面右下角的日期和时间,在展开的列表中单击“更改日期和时间设置”按钮,如下图所示。
2、步骤二 打开“日期和时间”对话框,单击“Internet时间”按钮,单击“更改设置”按钮,如下图所示。
3、步骤三 打开“Internet时间设置”对话框,勾选“与Internet张虢咆噘时间服务器同步”复选框,单击“立即更新”按钮,单击“确定”按钮,如下图所示。
声明:本网站引用、摘录或转载内容仅供网站访问者交流或参考,不代表本站立场,如存在版权或非法内容,请联系站长删除,联系邮箱:site.kefu@qq.com。
阅读量:84
阅读量:51
阅读量:81
阅读量:77
阅读量:49