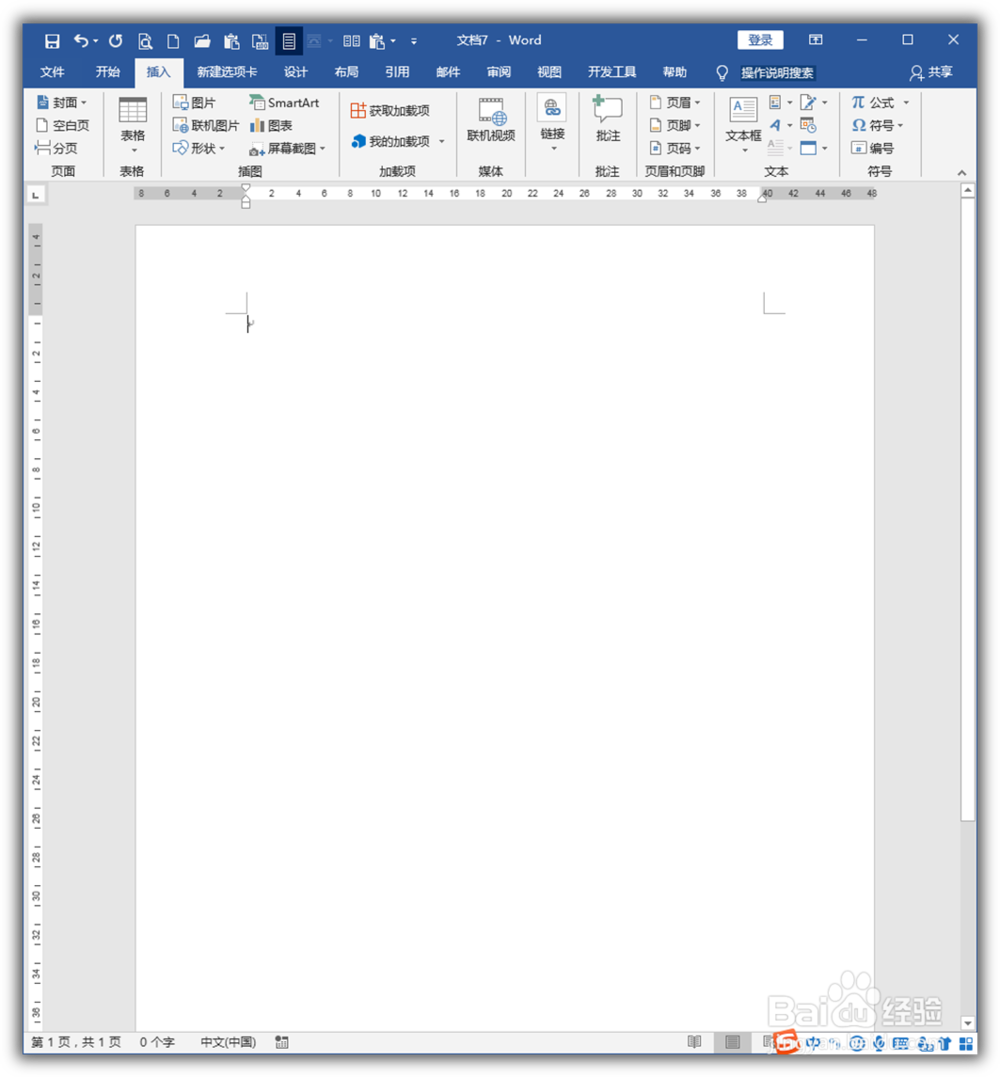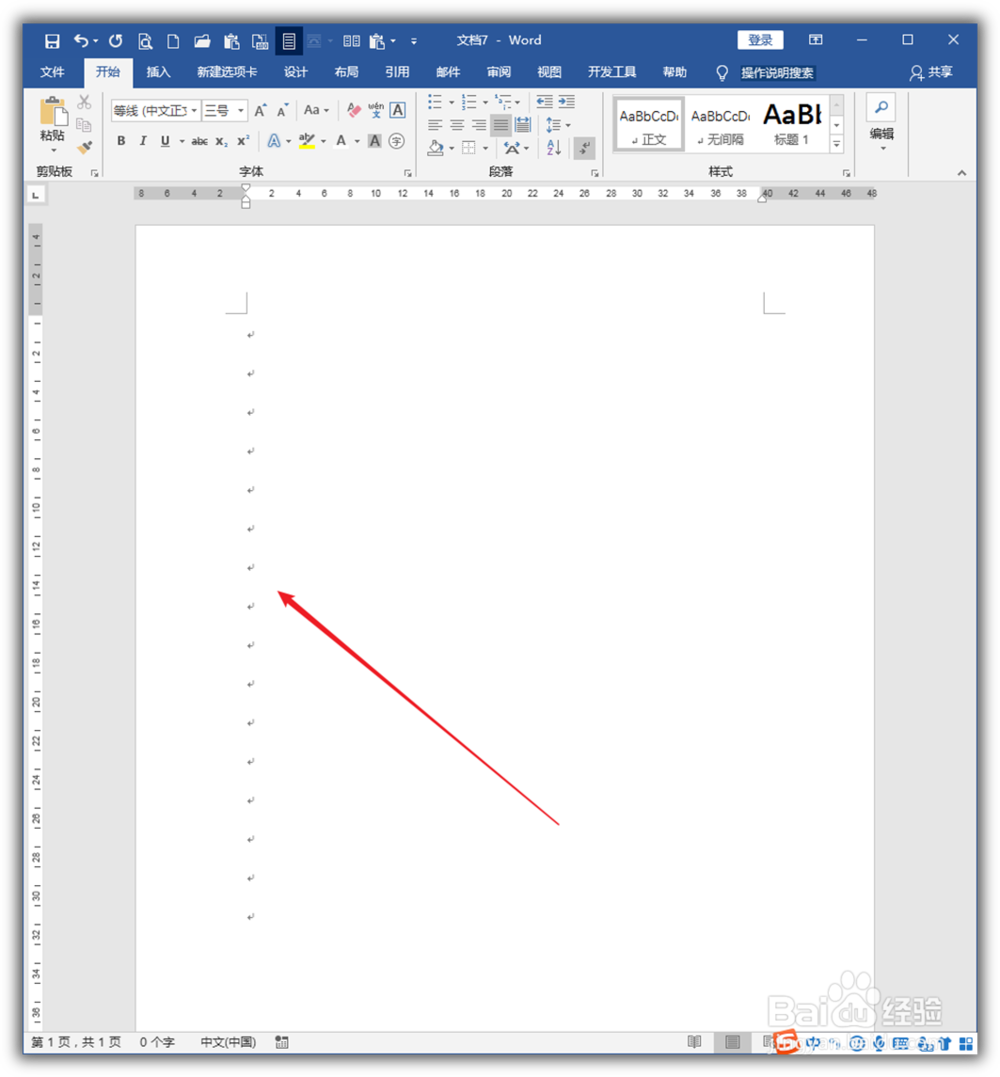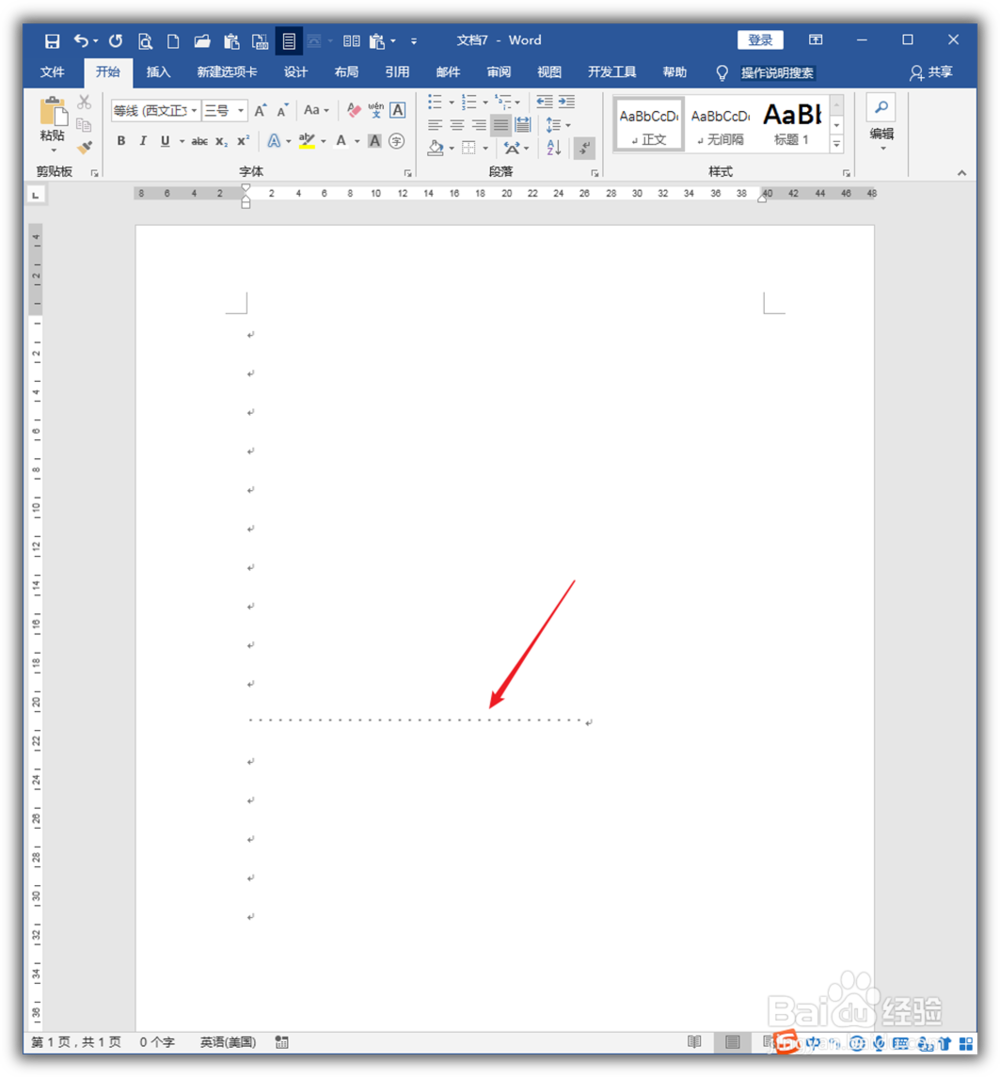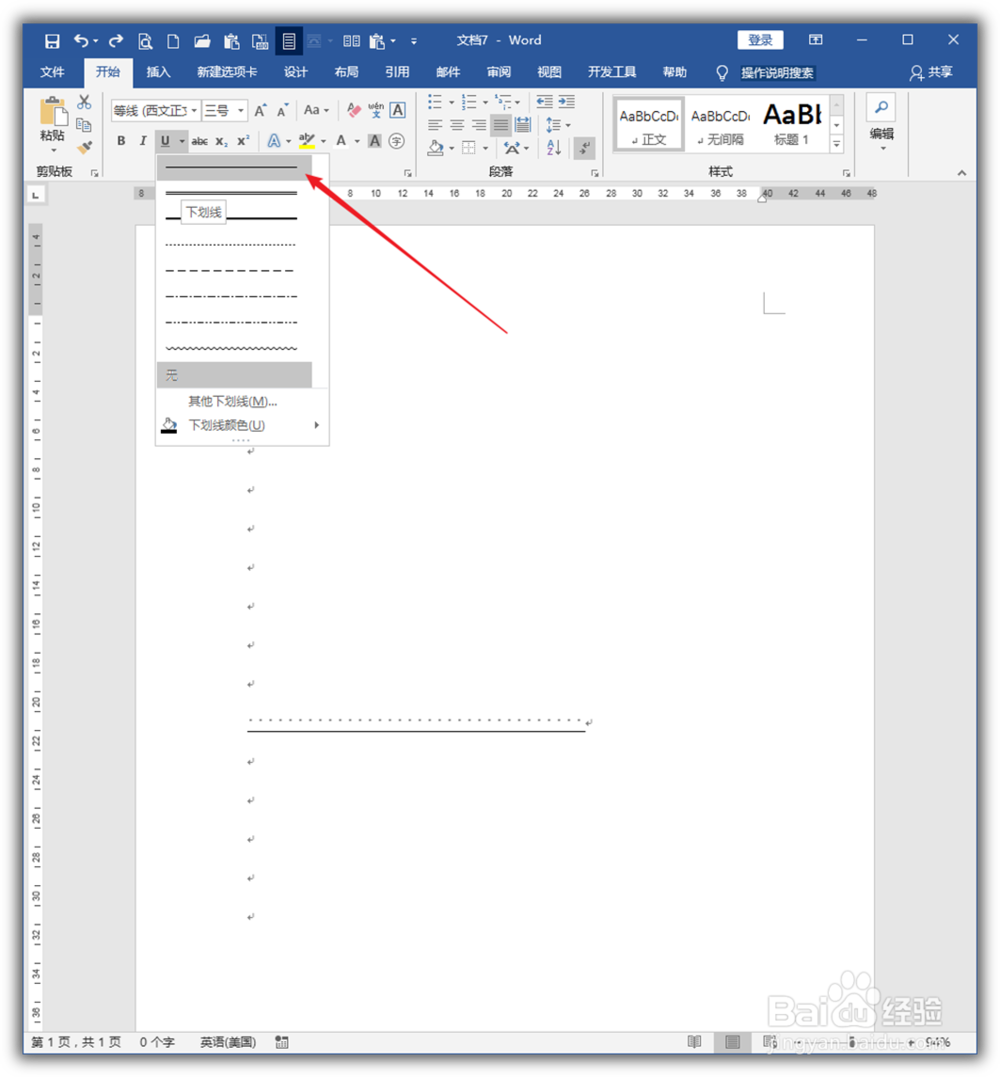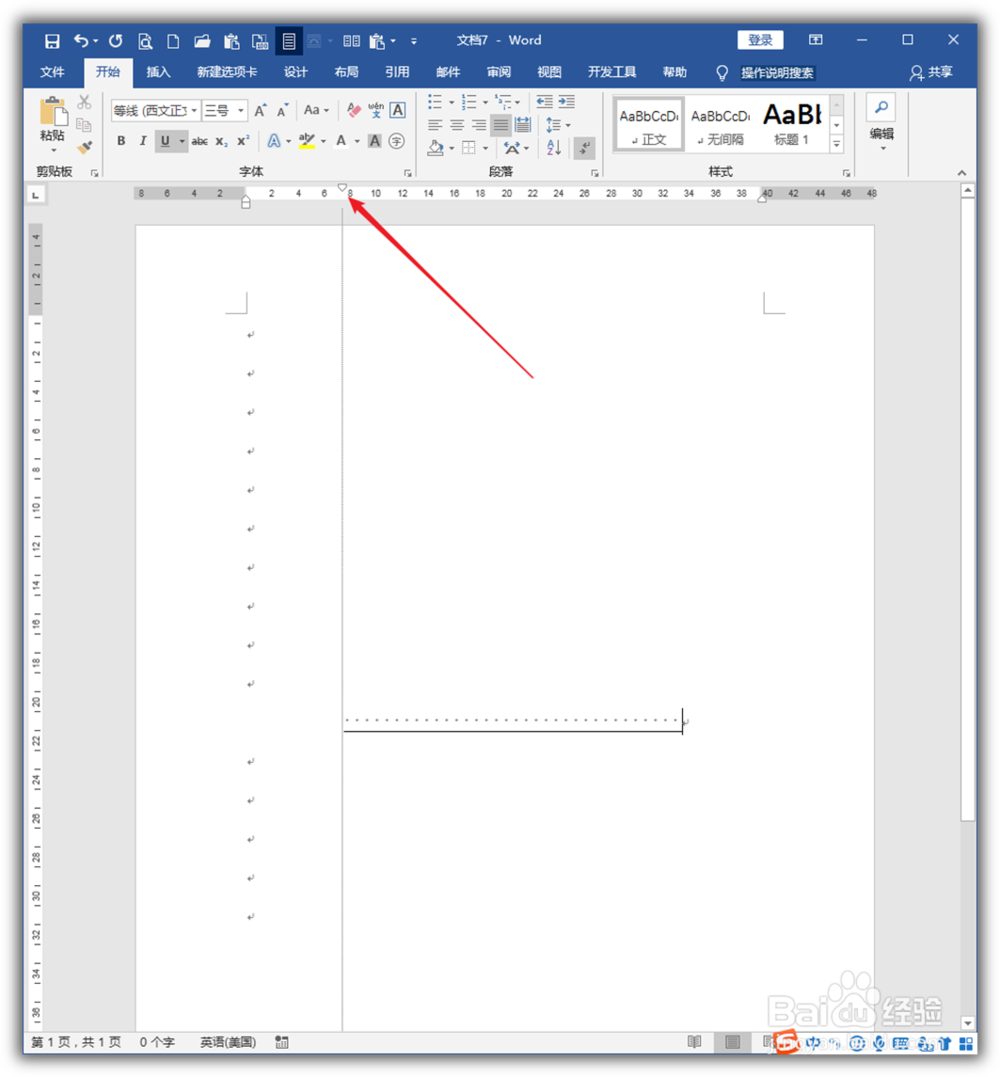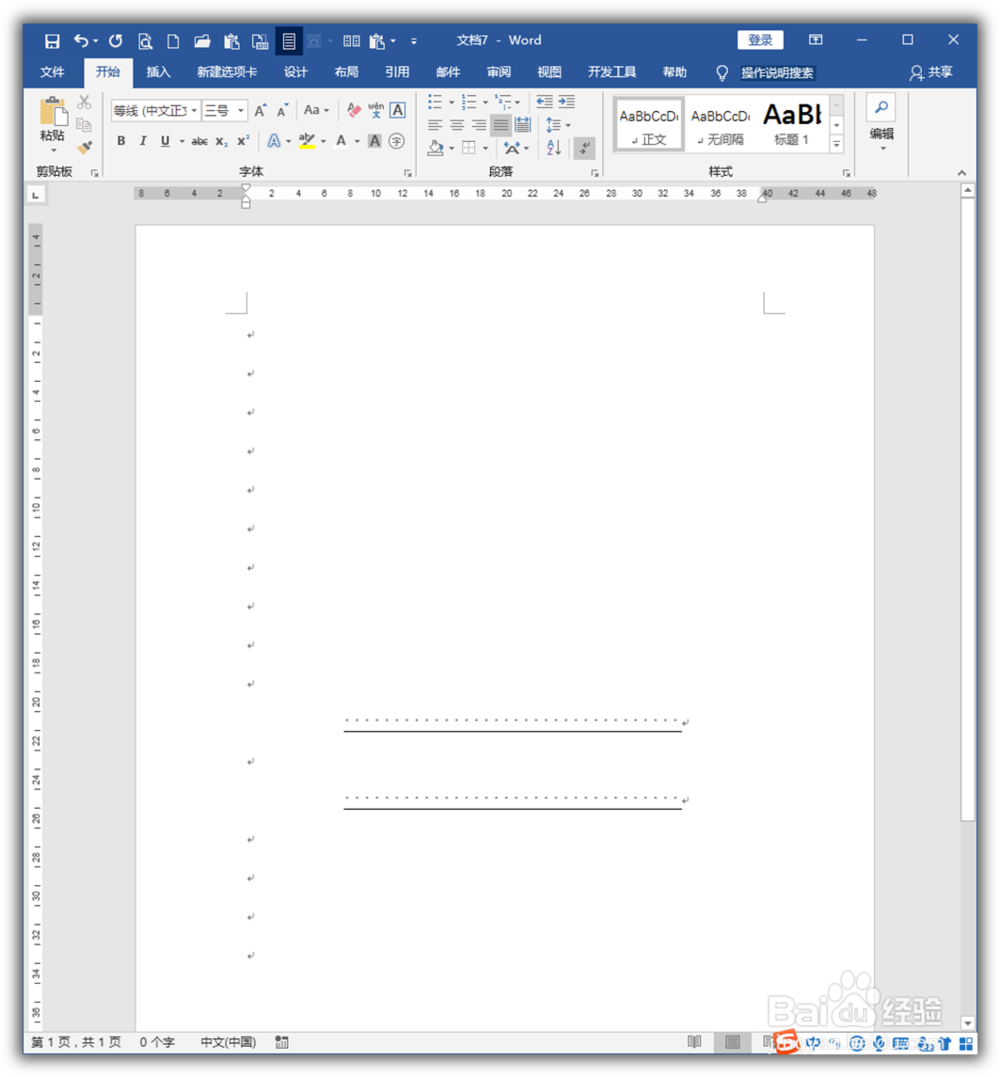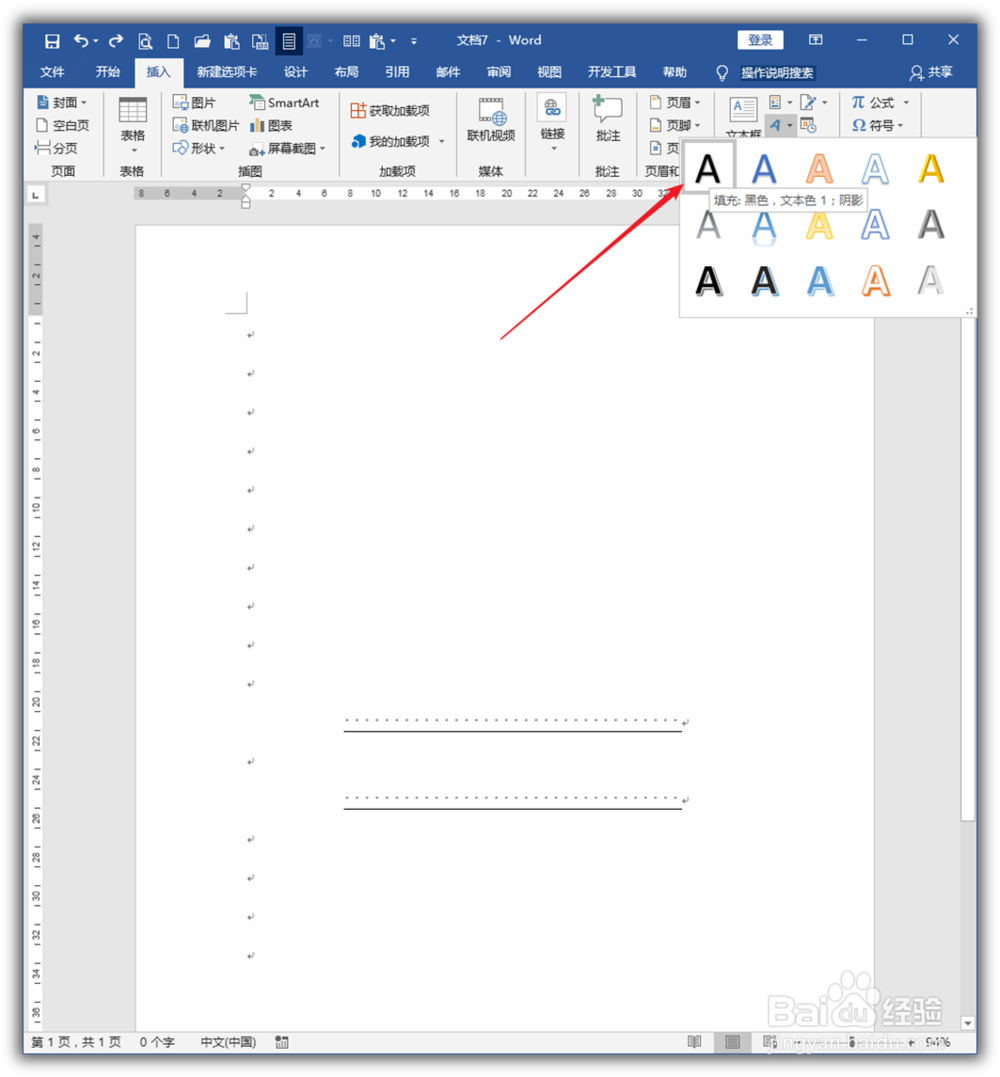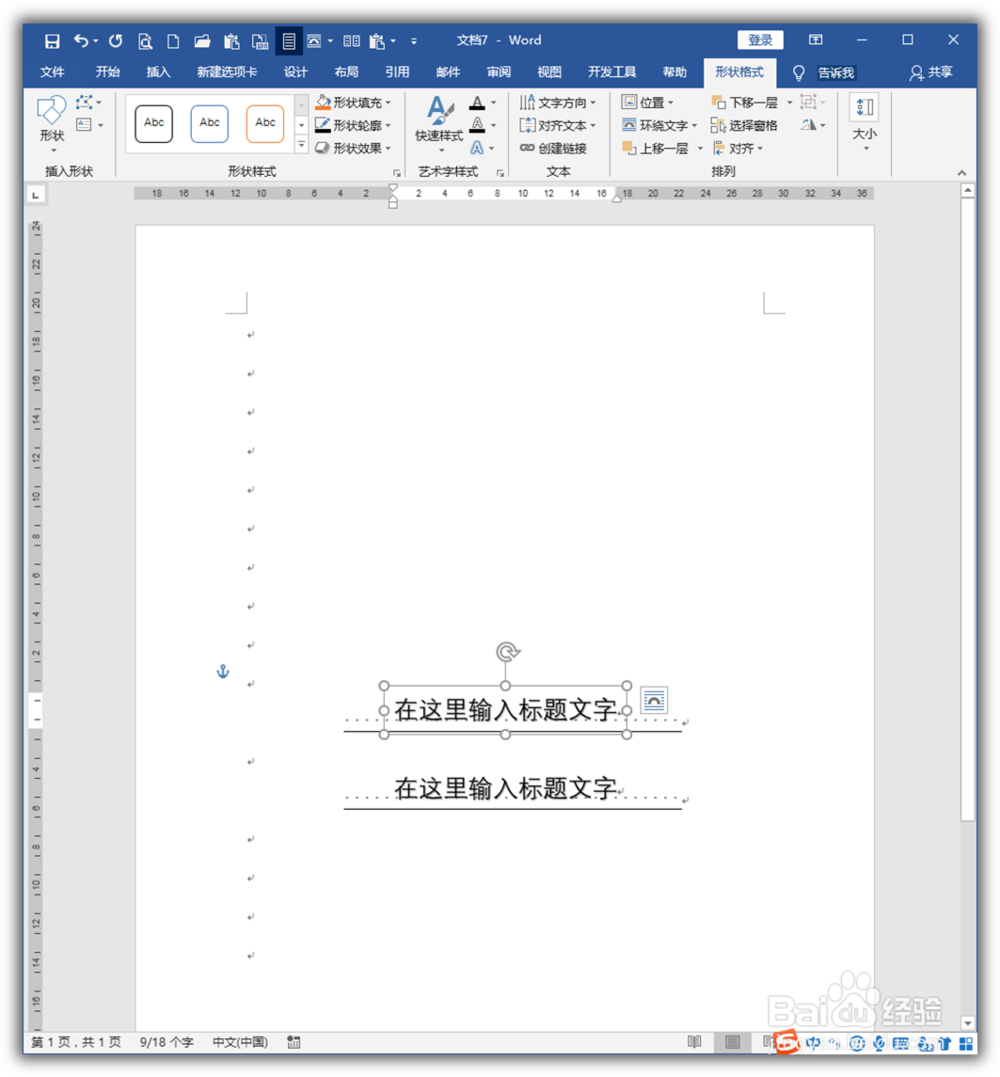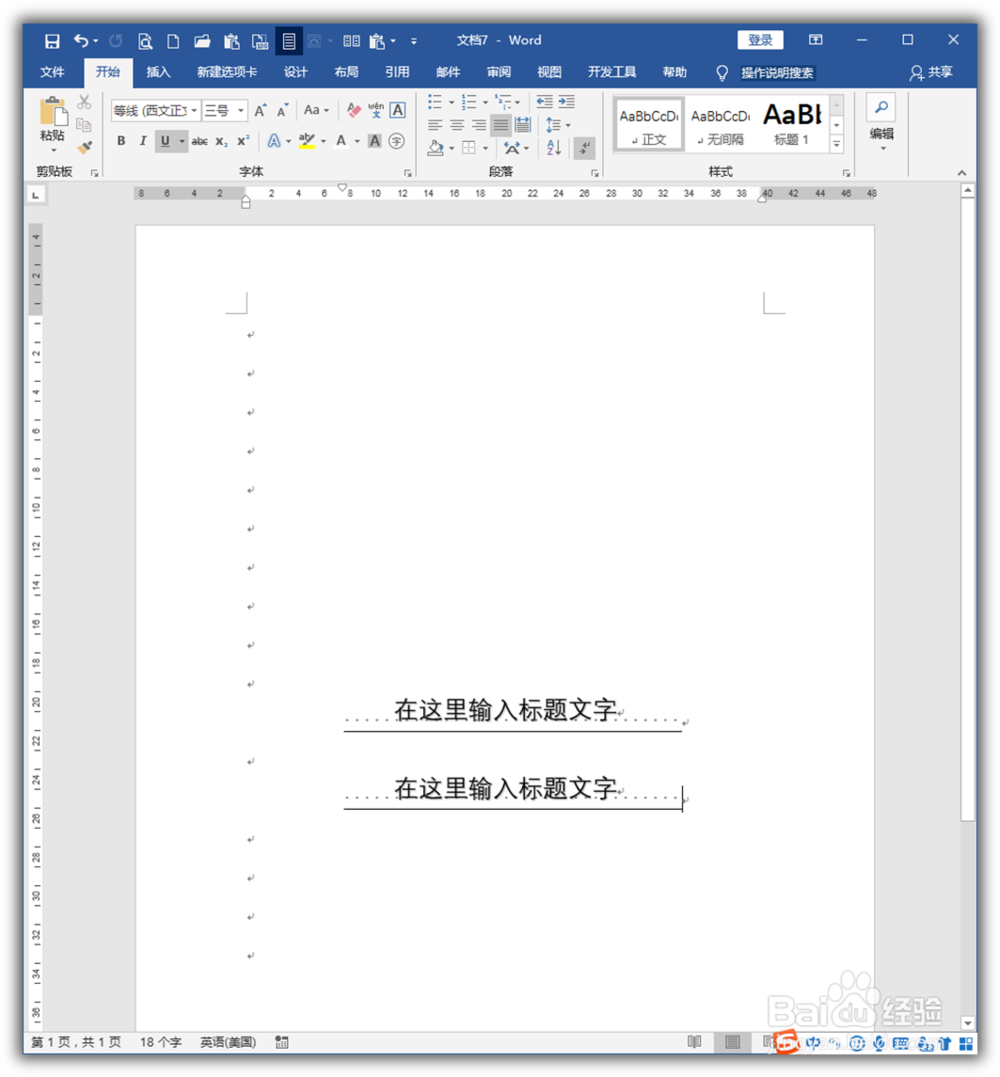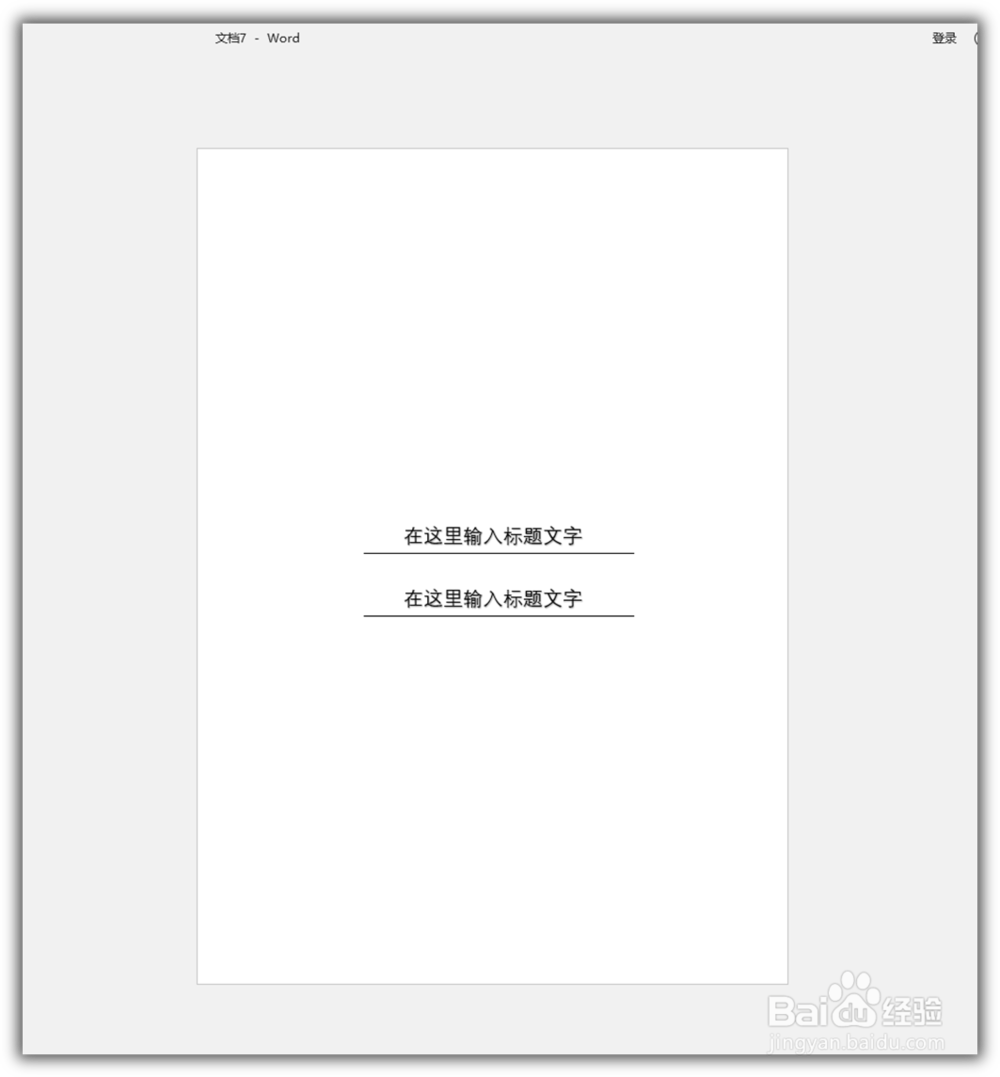怎样使用艺术字制作Word封面带下划线的多行文字
1、打开Word,建立空白文档。
2、按回车键多次,得到多个空白行。
3、在需要插入文档标题文字的空白行按空格键,得到多个空格。
4、选中空格键整行,点击添加文字下划线。
5、把光标置于这一行,拖动标尺上的缩进标尺,使得整体上位于页面的中部。
6、接着,把这一空行复制一份,隔一行粘贴,就得到了多个带线的空行。
7、点击插入艺术字。
8、在艺术字文本框中输入文档标题文字,并把艺术字居中对齐。
9、再把艺术字与下方的下划线尽量靠近,但又留出一定的空隙,就得到了大下划线的多行文字效果。
10、执行打印预览,效果就得到了。
声明:本网站引用、摘录或转载内容仅供网站访问者交流或参考,不代表本站立场,如存在版权或非法内容,请联系站长删除,联系邮箱:site.kefu@qq.com。
阅读量:94
阅读量:67
阅读量:66
阅读量:30
阅读量:45