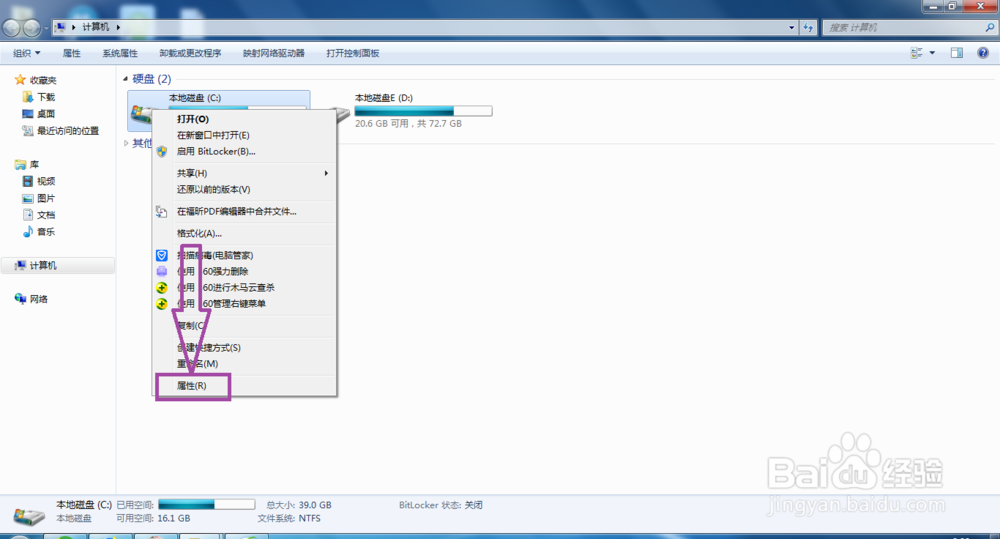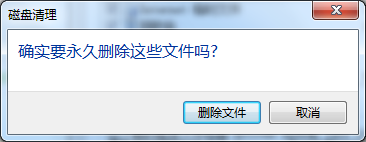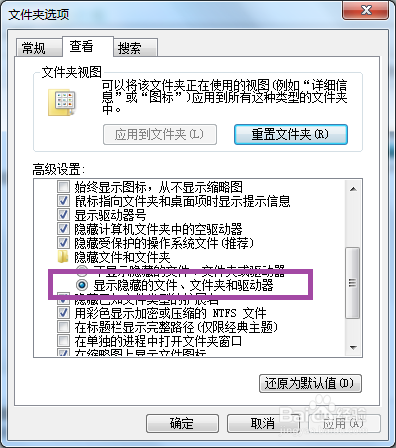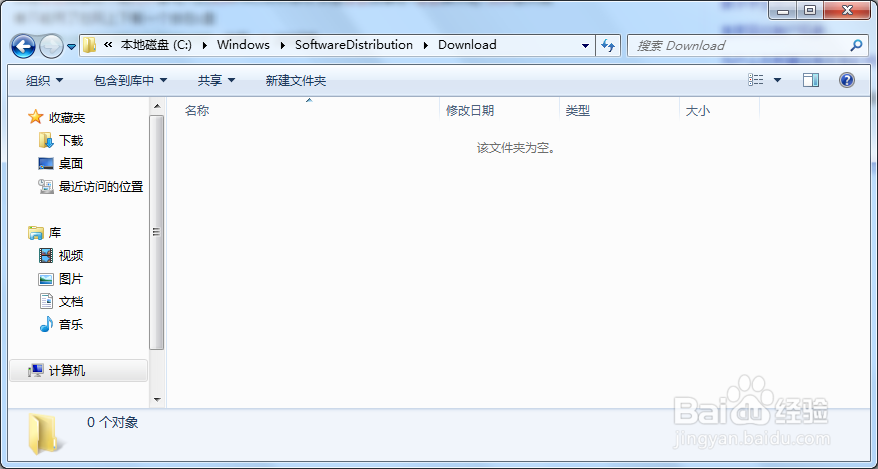电脑的C盘满了怎么办
1、双击桌面的计算机,进入到计算机的磁盘页面,然后右击C盘,弹出右击的下拉子菜单,在子菜单中找到“属性”,
2、点击属性,弹出C盘的属性窗口页面,在常规选项卡页面上可见“磁盘清理”,
3、点击“磁盘清理”,弹出磁盘清理的扫描页面,
4、扫描结束后,进入到磁盘清理页面,
5、将要删除的文件全部勾选,
6、然后点击确定,弹出是否要永久删除这些文件的窗口,
7、点击“删除文件”,永久删除临时文件、备份文件、缩略图等等,释放磁盘的空间。
8、然后点击计算机的文件夹选项窗口页面,进入到查看页面,在页面上勾选“显示隐藏的文件、文件夹和驱动器”,
9、然后进入到系统C盘中,依次找到C:\WINDOWS\Temp\,删除TEMP文竭惮蚕斗件夹下的所有文件(临时文件)。
10、依次找到C:\WINDOWS\ServicePackFile衡痕贤伎s,删除ServicePackFiles文件夹下的所有文件升级sp1或sp2后的备份文件)。
11、依次找到C:\WINDOWS\Driver Cache\i3呖分甾胗86,删除I386下的所有压缩文件(驱动程序的备份文件)。
12、依次找到C:\WINDOWS\SoftwareDistribution\download,删除download下的所有文件。
13、依次找到C:\Users\用户名\AppData\Local\Temp,删除TEMP文件夹里面的临时文件,
14、然后打开计算机的安全卫士,进入到安全卫士的首页,在页面上可见“电脑清理”,
15、点击进入到安全卫士的电脑清理页面,在页面上可见“全面清理”,
16、点击“全面清理”,清理一下系统的缓存垃圾、无用的注册表信息、以及一些不必要的插件。
17、然后进入到安全卫士的功能大全页面,在页面上找到“系统盘瘦身”,
18、点击进入到系统盘瘦身殳陌抻泥页面,在页面上可以转移计算机的虚拟内存,关闭系统休眠功能、删除自动备份的文件、以及文件搬移,
19、只需点击立即瘦身,即可增加计算机C盘的存储空间。
20、然后还可以进入到控制面板页面,在页面上找到“程序卸载”,
21、点击进入到程序卸载页面,在页面上可以将一些没用或少用的程序卸载掉,增加C盘的可用空间,
22、或者先将程序卸载掉,卸载后再重新安装程序时,将安装目录设置为D盘或E盘中。
23、当然最简单的办法就是每个一段时间,就重新安装一下系统,这样就可以最快的解决C盘满了的问题。