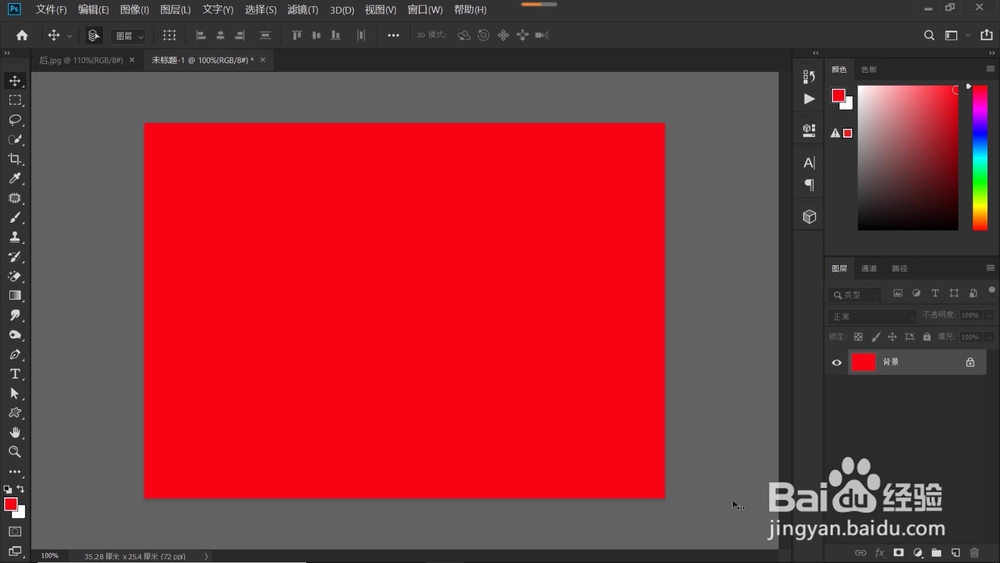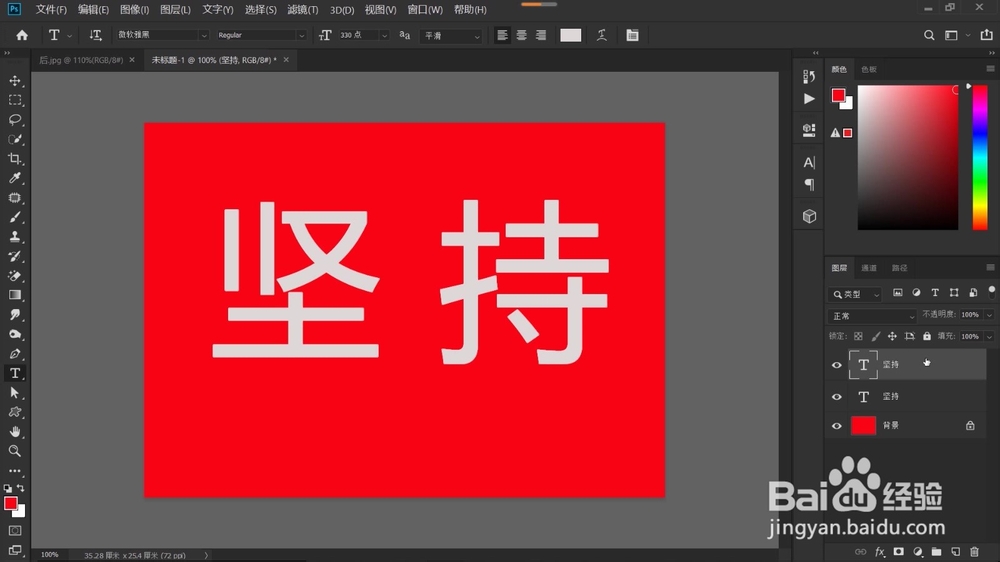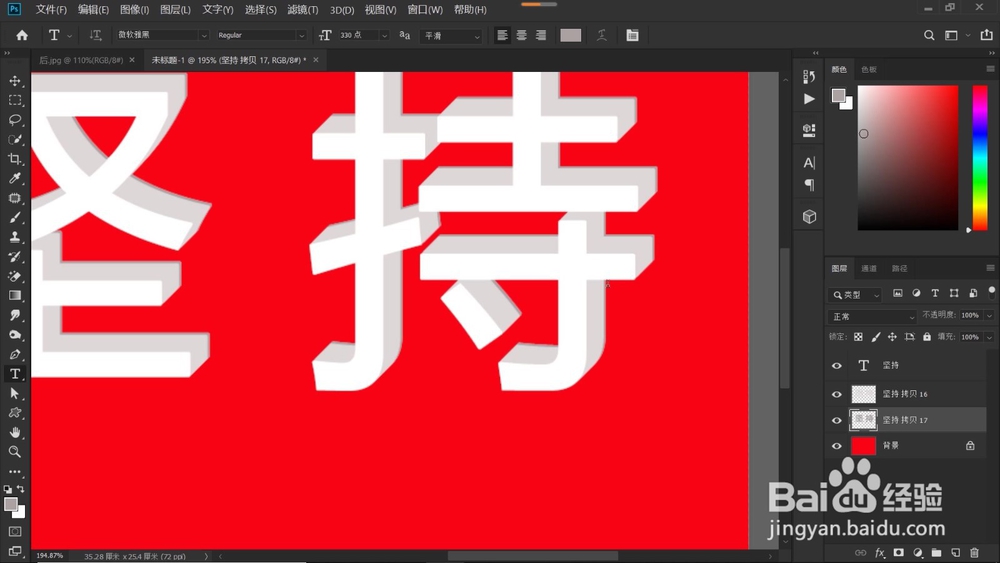如何制作立体字
1、新建一个文件,大小自定,本案例设置障碍1000*720像素,填充自己喜欢的颜色作为背景色,这里小编选择醒目的红色,如下图所示。
2、点击文字工具,属性栏中设置好字体、大小和颜色,输入文字“坚持”,Ctrl+J复制文字图层,更改拷贝图层的文字颜色,选择暗一些的浅灰色,如下图所示,调整文字图层顺序,将白色文字图层置顶。
3、选中拴八镉曩灰色文字图层,按Ctrl+T组合键,点击键盘右下角的位移小键盘,向上移动一个像素 ,同时向右移动一个像素,Enter确认。同时按住Shift+Ctrl+A造婷用痃lt+T四个键,不断点击四个键中其中任何一个键,观察图像,如下图所示,可以发现,随着我们的不断点击,灰色的文字图层,同时在不断的被复制(关于Shift+Ctrl+Alt+T这组快捷键 ,它的功能是:重复并复制上一步骤,之前,小编有专门出一期教学视频来介绍,有兴趣了解的朋友,可以关注小编,找来看一下。)大家可以看到,通过多次的文字图层复制,文字的一个立体效果已经出来了,得到自己满意的效果后,按住Shift键,选中所有的灰色文字图层,Ctrl+E合并灰色文字图层。
4、为了更加的真实、 立体 ,我们可以再做一些修饰,Ctrl+J复制灰色文字图层,移至背景图层上方,更改文字颜色,选择较之前更深一些的灰色,按住ctrl键, 同时疟觥窖捎单击缩览图,将文字载入选区,Alt+Delete填充前景色,ctrl+D取消选区,Ctrl+T自由变换,点击键盘右下角的位移小键盘,向上移动两个像素,再向右移动两个像素,Enter确认。这一步的操作, 我们给文字的周边添加了一个暗灰色的边,是不是比之前看起来更加的立体?
5、最后给文字添加一个投影,让效果更加完美 ,点击图层面板下方的“添加图层样式"按钮,选择"投影",适当的调节参数,如下图所示。(小编这里的投影设置的有些浅了,如果将不透明度调高些,效果会更好些。)