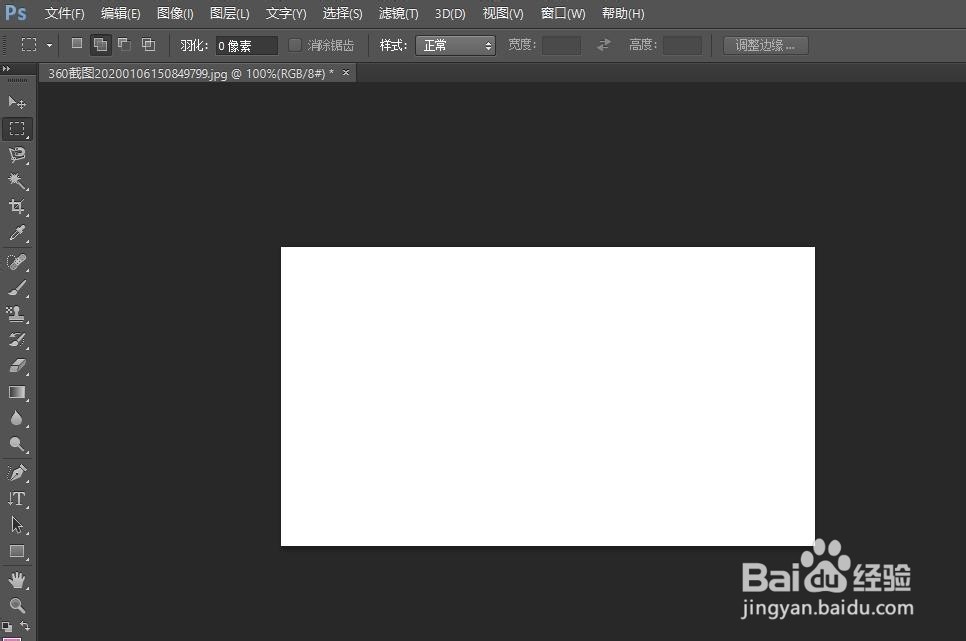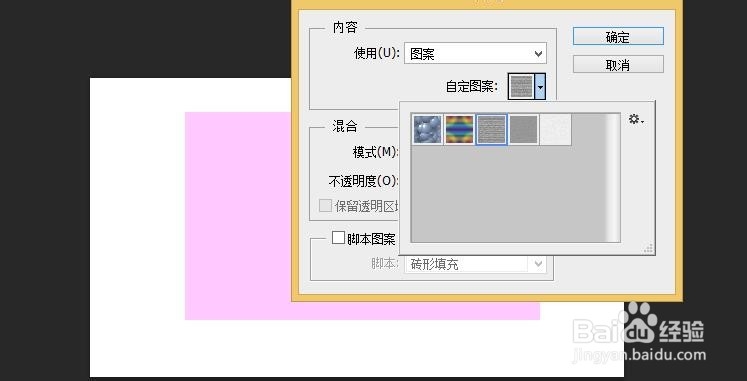Photoshop如何修改图片背景设置颜色图案方法
1、打开目标图片,然后找到选取工具,选择自己喜欢的选取样式
2、然后对目标图片进行区域选择,选择后点击鼠标右键,再选择填充的功能
3、进入新页面后,可以对颜色进行填充,也可以填充图案,选择颜色后会进入颜色选择区域
4、选择完颜色还可以对其样式进行设置,比如加强光,还有透明度的设置等,根据自己的需求来进行选择
5、完成的效果如图,也可以进行图案的填充,选择区域后,鼠标右键,然后在图案中进行选择
6、如若不喜欢默认的图案,也可以自己新建一个
7、这里使用的是默认的图案,最终填充的效果如图
声明:本网站引用、摘录或转载内容仅供网站访问者交流或参考,不代表本站立场,如存在版权或非法内容,请联系站长删除,联系邮箱:site.kefu@qq.com。