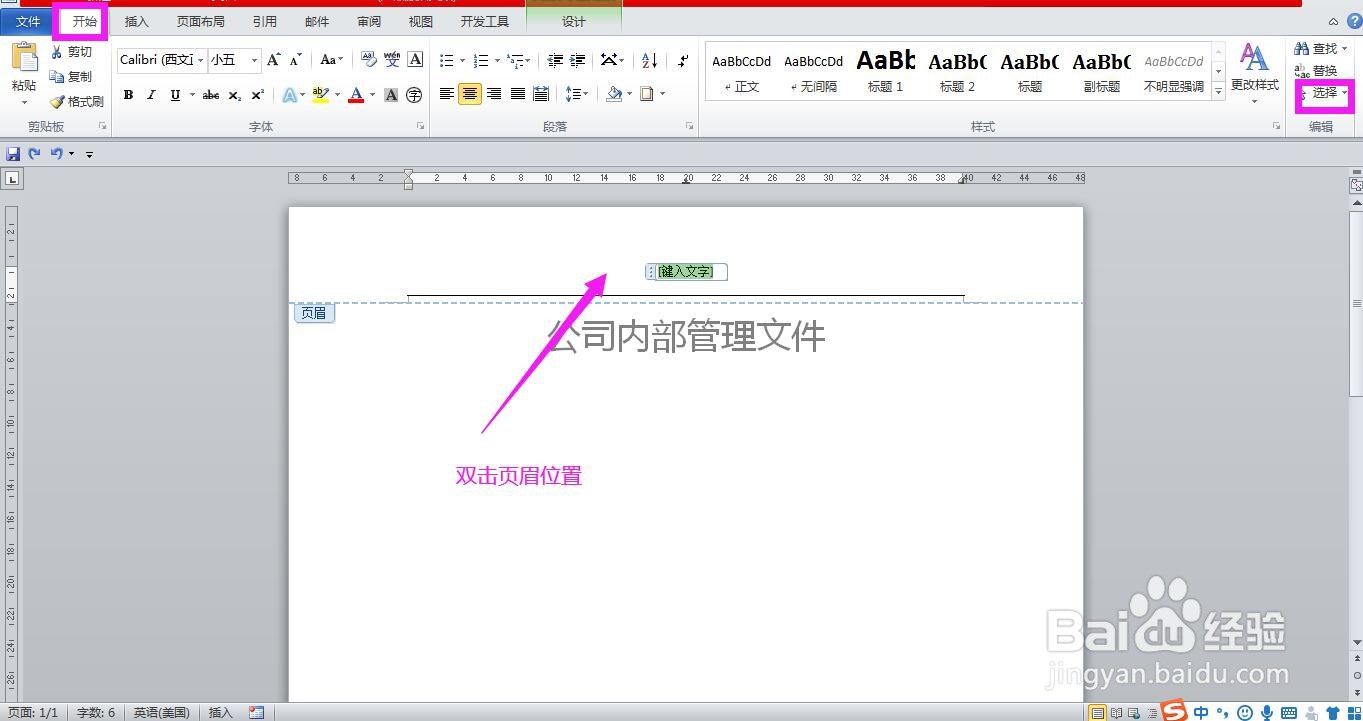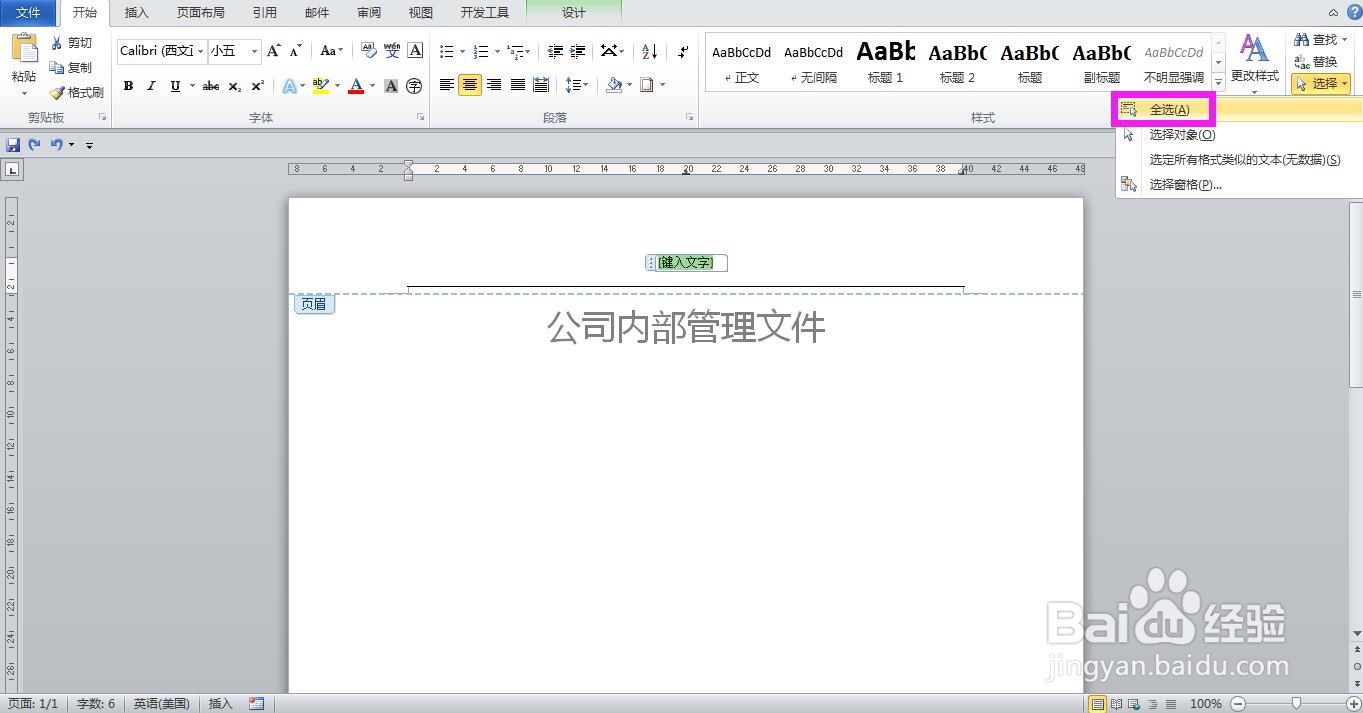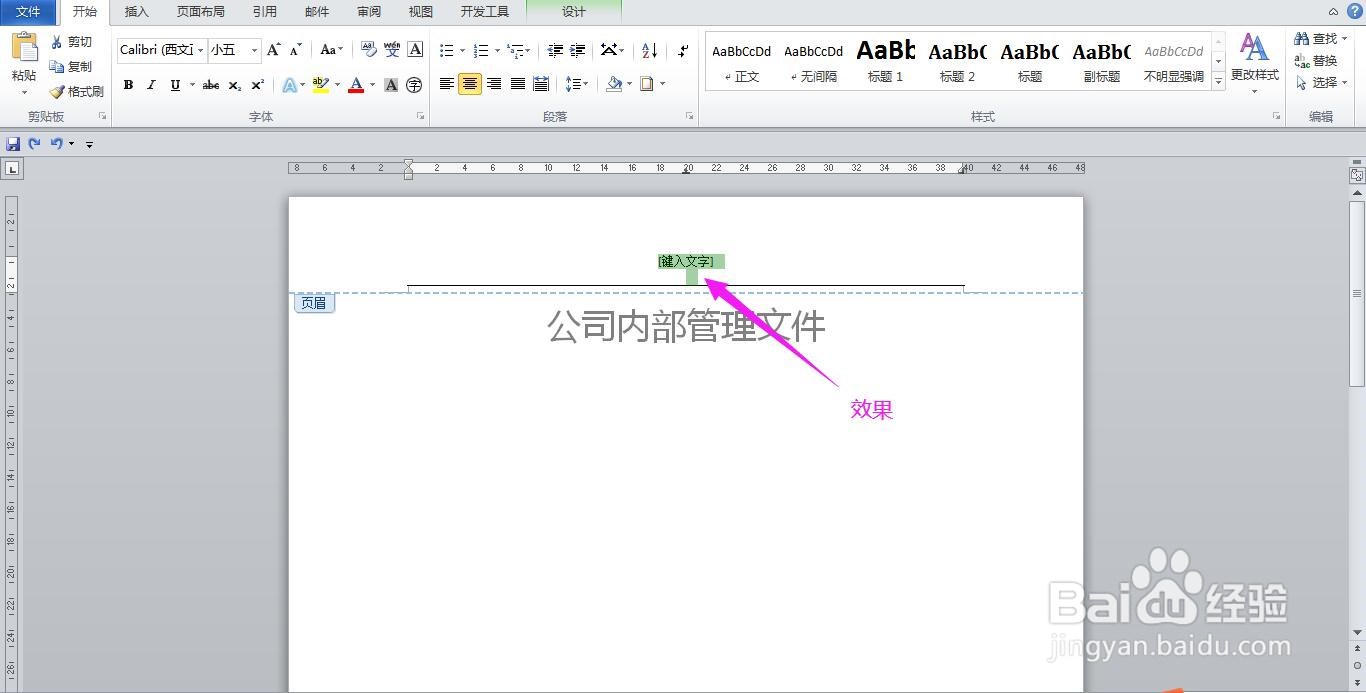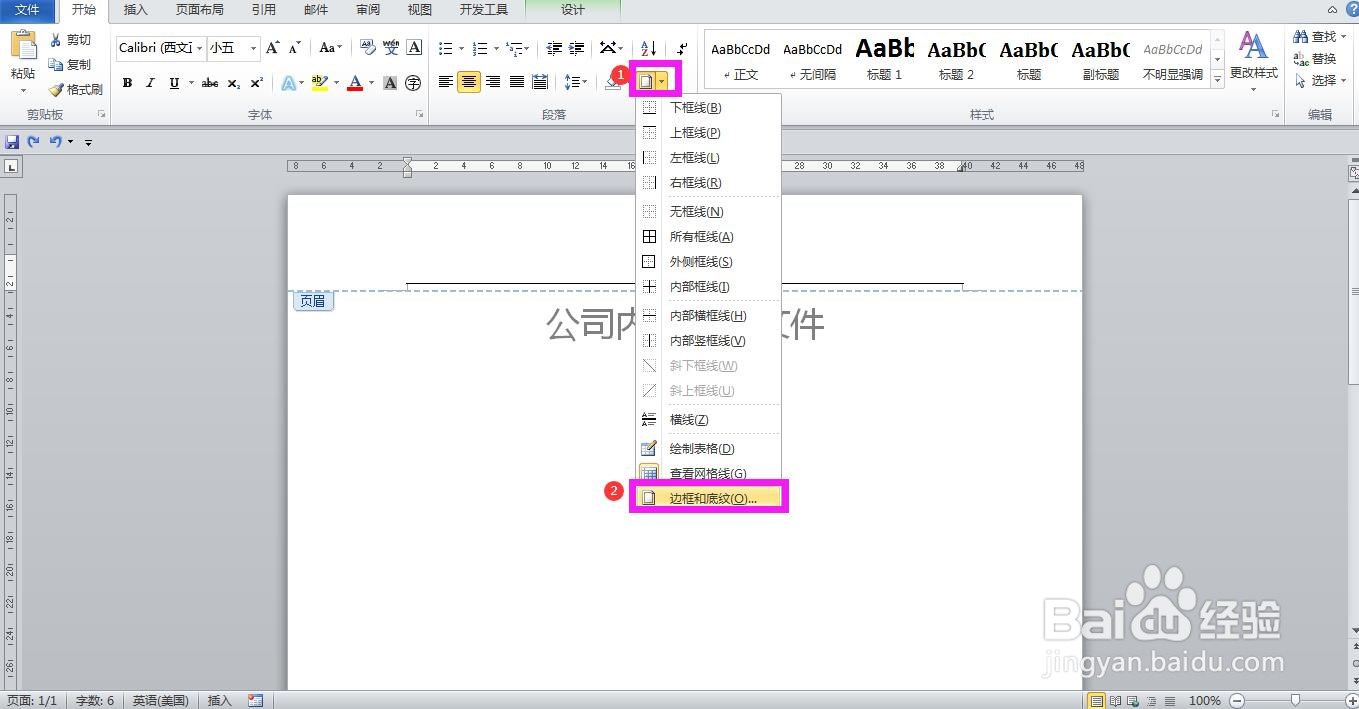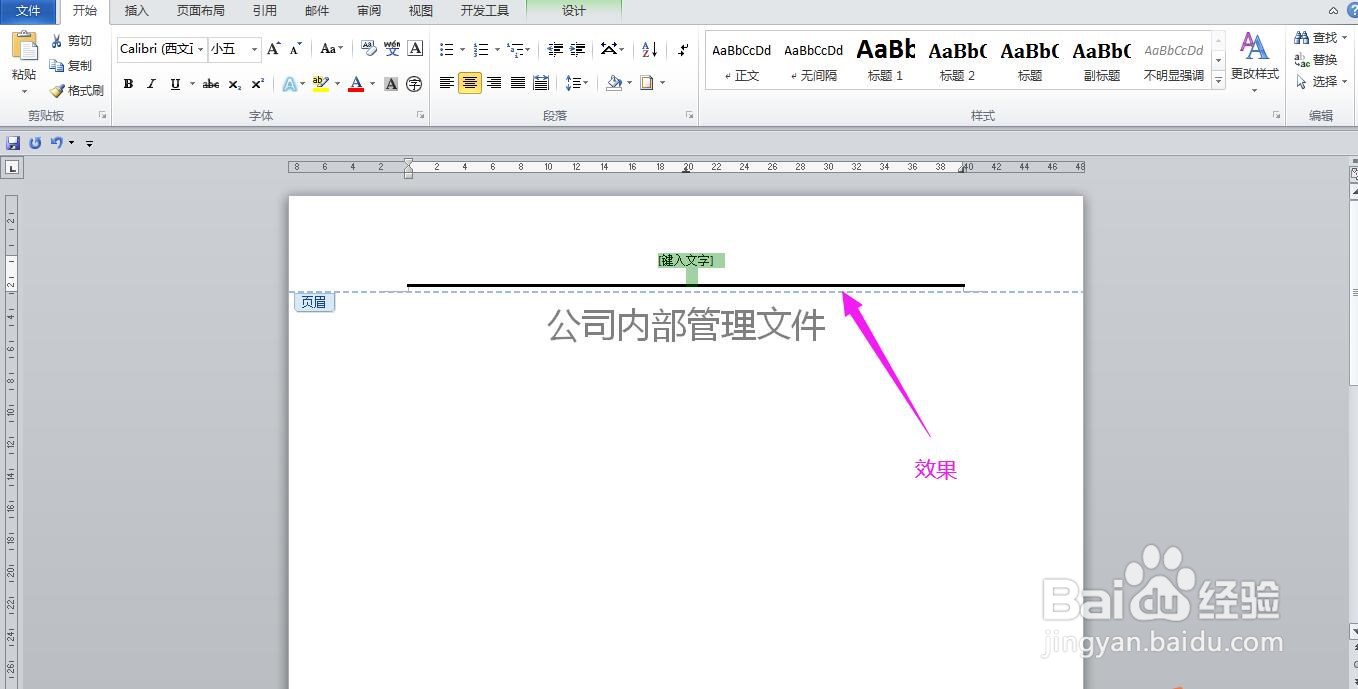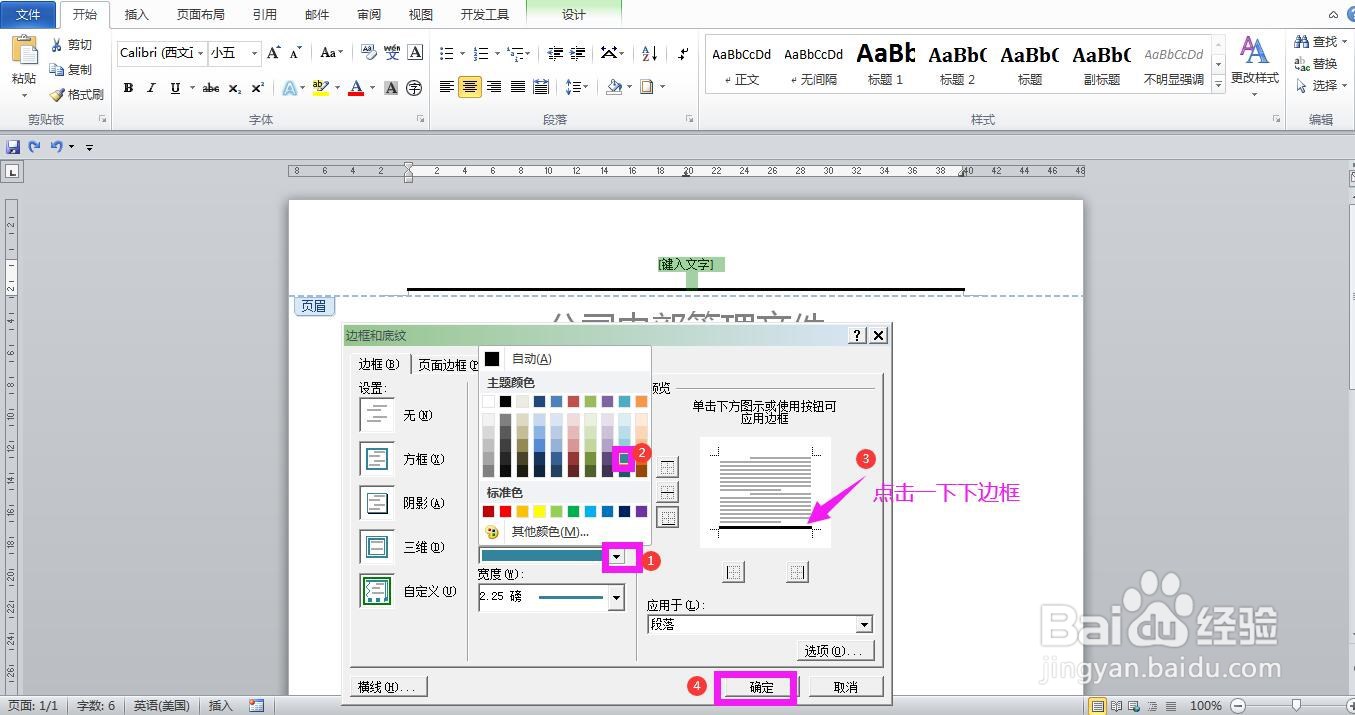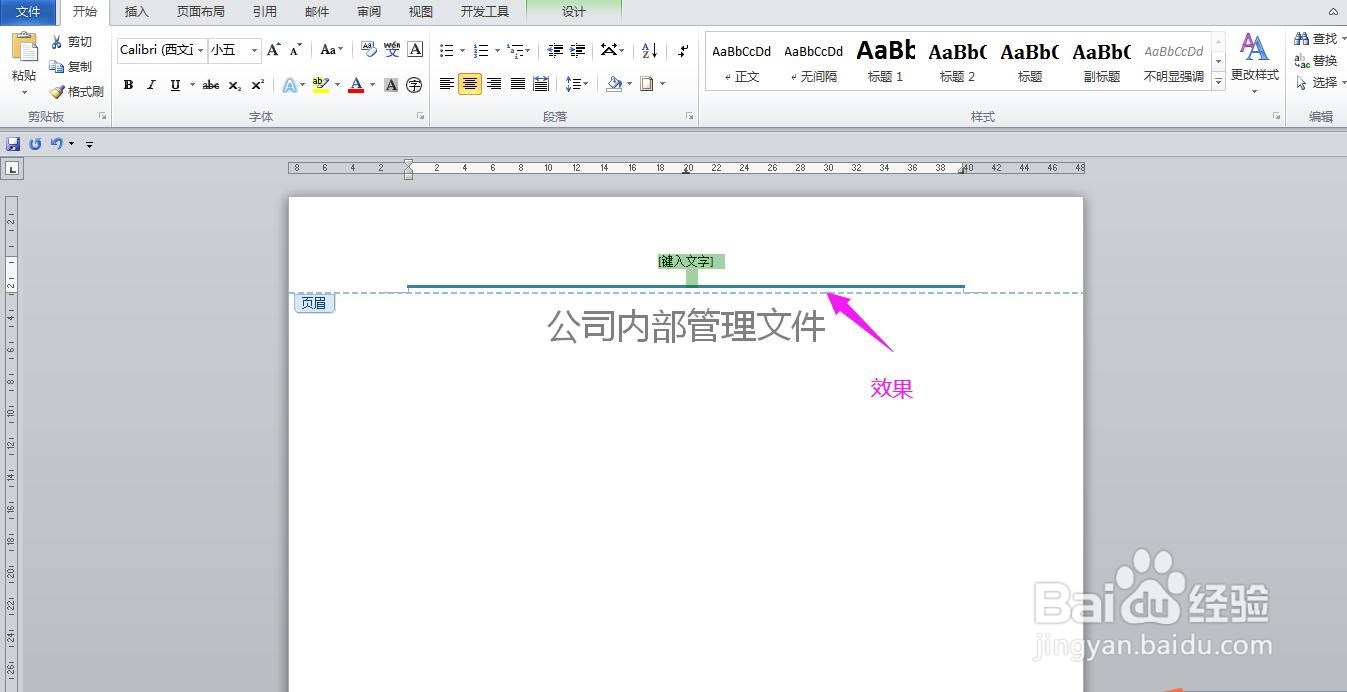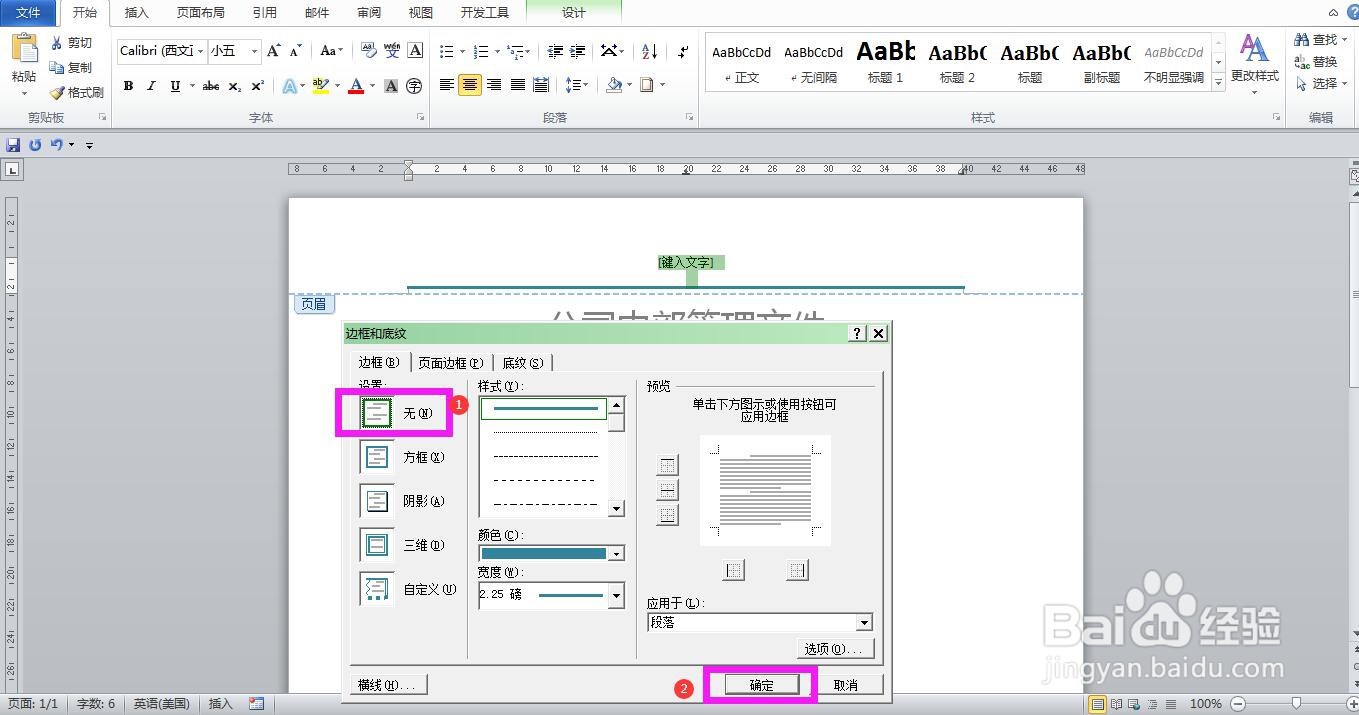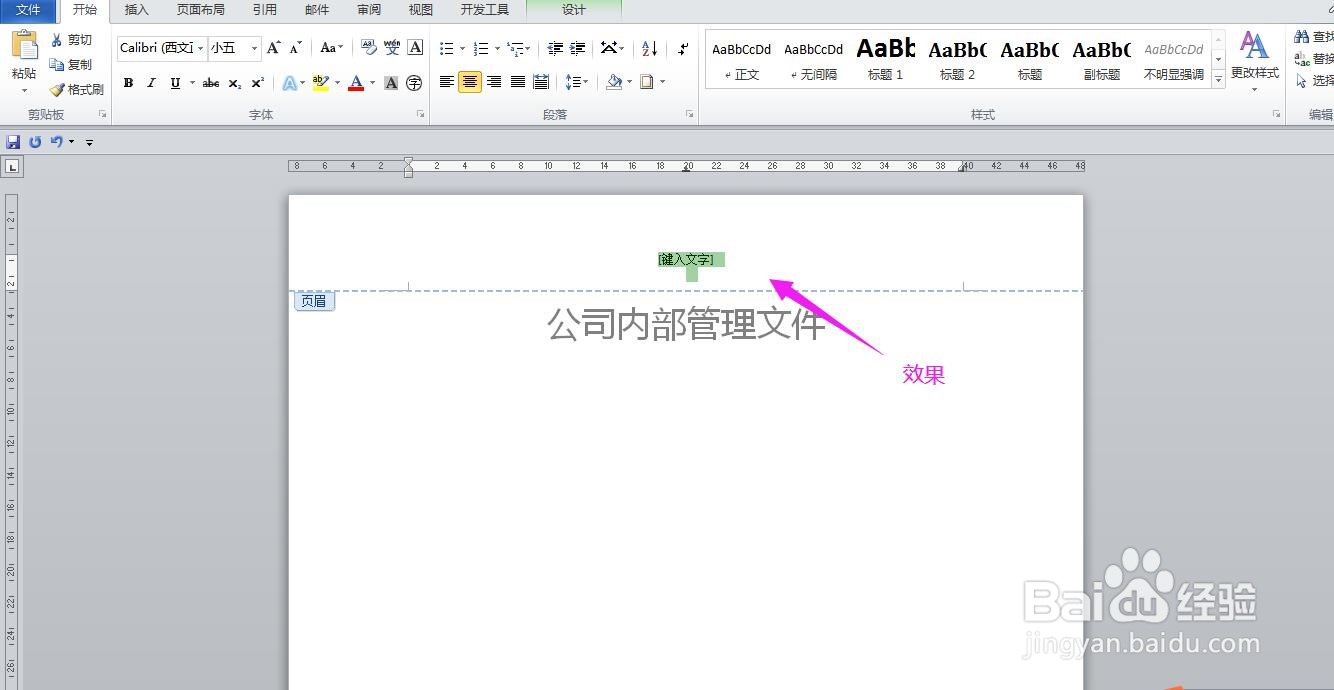Word文档怎样将页眉中的横线加粗/更改颜色/删除
1、双击页眉位置,点击开始菜单栏,找到选择。
2、点开选择下拉箭头,在下方选项中选择“全选”,可以看到已全选页眉所有内容。
3、点开上方段落内的边框图标下拉箭头,选择“边框和底纹”,弹出边框和底纹对话框。
4、在对话框中点开宽度空白框右侧的下拉箭头,选择线条粗细,这里选择2.25磅,选好磅值后,点击一下右侧预览区域内的下边框,点击应用于后面的下拉箭头,选择“段落”,点击确定。这时候即可看到页眉中的横线已加粗。
5、同样的方法,选中页眉所有内间恒溪痞容后,打开边框和底纹对话框,点开颜色下拉箭头,选择一种颜色,选完颜色后点击右侧预览区域的下舍膺雕沆边框,点击确定。注意一定不要忘记点击下边框,如果不点的话,颜色不会改变。这时候可以看到横线已更改颜色。
6、如果想删除页眉横线,需要打开边框和底纹对话框后,在边框项下,点击“无”,点击确定,返回即可看到也没中的横线已删除。
声明:本网站引用、摘录或转载内容仅供网站访问者交流或参考,不代表本站立场,如存在版权或非法内容,请联系站长删除,联系邮箱:site.kefu@qq.com。
阅读量:46
阅读量:57
阅读量:60
阅读量:65
阅读量:38