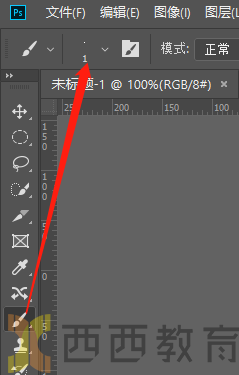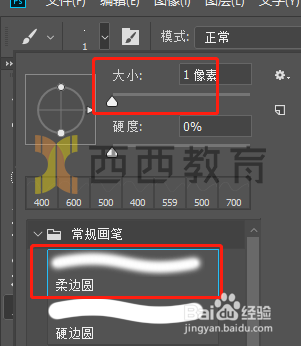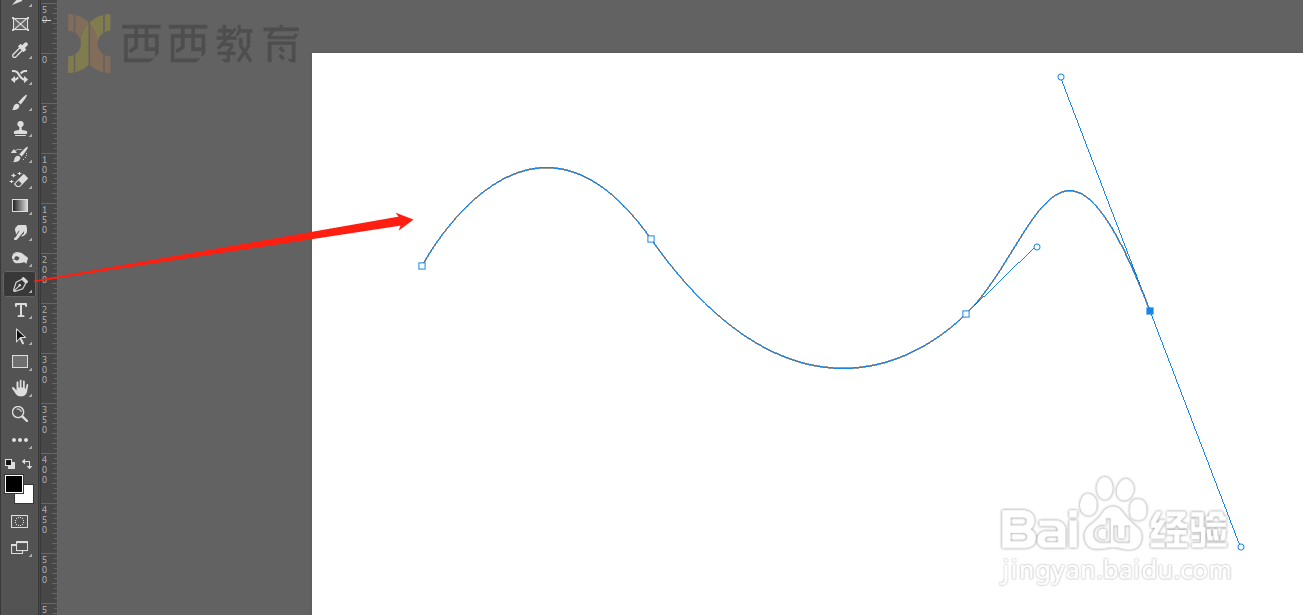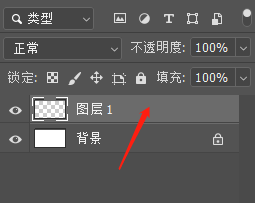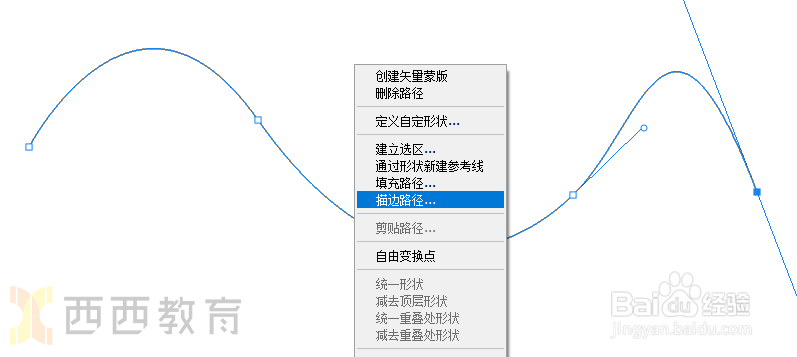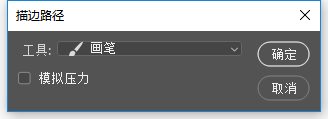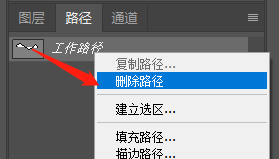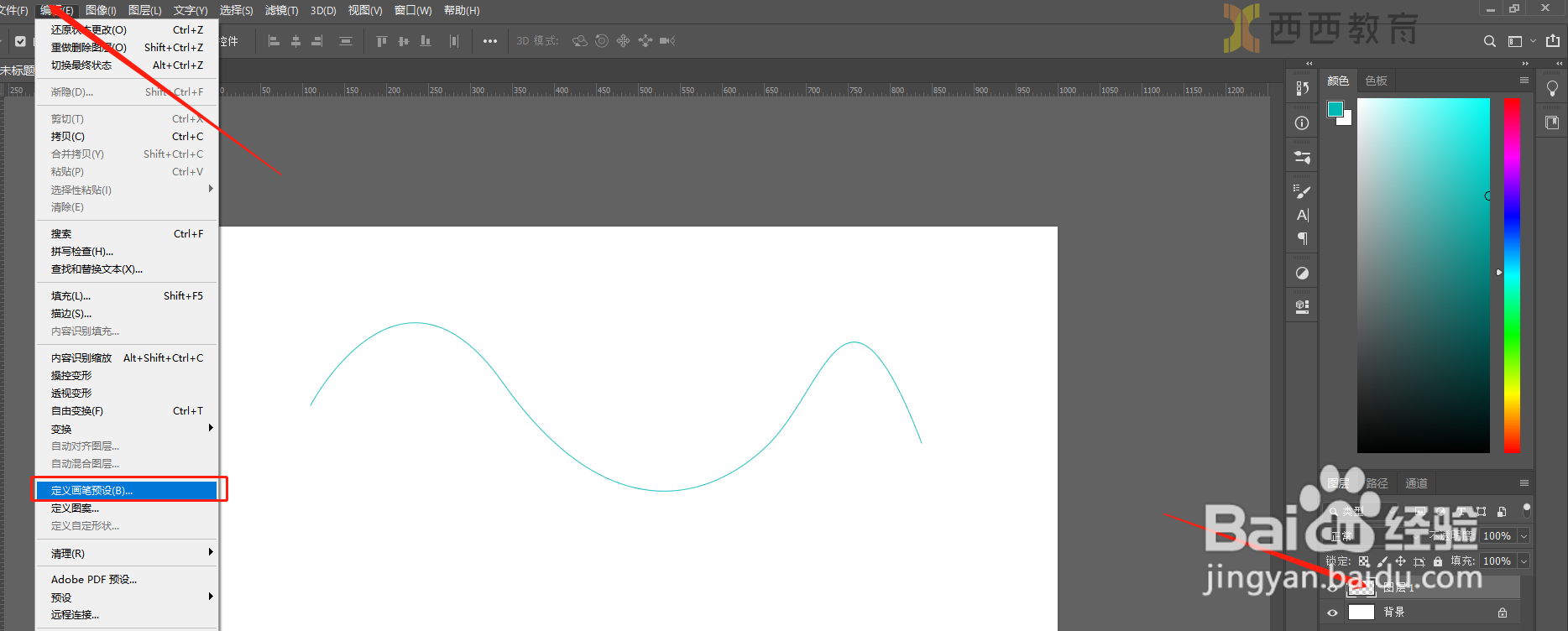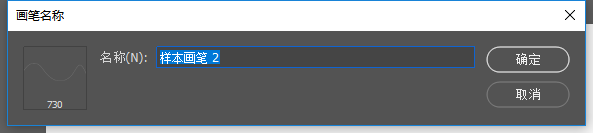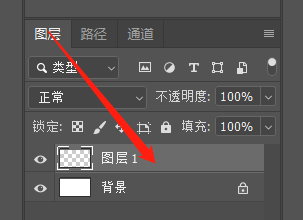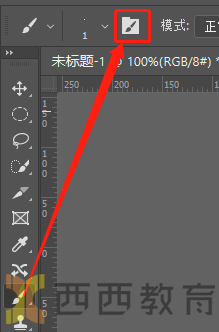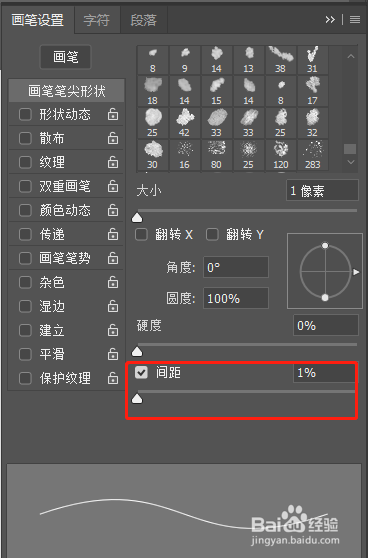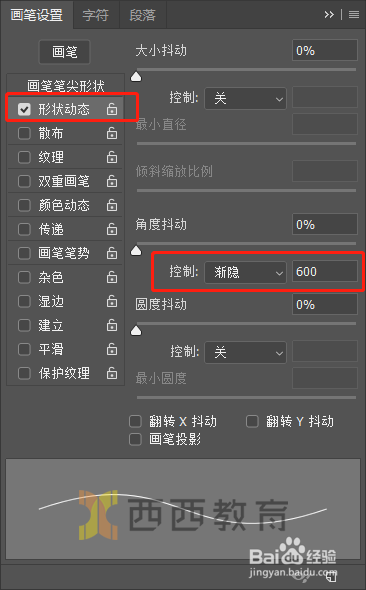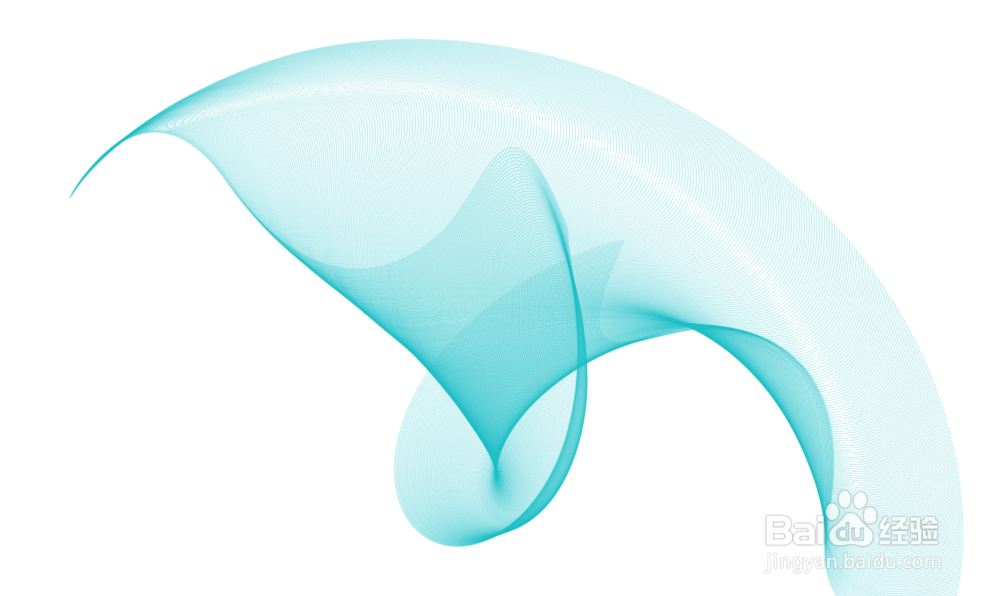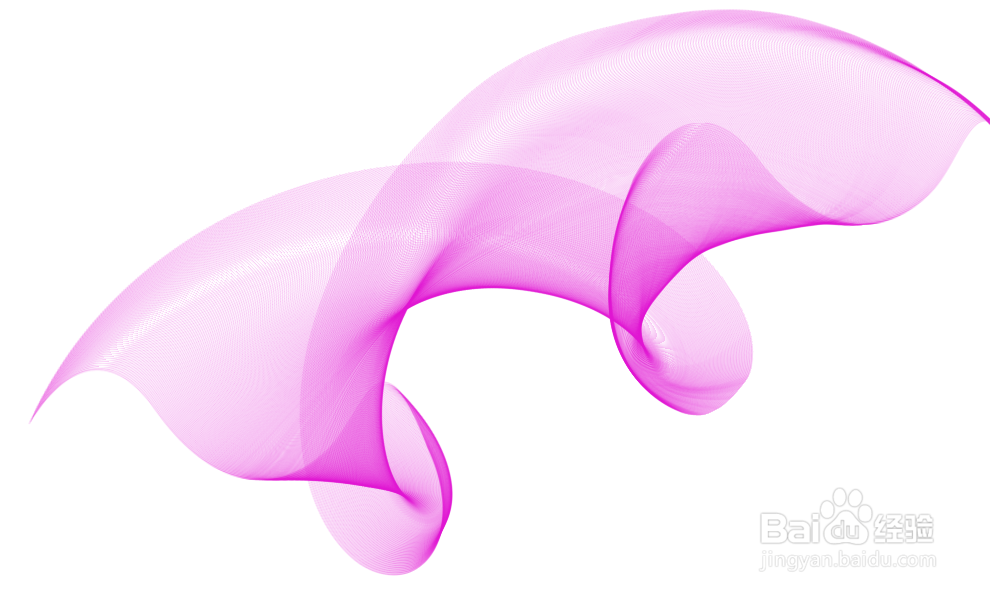PS教程丨用Photoshop画笔工具制作炫彩烟雾光束
1、选中画笔工具,如下图1;选择柔边圆,大小调整为1像素,如下图2。
2、选中钢笔工具,随意绘制一条曲线 。
3、新建图层1 ,鼠标右键,选择描边路径,工具选择画笔,如下图1、2。
4、删除路径,选中图层1,然后编辑>定义画笔预设,设置好画笔名称 。
5、删除图层1,选中画笔工具,打开画笔预设。
6、画笔笔尖形状中的间距设置为1% 。
7、形状动态中如图选择渐隐,大小稍微设置一个大一点的数值 。
8、设置好前景色和画笔大小,就可以画出不同形态的烟雾光束。
声明:本网站引用、摘录或转载内容仅供网站访问者交流或参考,不代表本站立场,如存在版权或非法内容,请联系站长删除,联系邮箱:site.kefu@qq.com。