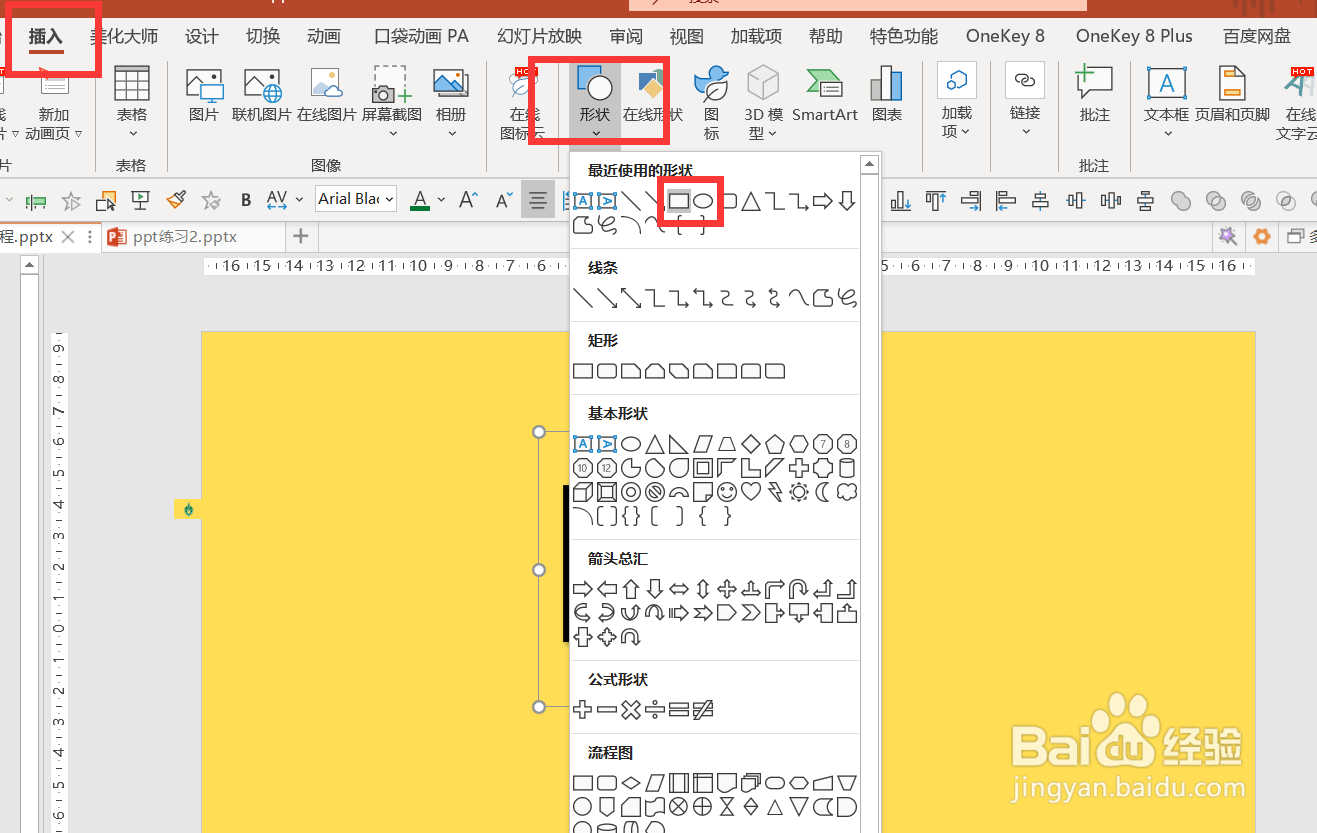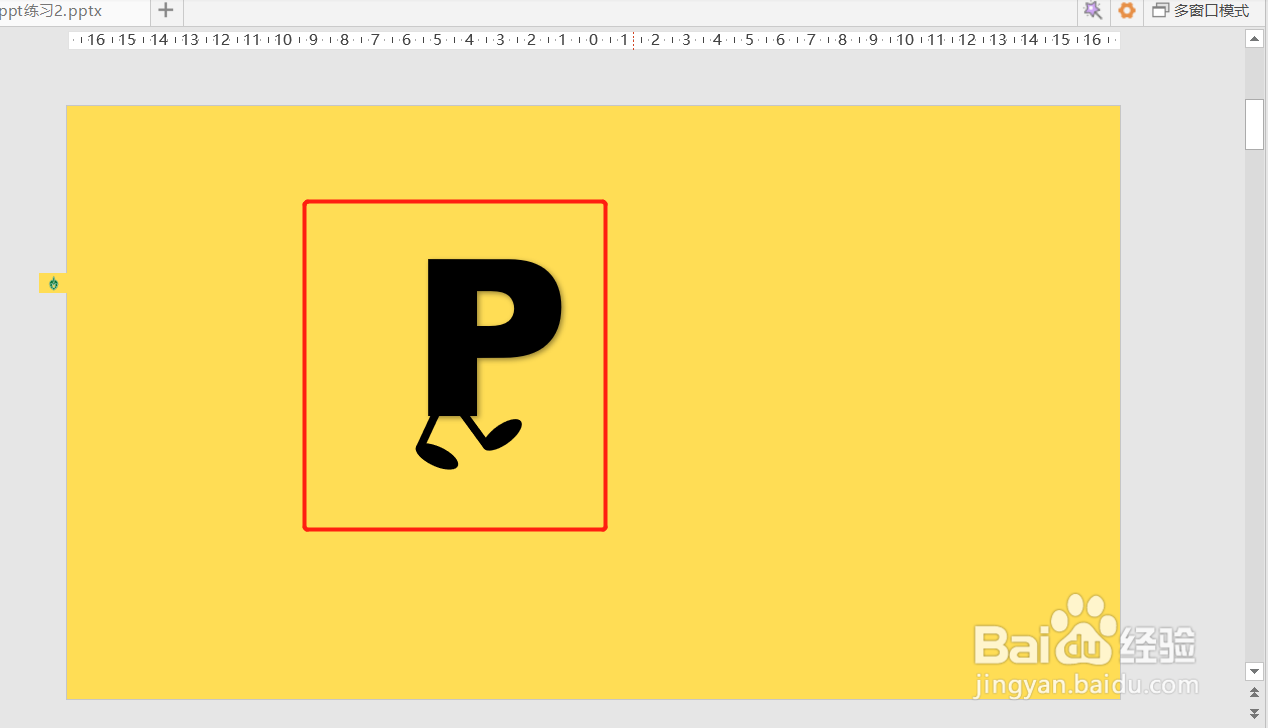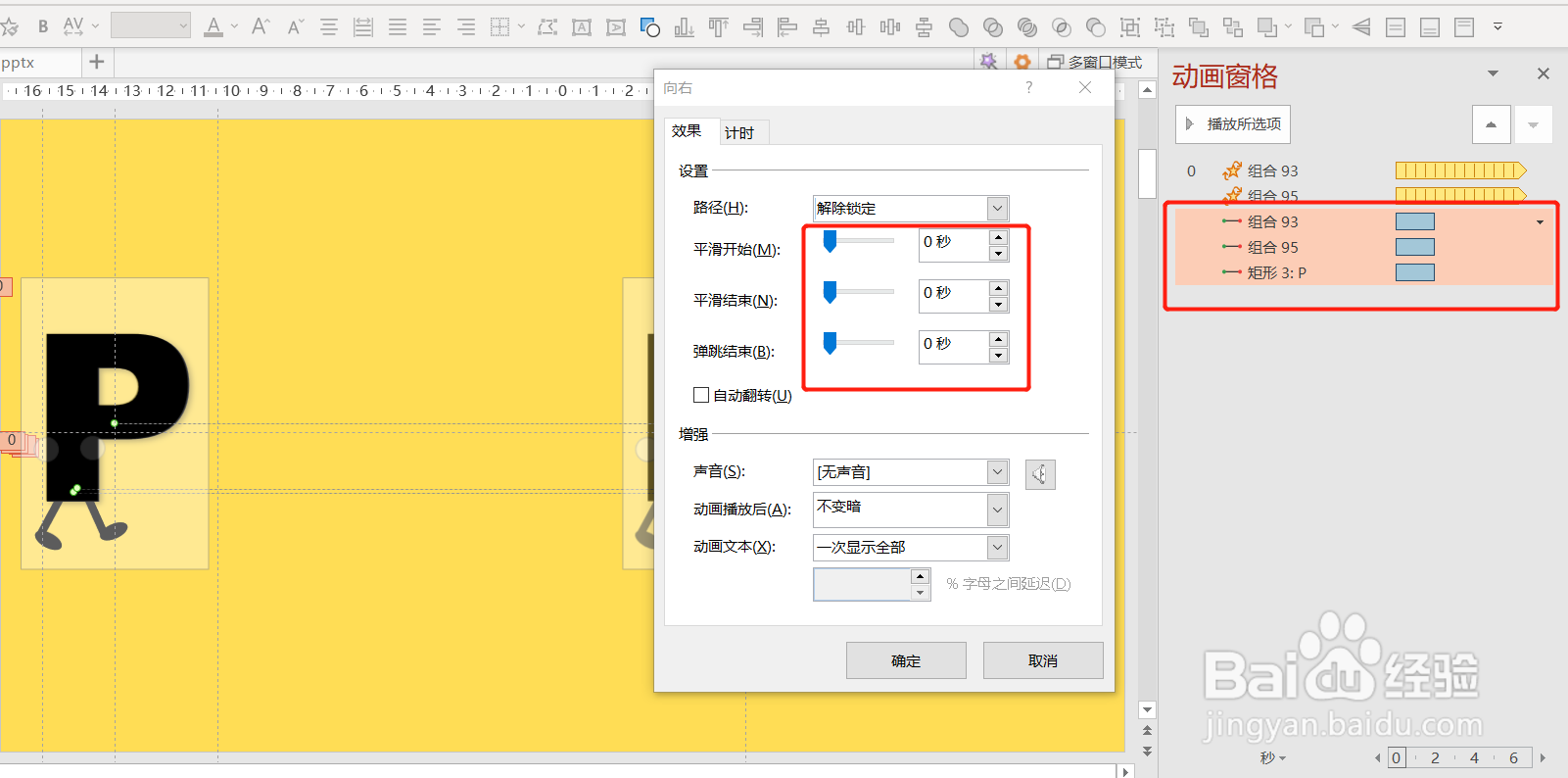PPT如何制作跑动的字母特效
1、点击【插入】-【艺术亨蚂擤缚字】-【第一种效果】-【输入字母】-【开始】-【字体:Arial black】-【字号:200】,如图1-2
2、绘制腿。【插入】-【形状】-【矩形和圆形】,如图3
3、全选形状-【设置对象格式】-【纯色填充:黑色】-【无线条】,如图4
4、将形状摆放好位置,全选右键点击【组合】,如图5
5、复制腿-全选腿-【形状格式】-【旋转】-【水平翻转】-将腿摆放在字母下方,并调整角度,如图6-7
6、插入两个小圆-分别放在两条腿的上方-调整位置,分别全选组合,如图8
7、全选两条腿-【动画】-【添加动画】-【陀螺旋】-【与上一动画同时】-【持续时间0.5或0.25】,如图9
8、点击左边腿,双击动画颍骈城茇-【效果】-【逆时针100】-【勾选自动翻转】-【计时】-【直到幻灯片末尾】,如图10
9、点击右边腿,双击动画-【效果】-【顺时针100】-【勾选自动翻转】-【计时】-【直到幻灯片末尾】,如图11
10、全选字母和腿-【动额鹿赤柝画】-【动作路径:直线】-【效果选项:右】-与上一动画同时-持续时间2秒,拖动红色圆点调整结束位置,如图12-13
11、双击两条腿上的圆,分别点击【形状格式】-【形状填充:无填充】-【形状轮廓:无轮廓】,如图14
12、全选直线路径动画-右键:效果选项-将平滑开始和结束调整为0,预览动画完成效果。如图16
13、以上就是野生PPT和大家分享的经验。如果觉得有帮助:点个赞如果想长期关注,点击右上方的【关注】如果想留着下次看,点击右边的【收藏】如果想分享,点击右边的【双箭头】如果想支持一下,点击下方的【投票】
声明:本网站引用、摘录或转载内容仅供网站访问者交流或参考,不代表本站立场,如存在版权或非法内容,请联系站长删除,联系邮箱:site.kefu@qq.com。
阅读量:47
阅读量:54
阅读量:50
阅读量:43
阅读量:31