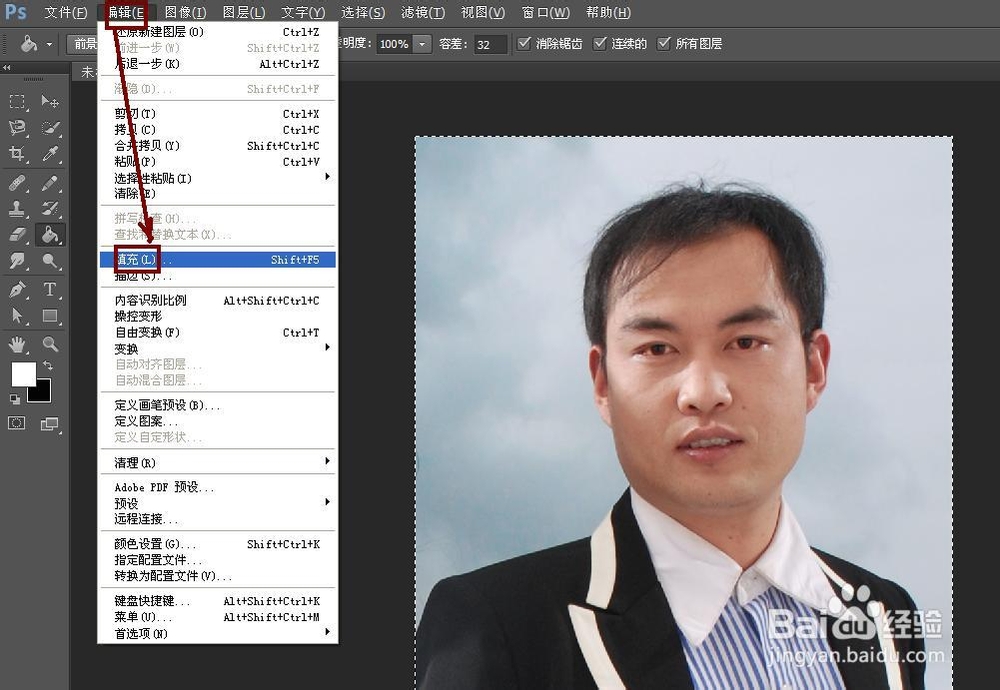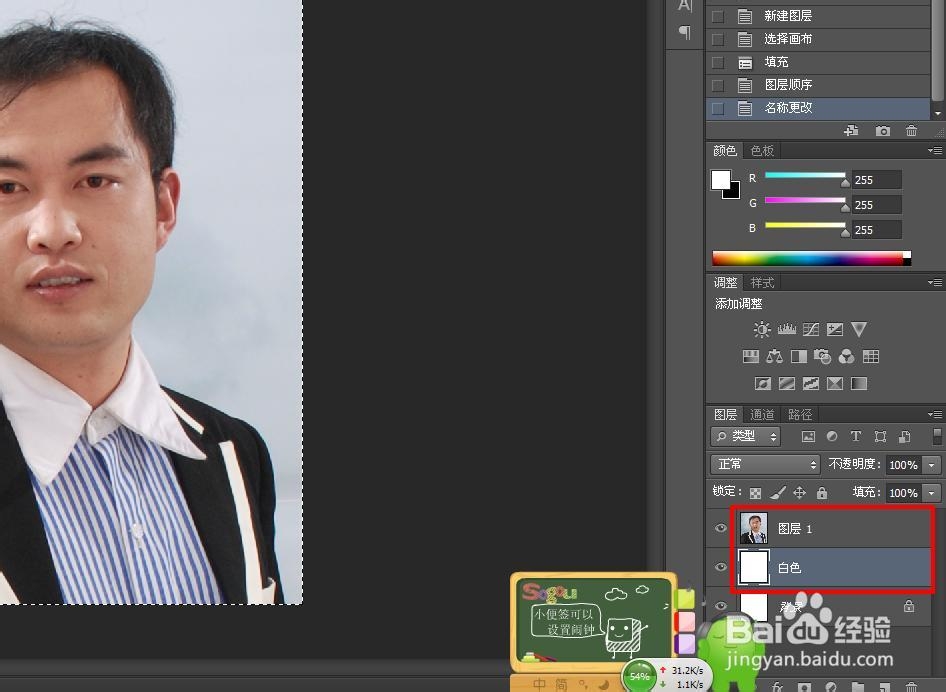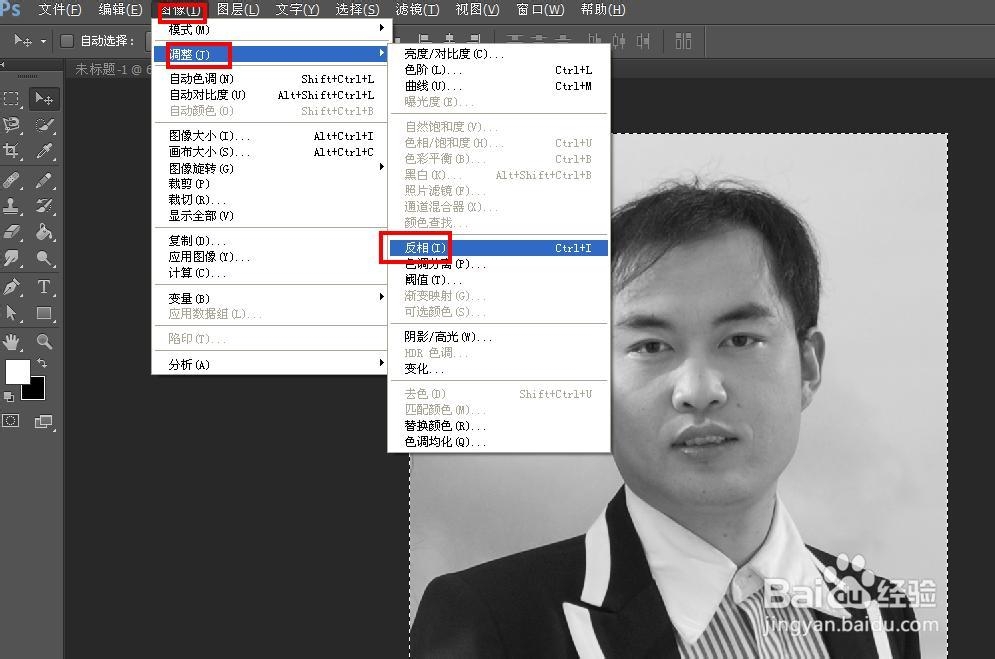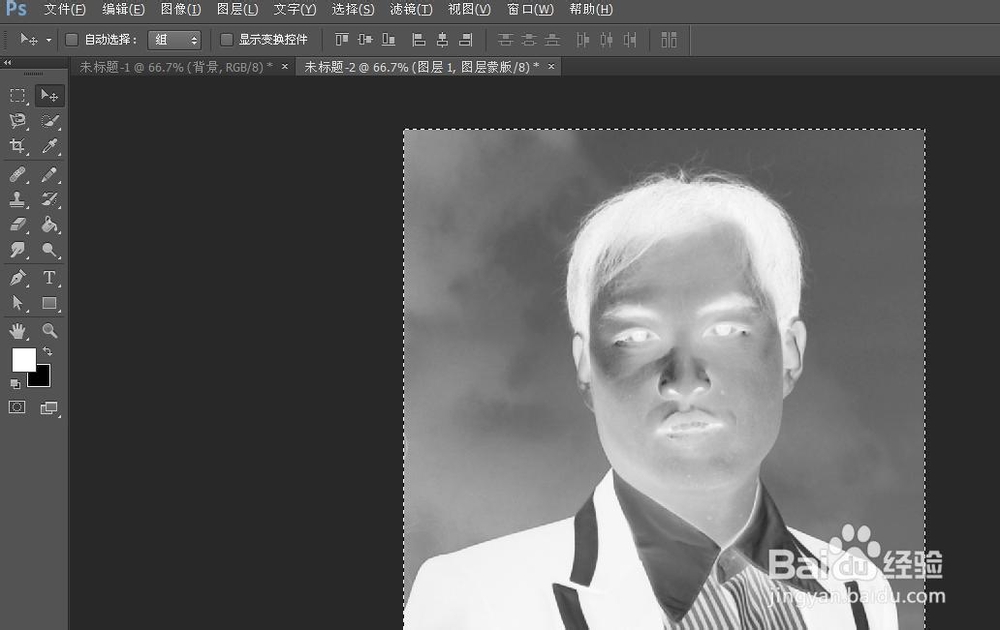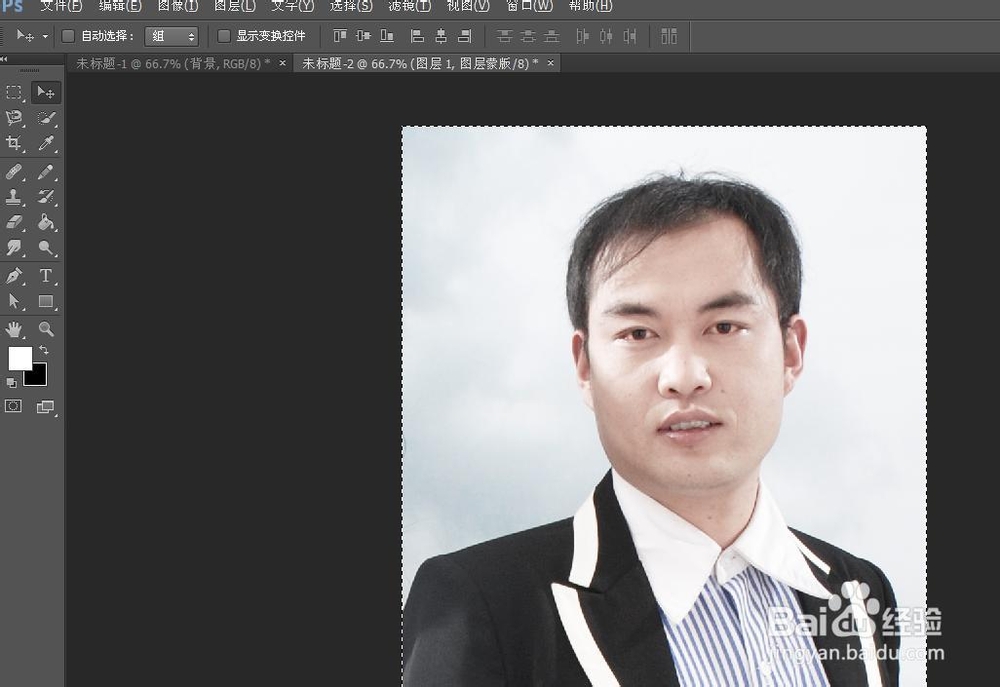Photoshop技巧——制作皮肤磨砂美白效果
1、 打开自己的图片,按住“Ctrl+A”全选图片,再按住“Ctrl+C”复制图片。
2、 新建一个图层“白色”,选择“编辑”——填充,在弹出的对话框中选择白色,单击确定。
3、 把“白色”图层拉倒“图层1”图层的下面,如图所示。
4、 选择图层1,单击下面的“添加蒙版”按钮,添加蒙版。
5、 按住Alt键点击蒙版,按住“Ctrl+V”粘贴原来的选区。
6、 选择“图像”——调整——反相,就出现了如图所示的图像。
7、 点击蒙版图层前面的眼睛,你就可以看到最后效果了。
声明:本网站引用、摘录或转载内容仅供网站访问者交流或参考,不代表本站立场,如存在版权或非法内容,请联系站长删除,联系邮箱:site.kefu@qq.com。
阅读量:21
阅读量:73
阅读量:72
阅读量:67
阅读量:49