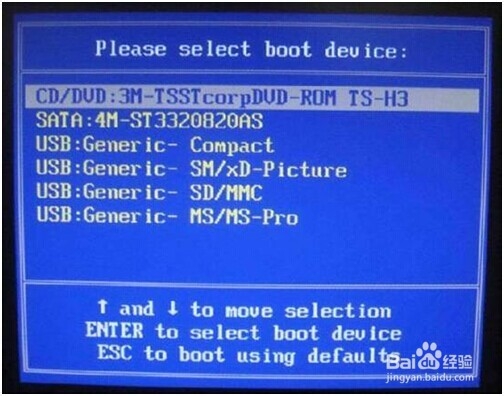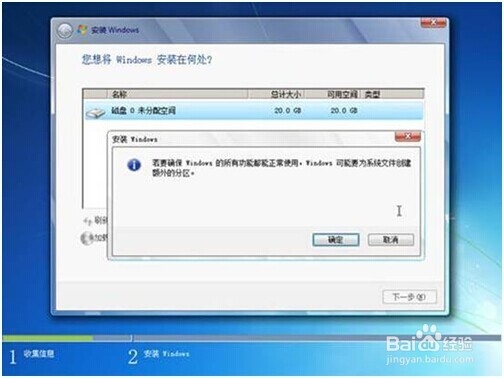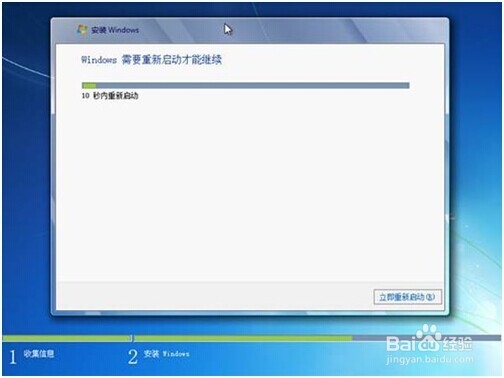如何安装或重新安装 Windows7
1、1. 设置光驱引导:将安装光盘放入光驱,重新启动电脑,按下键盘上的“F12”键,选择“CD/DVD(代表光驱的一项)”,按下回车(Enter)键确定。
2、2. 选择光驱,几秒后,屏幕上会出现“Press any key to boot from cd…”的字样(认准CD/DVD),此时需要按下键盘上的任意键以继续光驱引导,出现(boot from CD...)记得按回车。如下图所示:
3、3. 光驱引导起来后,会连续出现如下界面:
4、4. 此处错聂庋堀保持默认状态即可,“要安装的语言”选择“中文(简体)”,“时间和货币格式”选择“中文(简体,中国)”,“键盘和输入方法”选择“中文(简体)-美式键盘”,点击“下一步”。
5、5. 版本选择,按照出厂随机系统版本的不同,此处可能略有不同,直接点击“下一步”即可。
6、6. 同意许可条款,勾选“我接受许可条款(A)”后,点击下一步
7、7. 进入分区界面,点击“驱动器选项(高级)”
8、8.点击“新建(E)”,创建分区
9、9.设置分区容量并点击“下一步”。
10、10.如果是在全新硬盘,或删除所有分区后重新创建所有分区,Windows7系统会自动生成一个100M的空间用来存放Windows7的启动引导文件,出现如下图的提示,点击“确定”。
11、11.创建好C盘后的磁盘状态,这时会看到,除了创建的C盘和一个未划分的空间,还有一个100M的空间。
12、12.与上面创建方法一样,将剩余空间创建好
13、13.选择要安装系统的分区,点击“下一步”。
14、14 系统开始自动安装系统
15、15.完成“安装更新”后,会自动重启
16、16.出现Windows的启动界面
17、17.安装程序会自动继续进行安装
18、18.此处,安装程序会再次重启并对主机进行一些检测,这些过程完全自动运行。
19、19.完成检测后,会进入用户名设置界面
20、20.豹肉钕舞设置密码。需要注意的是,如果设置密码,那么密码提示也必须设置。如果觉得麻烦,也可以不设置密码,直接点击“下一步”,进入系统后再到控制面板?D用户账户中设置密码
21、21.设置时间和日期,点击“下一步”
22、22.系统会开始完成设置,并启动。
23、23.如在密码设置界面设置了密码,此时会弹出登录界面,输入刚才设置的密码后确定。
24、24.进入桌面环境,安装完成