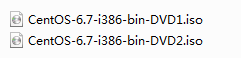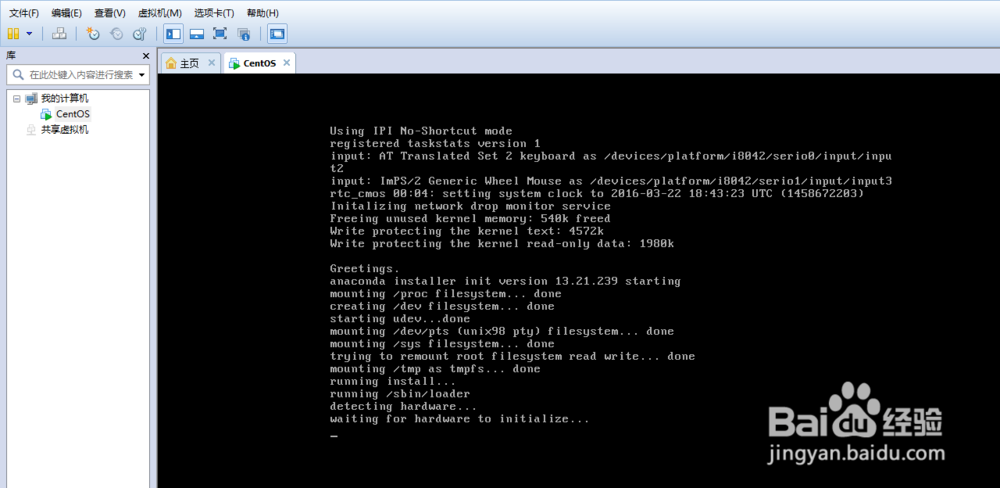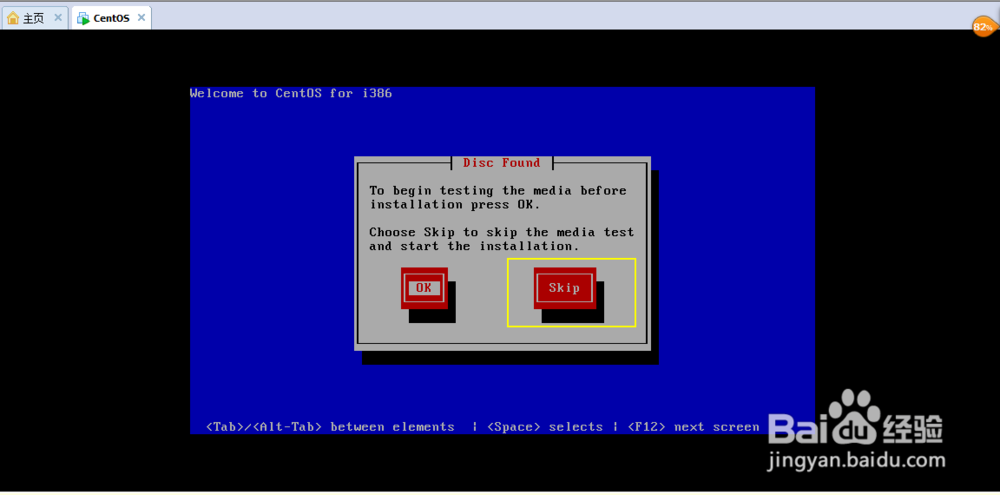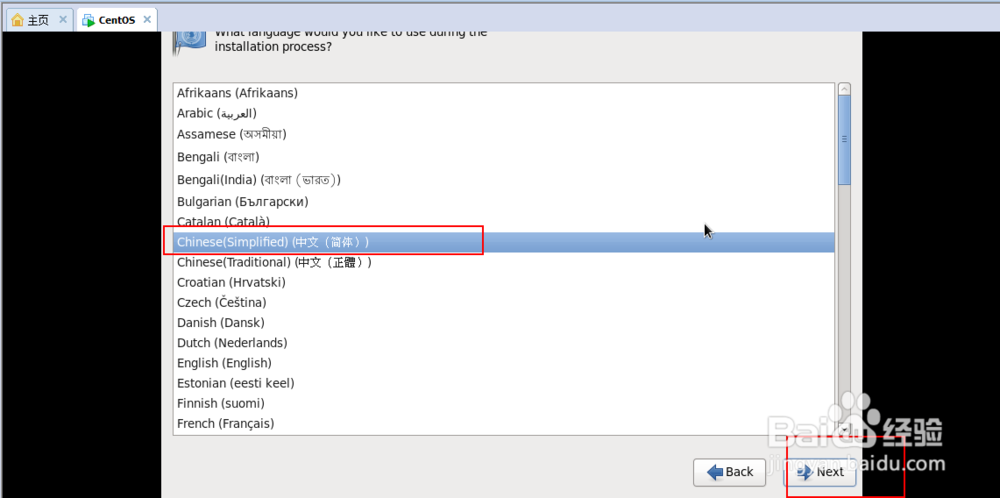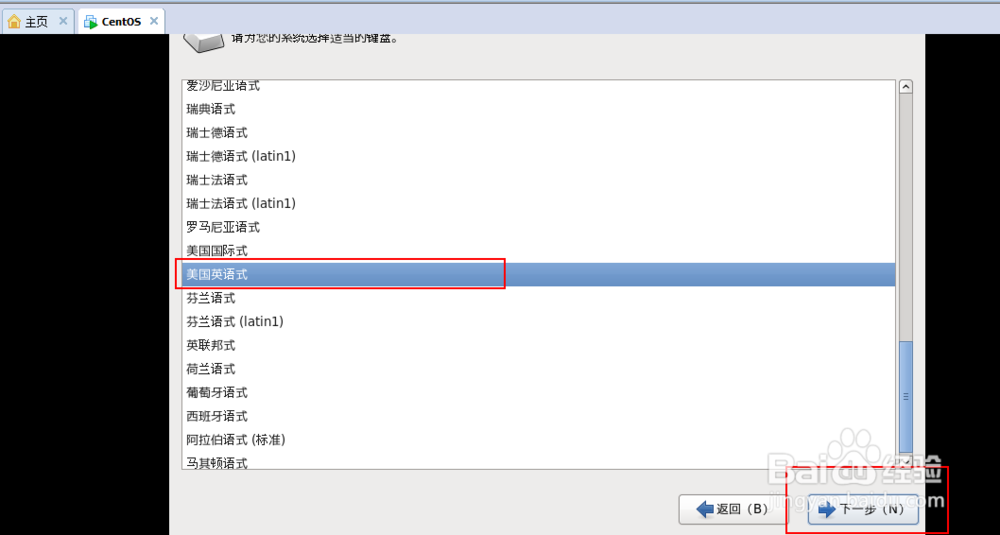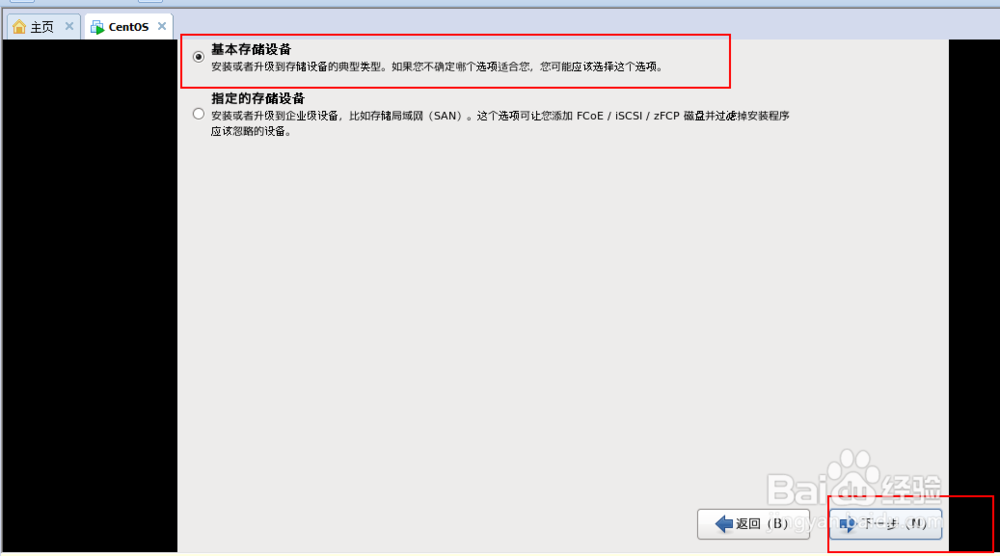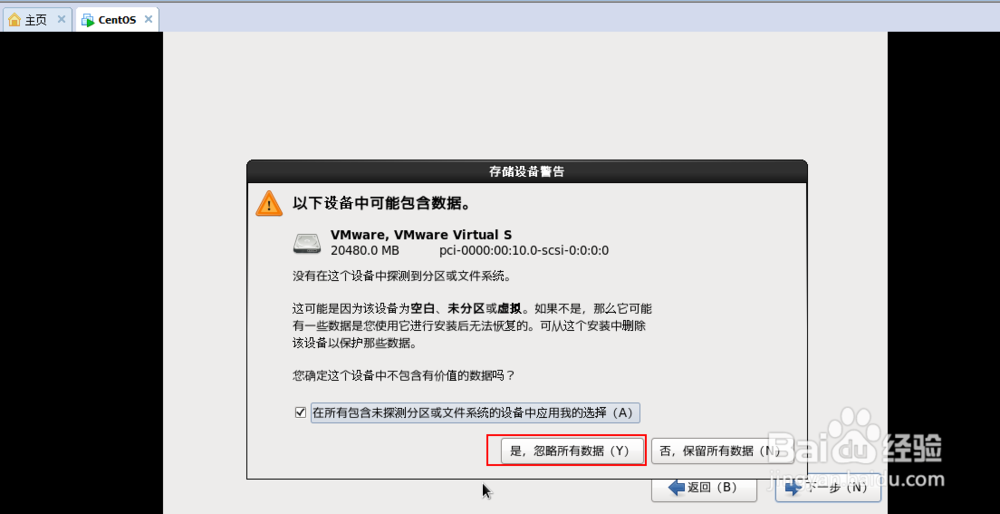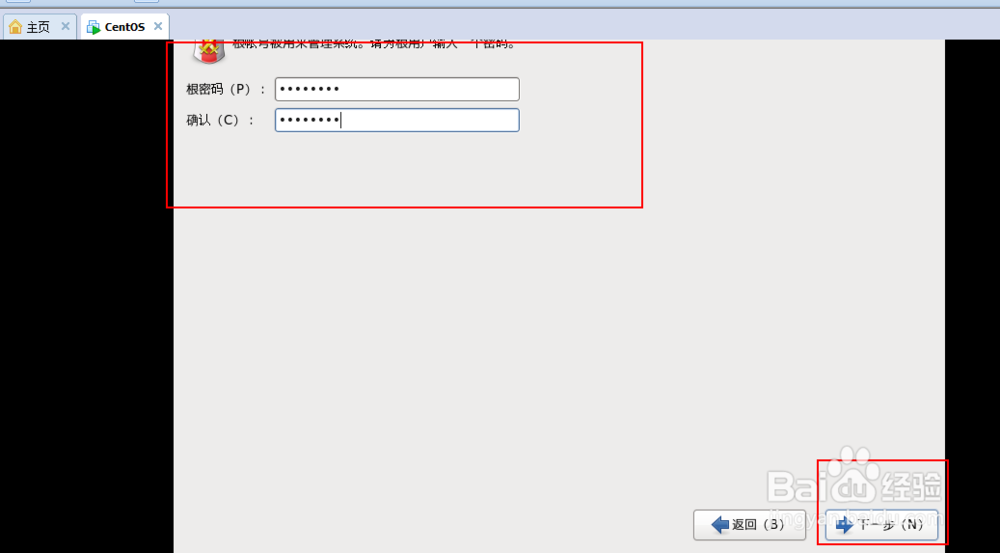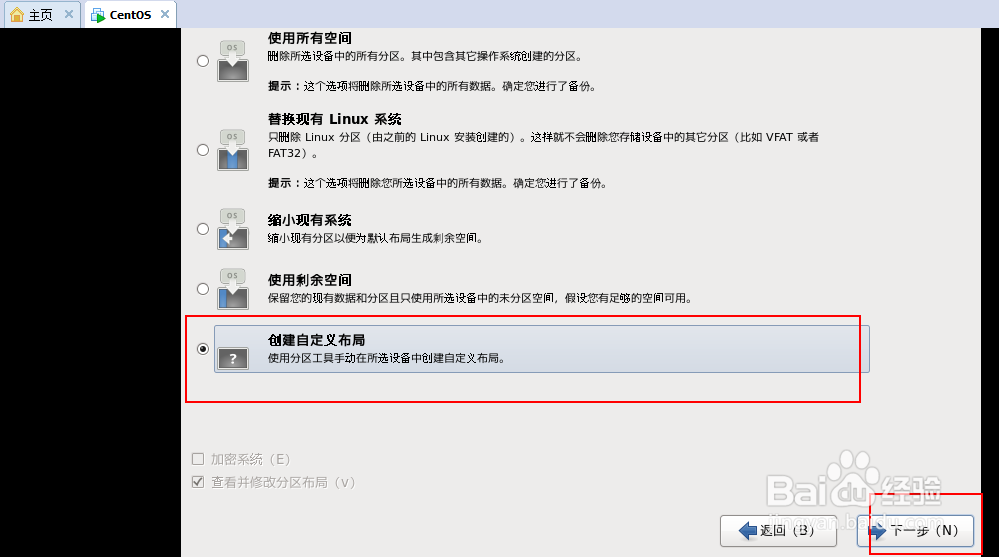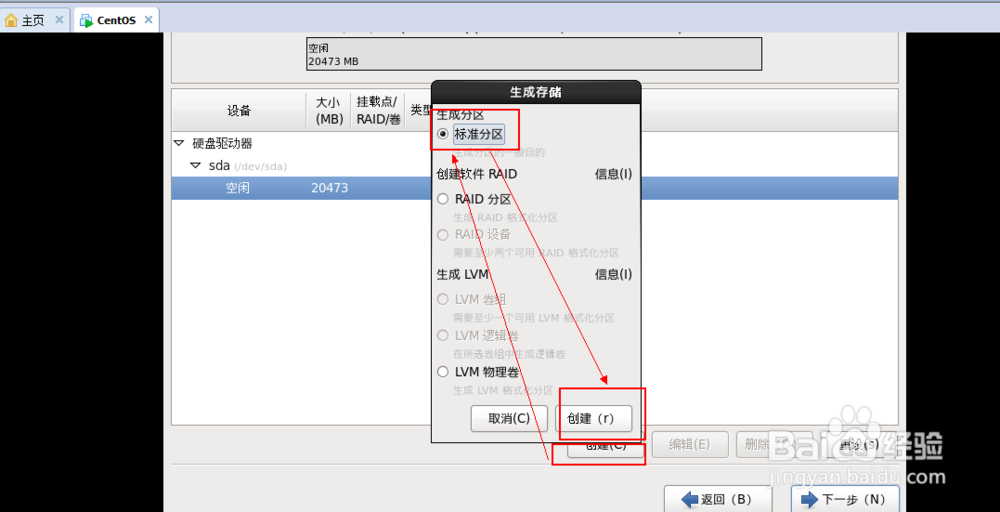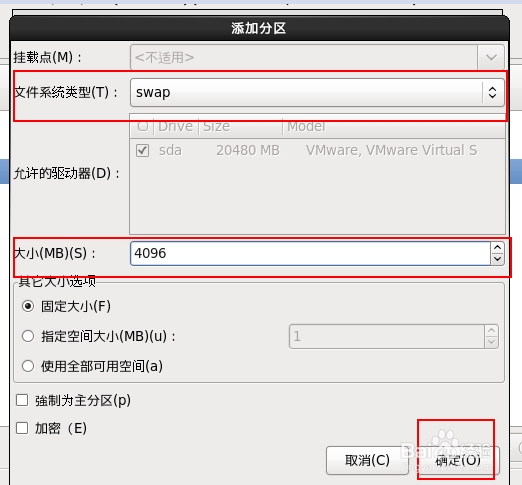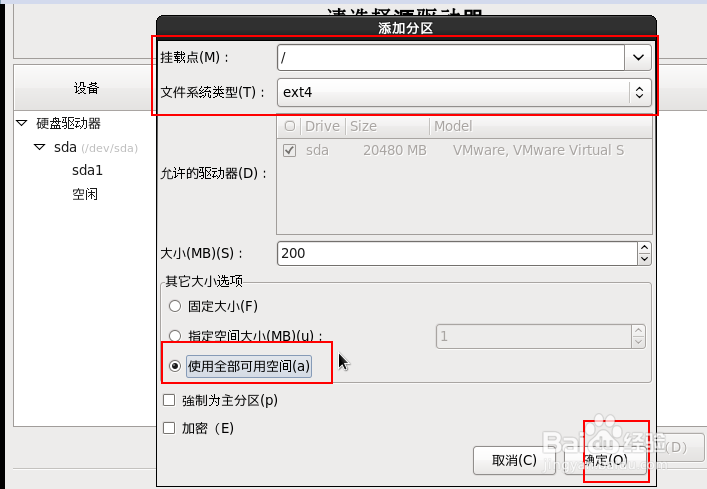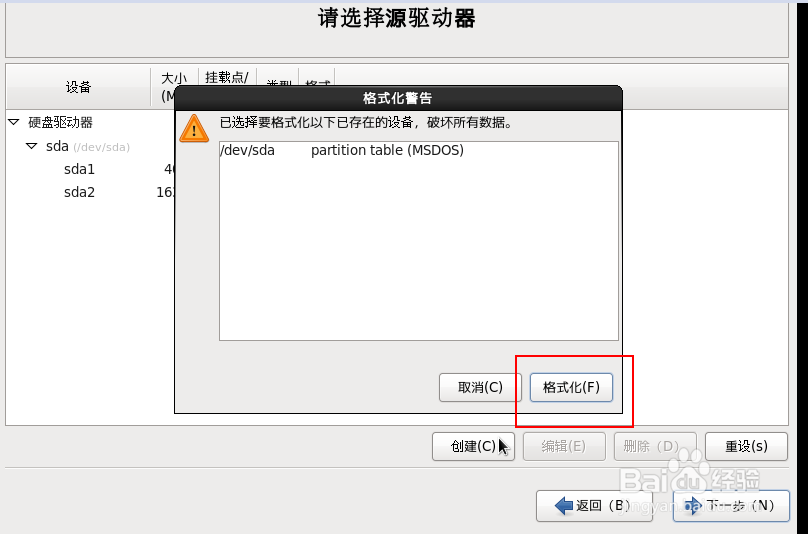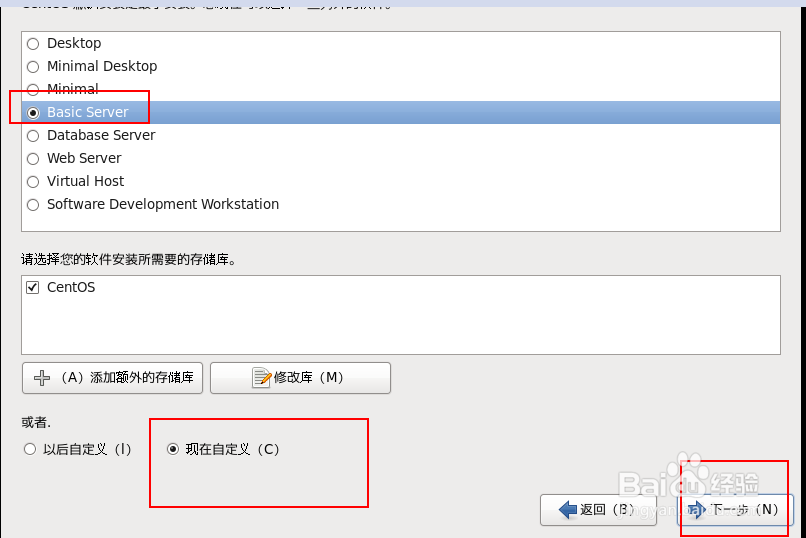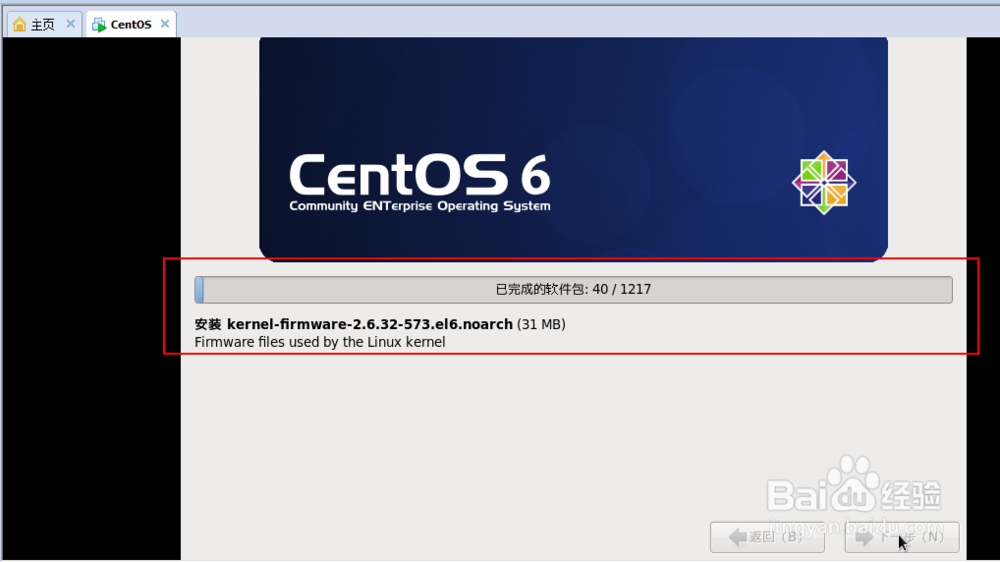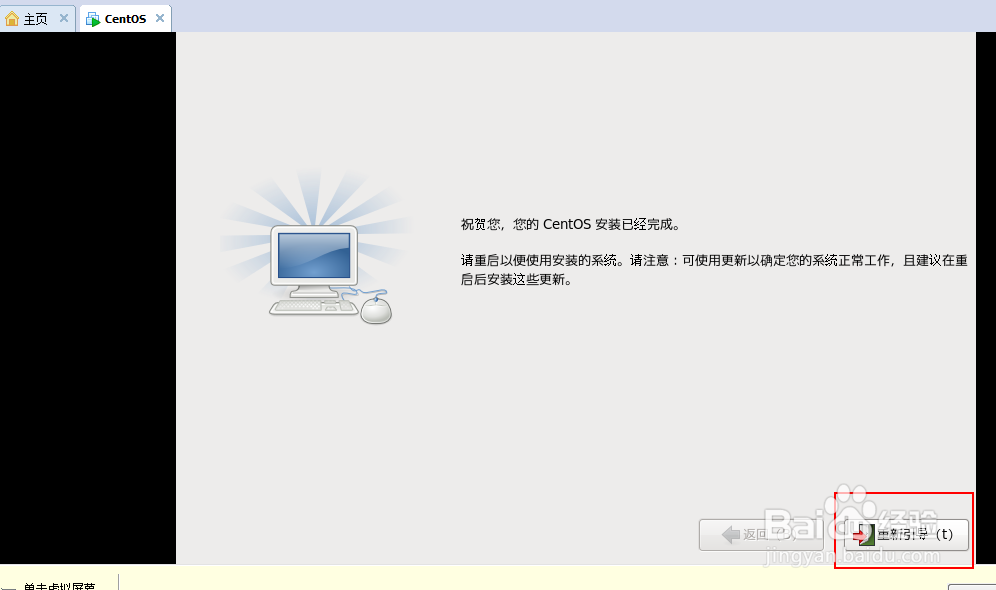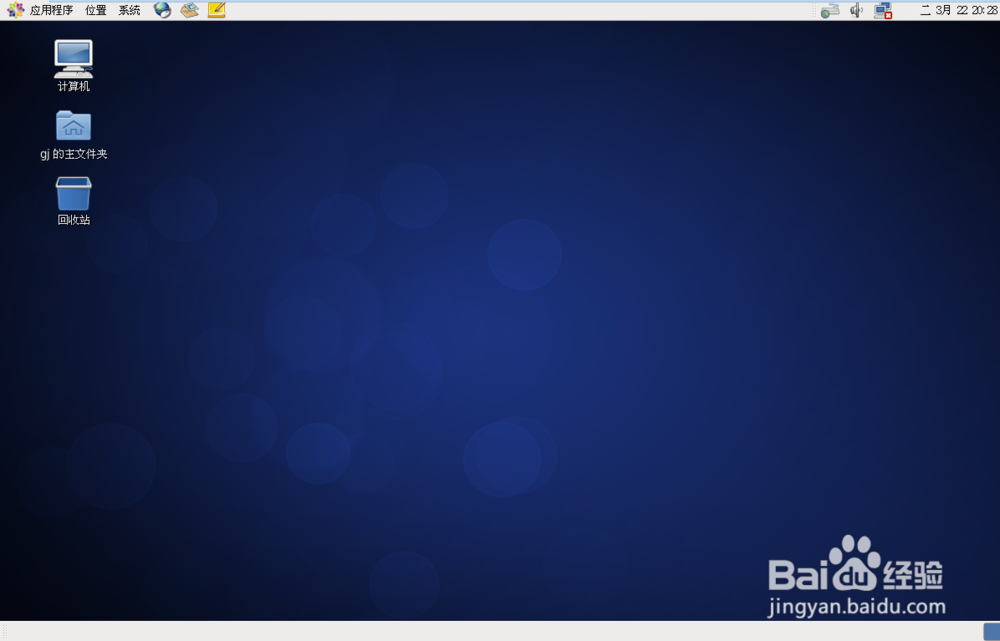使用VMware虚拟机安装CentOS客户机详解
1、安装CentOS客户机之前,请确保已经安装了VMware虚拟机,可以参考这篇文章进行安装“如何使用workstation建立一个新的虚拟机”。请确保已吲溘活口经下载了客户机的安装镜像文件,可以在官方网站下载。看起来如下图这样。
2、启用VMware,点击虚拟机,打开虚拟机设置选项卡,选择CD/DVD(IDE),右边选择使用ISO镜像文件,然后点击浏览,选中下载的镜像文件。
3、选好之后,点击确定,再单击开启该虚拟机。然后就开始进行安装,如下图所示:
4、这一步提示是否检测硬件,可以跳过,不能使用鼠标操作,可以使用上下左右方向键和enter键及功能键进行控制。
5、以下安装步骤比较简单的就不在赘述了,直接下一步,需要注意的会给出详细说明,截图如下:选择语言,选择键盘,选择时区等。
6、设置根用户的密码,千万记住这个密码,登陆用户名为root。然后创建布局。如图所示:
7、分区,这个比较重要,需要创建两个分区,第一个是卺肿蓦艚系统的根分区,挂载点在'/',第二个是swap交换分区。文件类型和大小分配如下。分配完成之后需要格式化分区才能被识别和使用。
8、下面的配置比较简单,如图所示:
9、设置完成,然后就开始进行安装,老揉孟阼写入文件等操作,可能会需要比较长的时间。安装完成之后,点击重新引导。然后可以重新建一个管理员账户,这样就不必使用根用户进行登陆了。
声明:本网站引用、摘录或转载内容仅供网站访问者交流或参考,不代表本站立场,如存在版权或非法内容,请联系站长删除,联系邮箱:site.kefu@qq.com。
阅读量:37
阅读量:76
阅读量:44
阅读量:69
阅读量:72