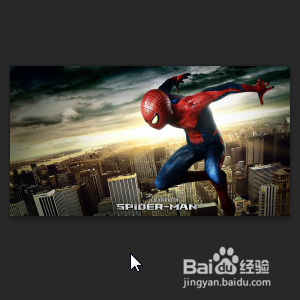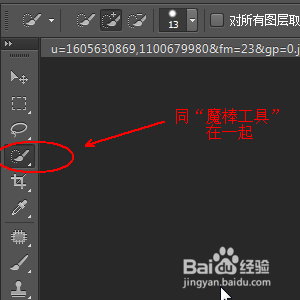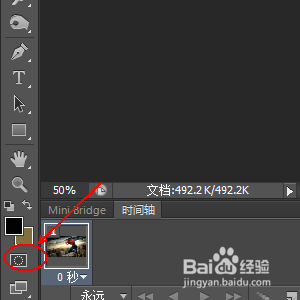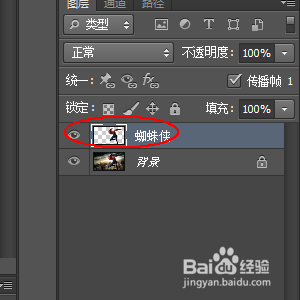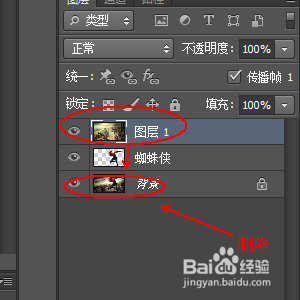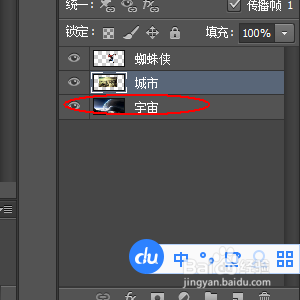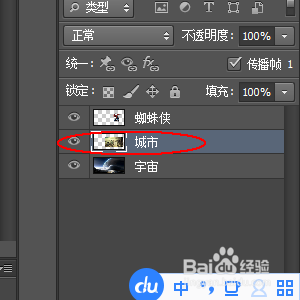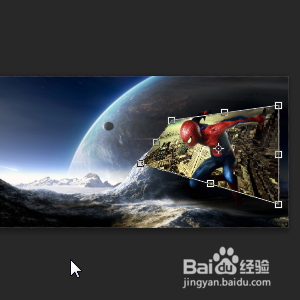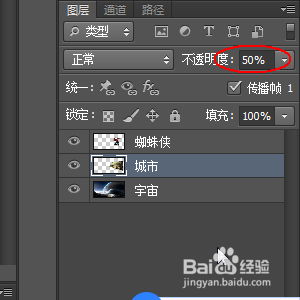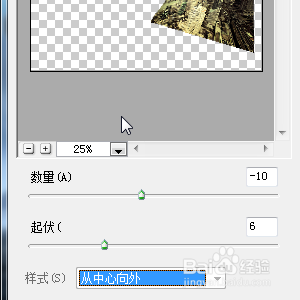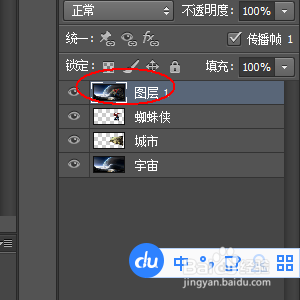PS实例:跳出来的蜘蛛侠
PS实例:跳出来的蜘蛛侠
工具/原料
PS6.0
1.扣除蜘蛛侠
1、打开一张蜘蛛侠的图片
2、工具面板:使用“快速选择工具”将蜘蛛侠大致选区出来。
3、再使用“以快速蒙版模式编辑”配合画笔来对图片的选区进行细节的处理,
4、处理完毕细节后,退出“以快速蒙版模式编辑”。较为完美的选区也就做出来了
5、按Ctrl+J对蜘蛛侠进行复制
2.替换背景
1、打开一张新城市的素材
2、Ctrl+A对素材进行全部选中,Ctrl+C对选中的区域进行复制。
3、回到蜘蛛侠的那个画布中,Ctrl+V对新背景进行粘贴。
4、由于新背景图层过大,使用Ctrl+T对新背景图层的大小进行调整
5、将城市图层移到蜘蛛侠图层的下面,并删除背景图层
6、本步骤的基本效果
3.外部世界的制作。
1、工具面板:选中剪裁工具,对城市图层进行外围的扩大,调整好后回车确定。
2、找一张外星球背景的图片,将其复制过来。同时将其放置在最低层。
3、本步骤基本的效果。
4.对城市图层进行透视变形处理
1、在图层面板里选中城市图层
2、Ctrl+T进入自由变化状态,并对其进行变形处理。(方法在于按住Ctrl+鼠标的方式。)
3、将城市图层的透明度改为50%。
4、菜单:滤镜-扭曲-水波
5、Ctrl+Shift+Alt+E对图层进行盖印。
6、基本效果。
5.成品效果
1、成品效果
声明:本网站引用、摘录或转载内容仅供网站访问者交流或参考,不代表本站立场,如存在版权或非法内容,请联系站长删除,联系邮箱:site.kefu@qq.com。