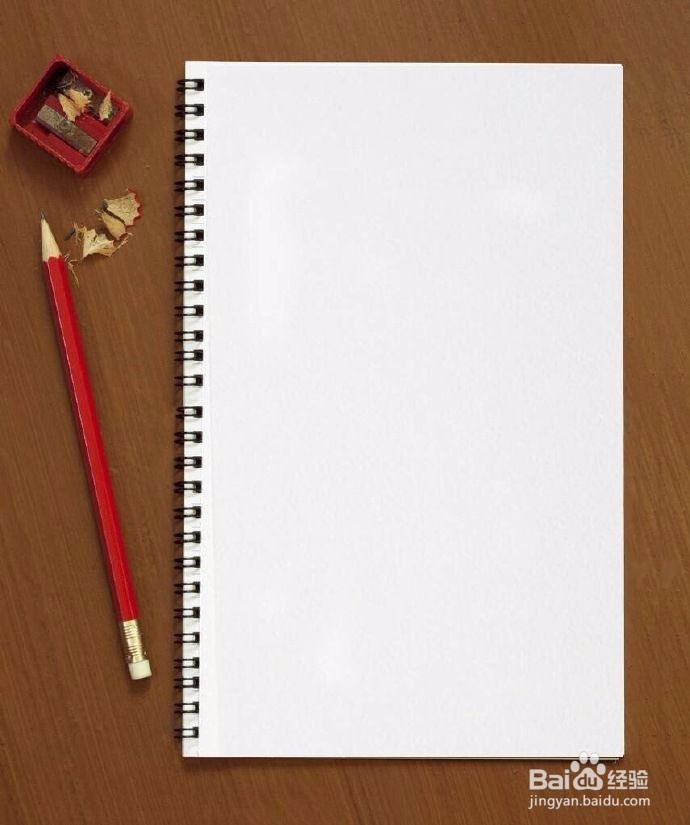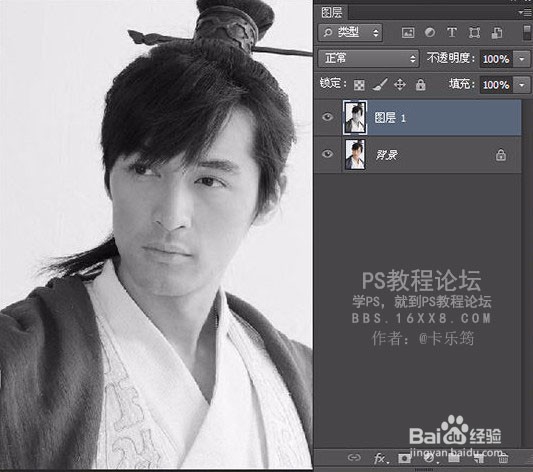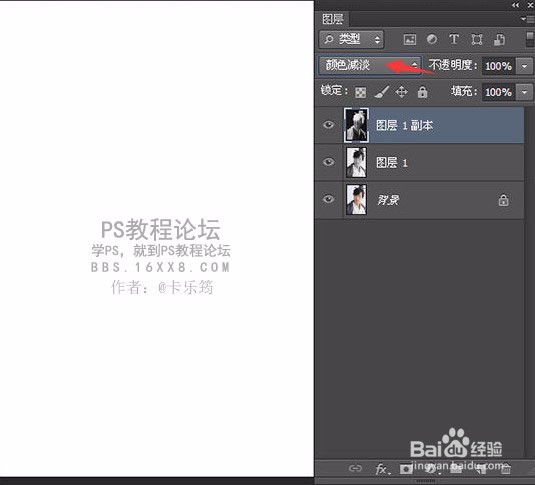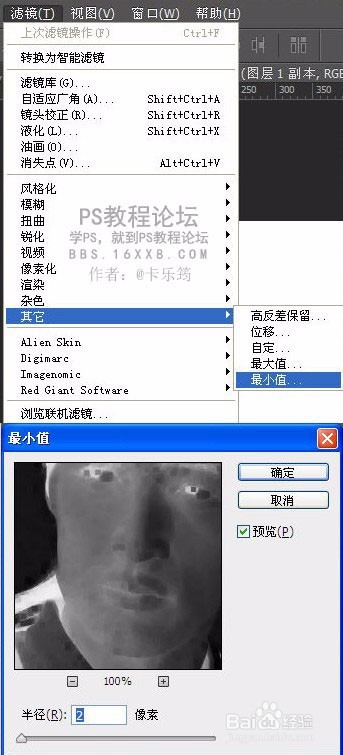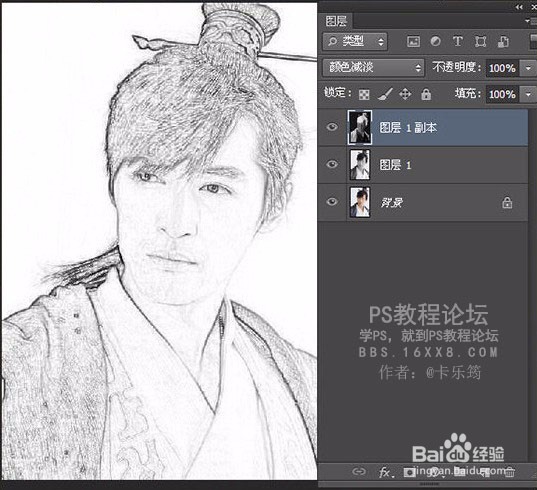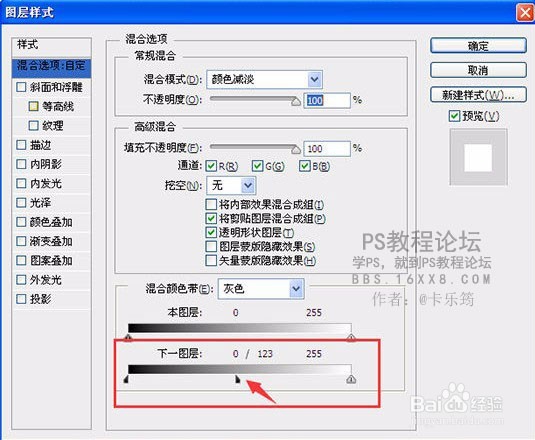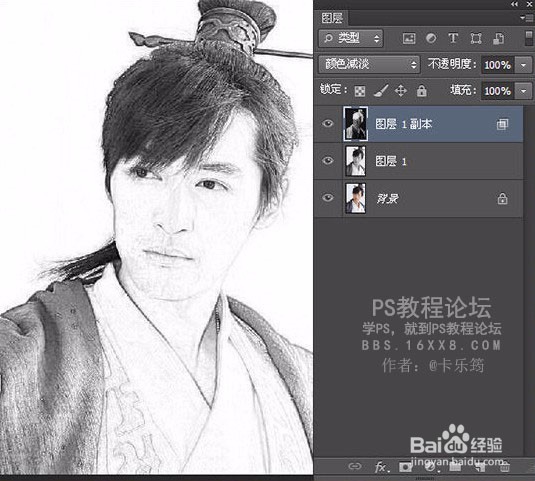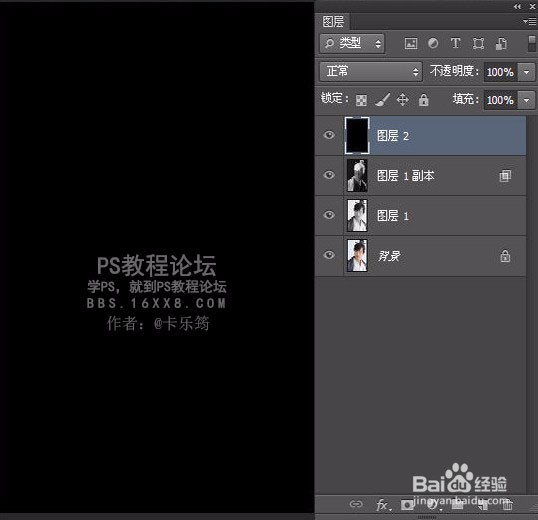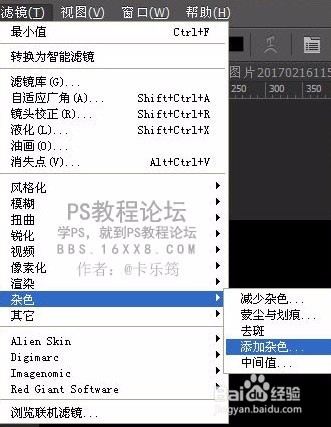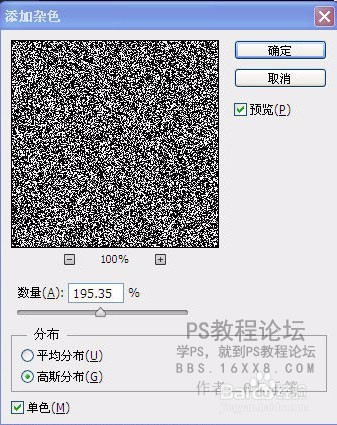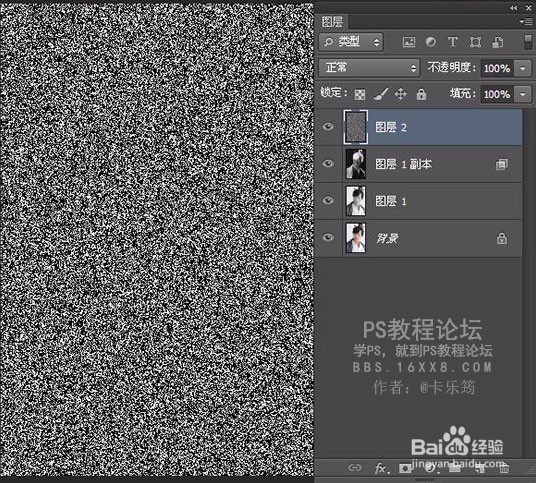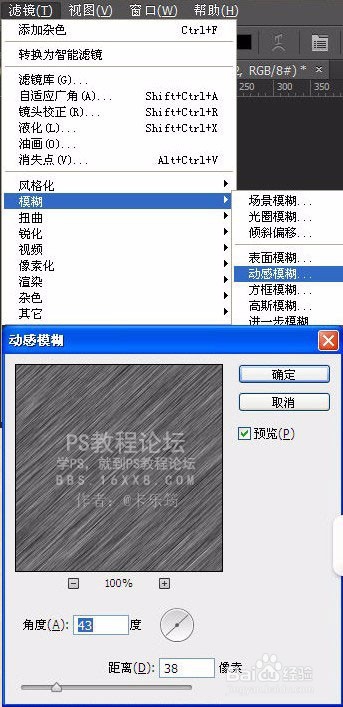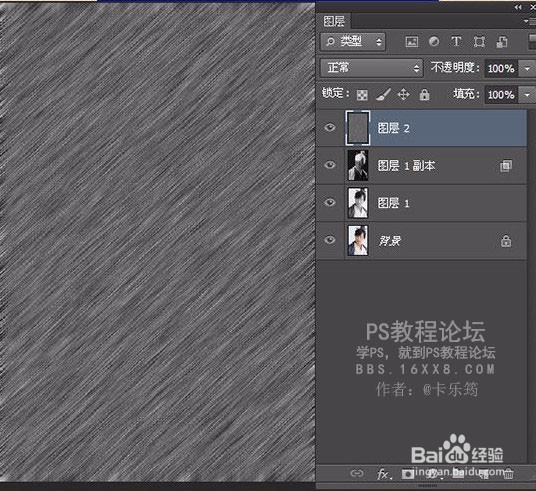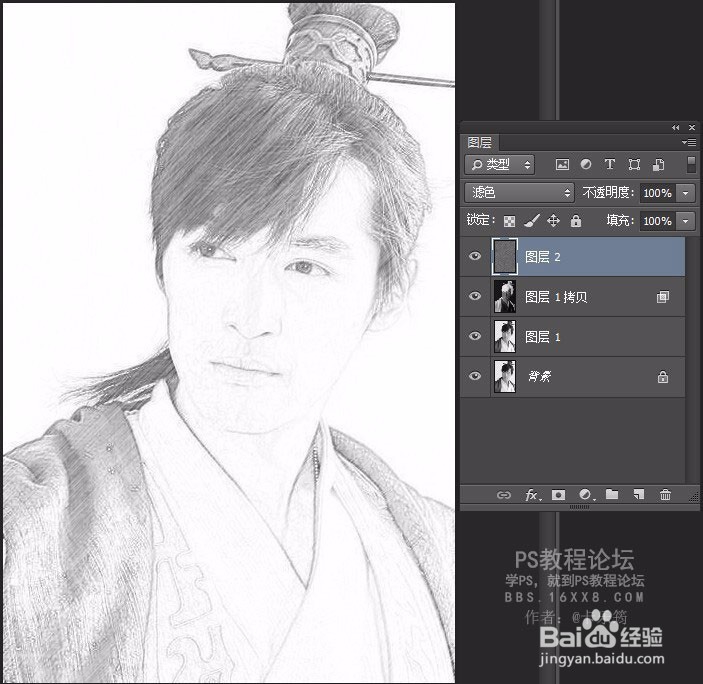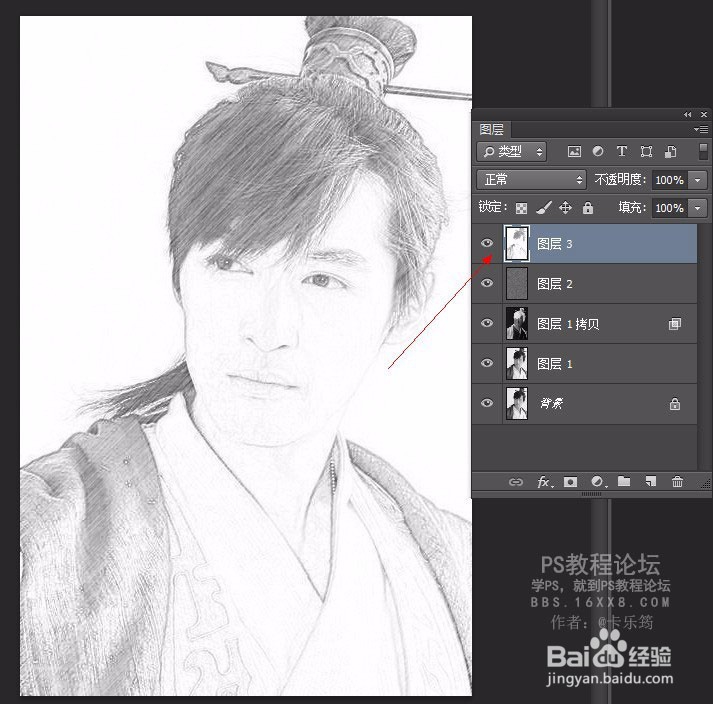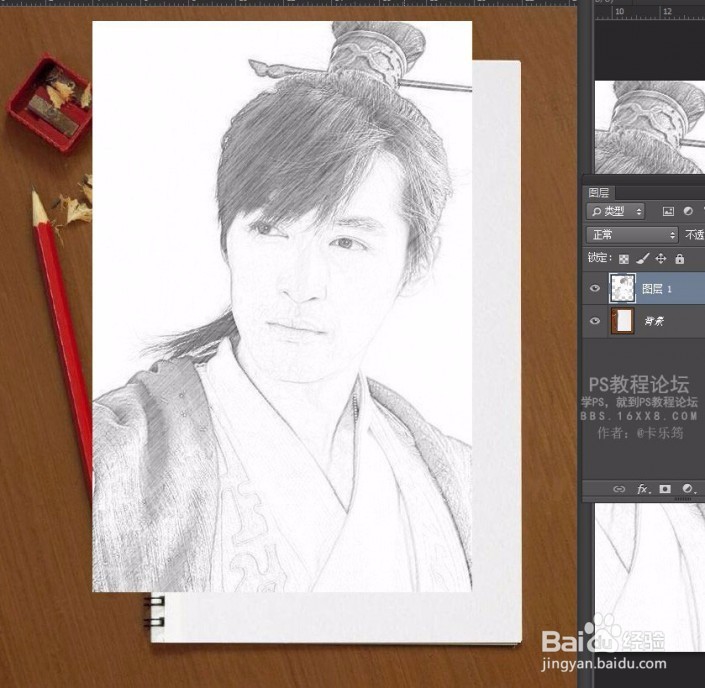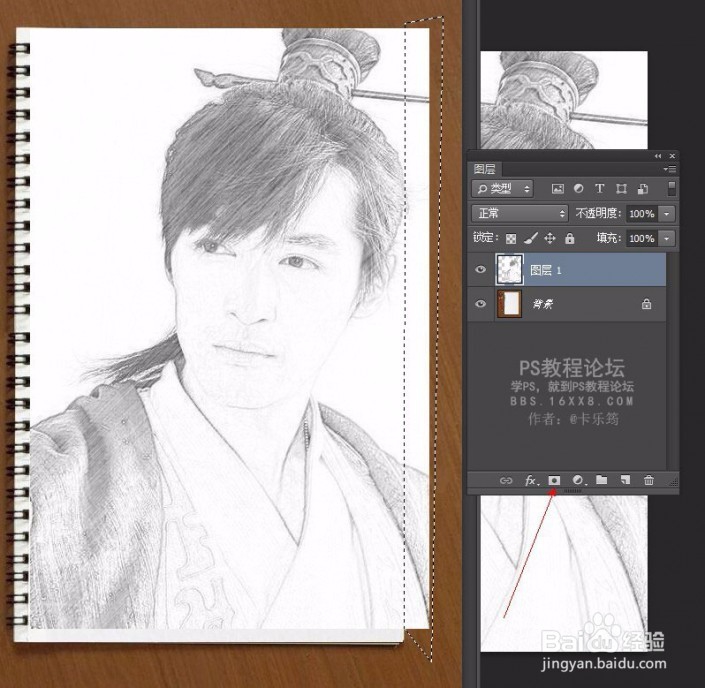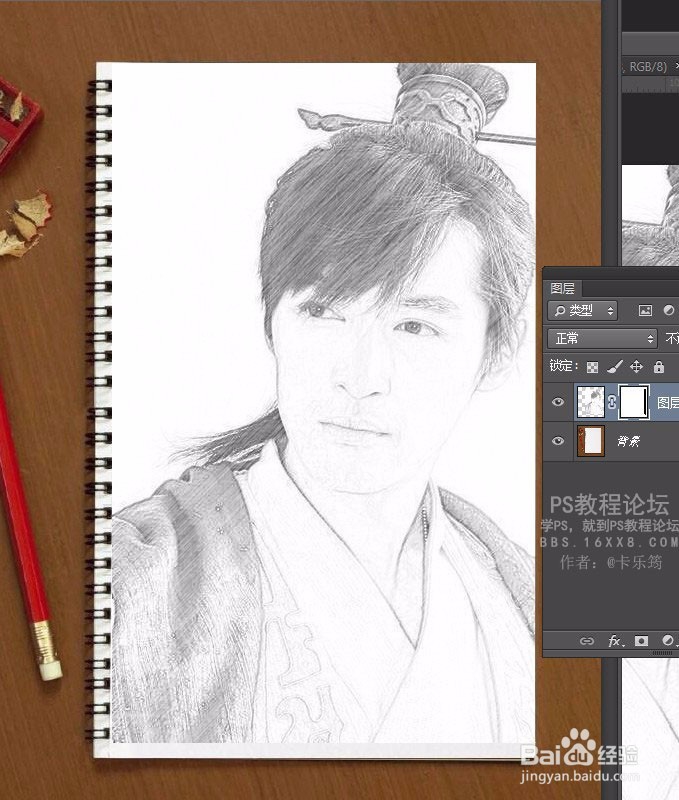PS把照片转素描~素描效果
1、原素材(举个例子)
2、打开背景图层,将背景图层进行复制CTRL+J,然后CTRL+SHIFT+U去色。
3、效果如下
4、复制去色的图层1,然后反相CTRL+I
5、混合模式修改为颜色减淡,画面变成了白色的。
6、滤镜~其他~最小值(数值自定)
7、效果:
8、双击图层1副本,进入图层样式编辑,混合选项里面的下一图层(下图红框),按住ALT键,把左边的半边滑块往右拖,则此时该图层的下一图层中的暗部会慢慢的浮现出来。
9、效果如下:
10、新建一个图层,填充黑色
11、执行滤镜~杂色~添加杂色(单色)
12、数值如下
13、效果
14、再执行滤镜~模糊~动感模糊
15、效果
16、修改图层2模式为滤色,你也可以尝试其他,这里主要是做出类似画笔的效果
17、盖印图层CTRL+SHIFT+ALT+E
18、CTRO+O打开素材,然后用移动工具把上面图层3的胡歌拖到素材上面
19、调整好位置,然后用钢笔工具做选区,把超出素材的地方选上。再添加黑色蒙版。
20、效果
21、最终效果
声明:本网站引用、摘录或转载内容仅供网站访问者交流或参考,不代表本站立场,如存在版权或非法内容,请联系站长删除,联系邮箱:site.kefu@qq.com。
阅读量:72
阅读量:35
阅读量:54
阅读量:35
阅读量:54