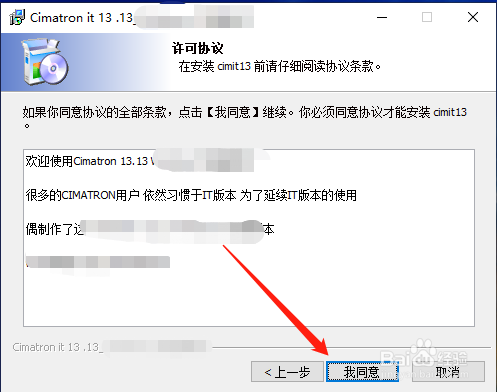Windows系统安装cimatronit图解教程
1、解压缩安装包文件,双击运行如图所示的应用程序
2、在打开的安装向导界面,直接点击下一步按钮继续
3、阅读许可协议后,点击我同意按钮继续
4、在如图所示的界面,直接点击下一步按钮继续
5、在选择安装位置界面,点击下一步按钮即可
6、在如图所示的界面,勾选创建桌面图标选项
7、在如图所示的准备安装界面,点击安装按钮开始安装程序
8、等待程序安装完成后,点击完成按钮关闭安装向导窗口,程序安装完成
声明:本网站引用、摘录或转载内容仅供网站访问者交流或参考,不代表本站立场,如存在版权或非法内容,请联系站长删除,联系邮箱:site.kefu@qq.com。
阅读量:44
阅读量:68
阅读量:83
阅读量:93
阅读量:79