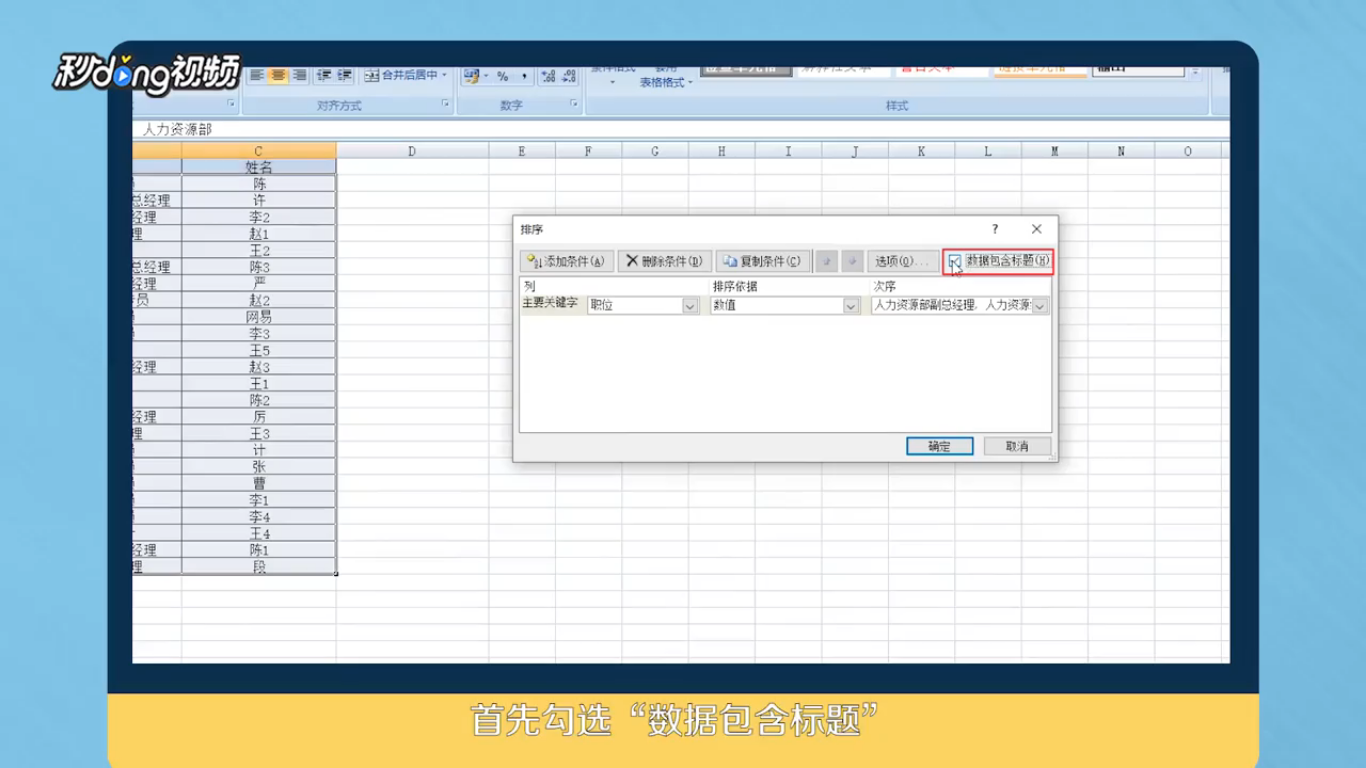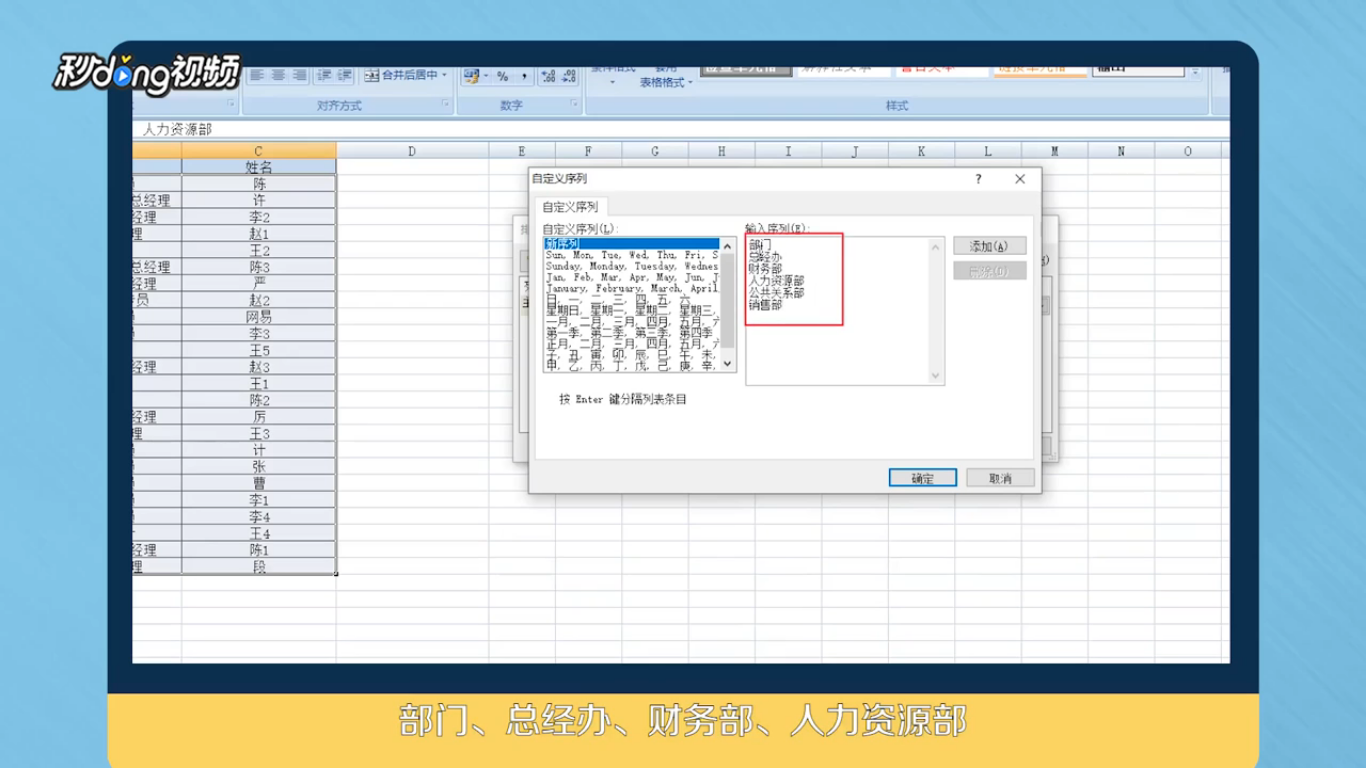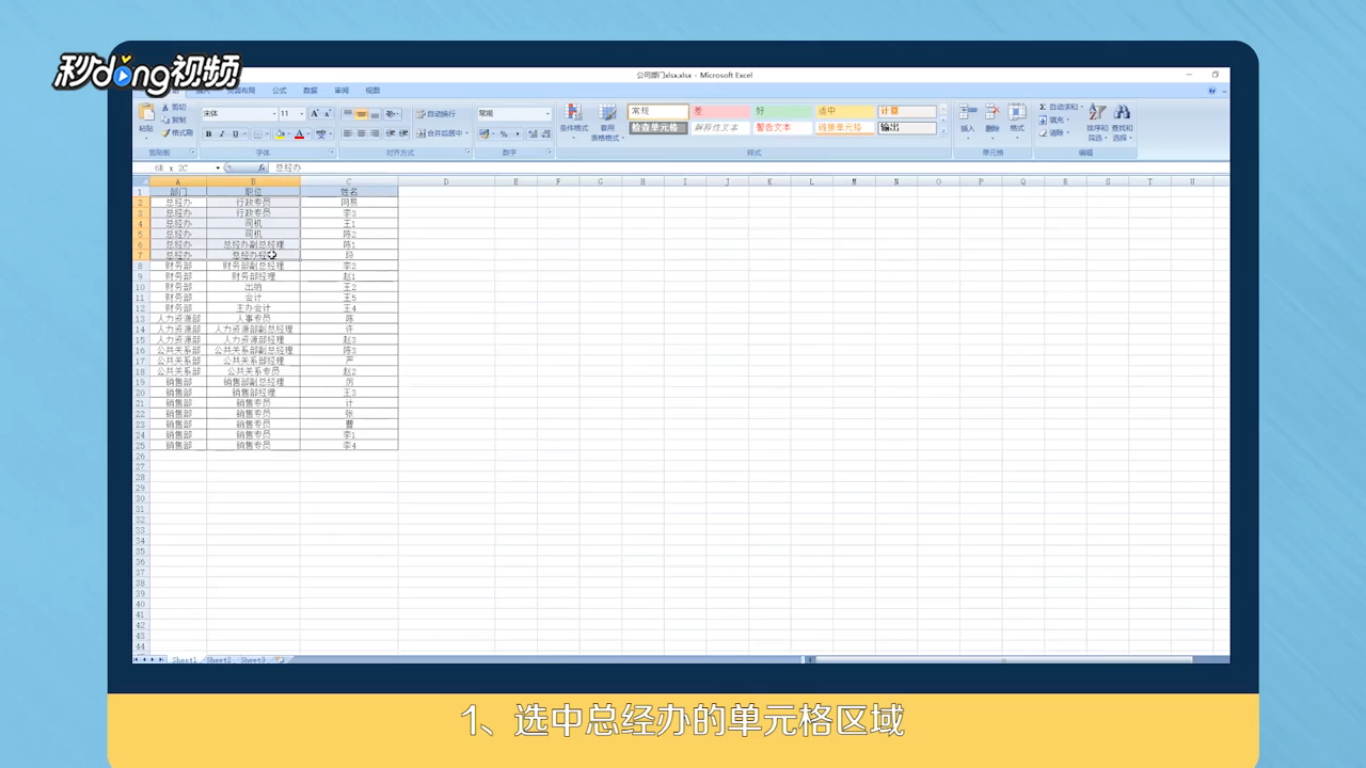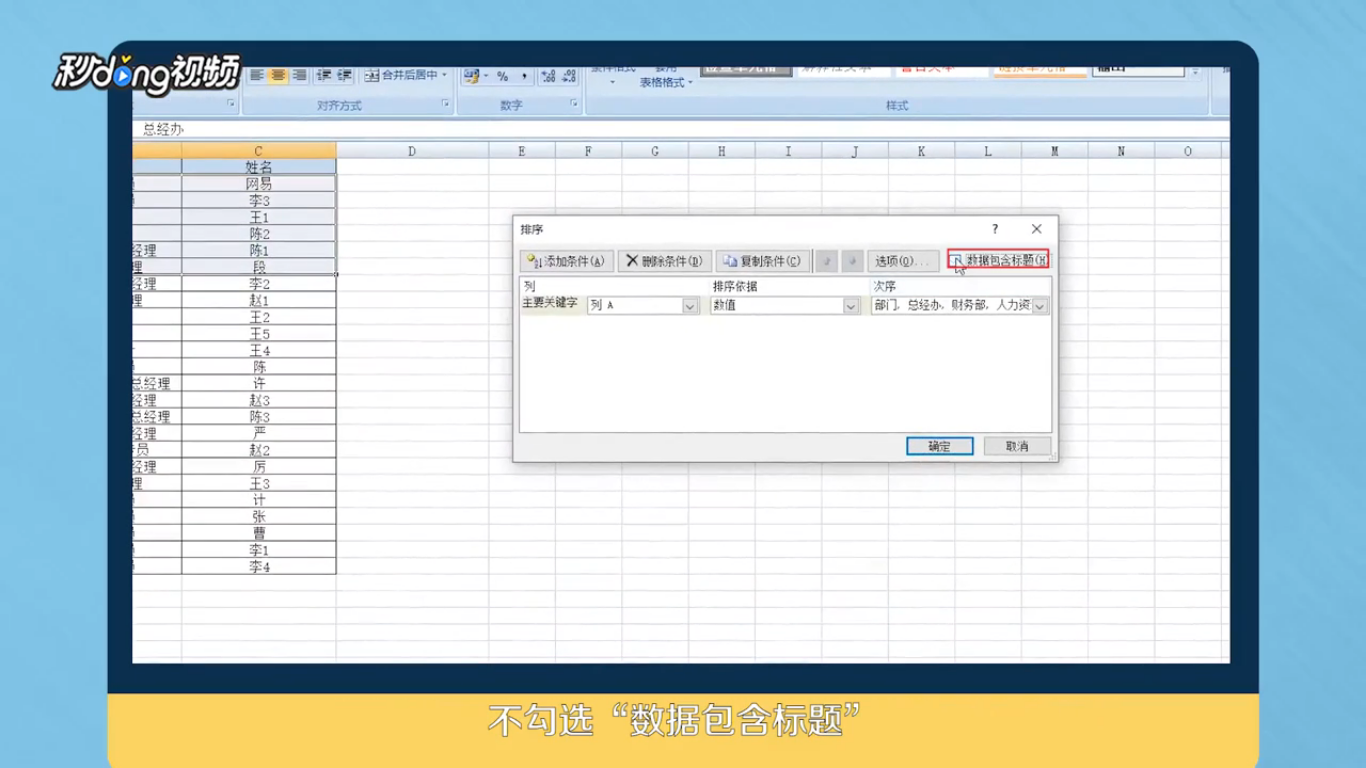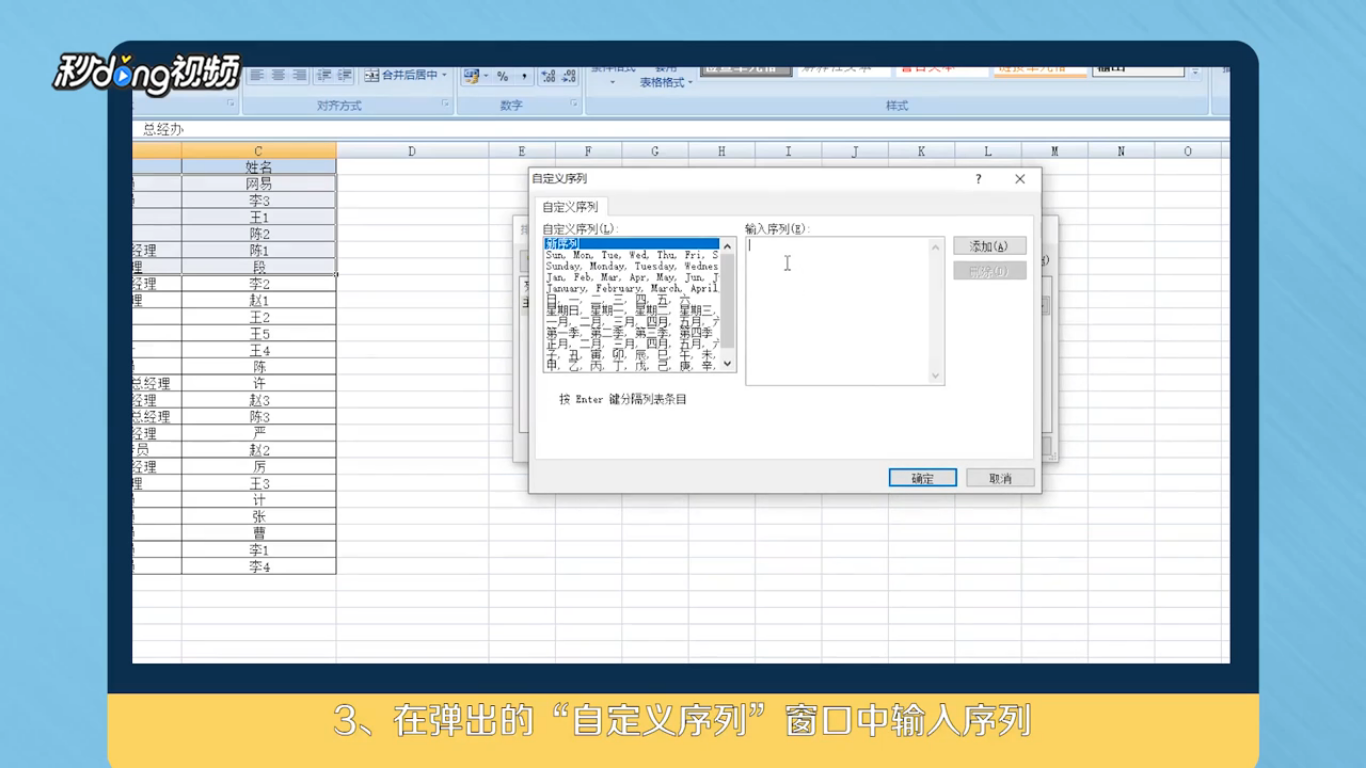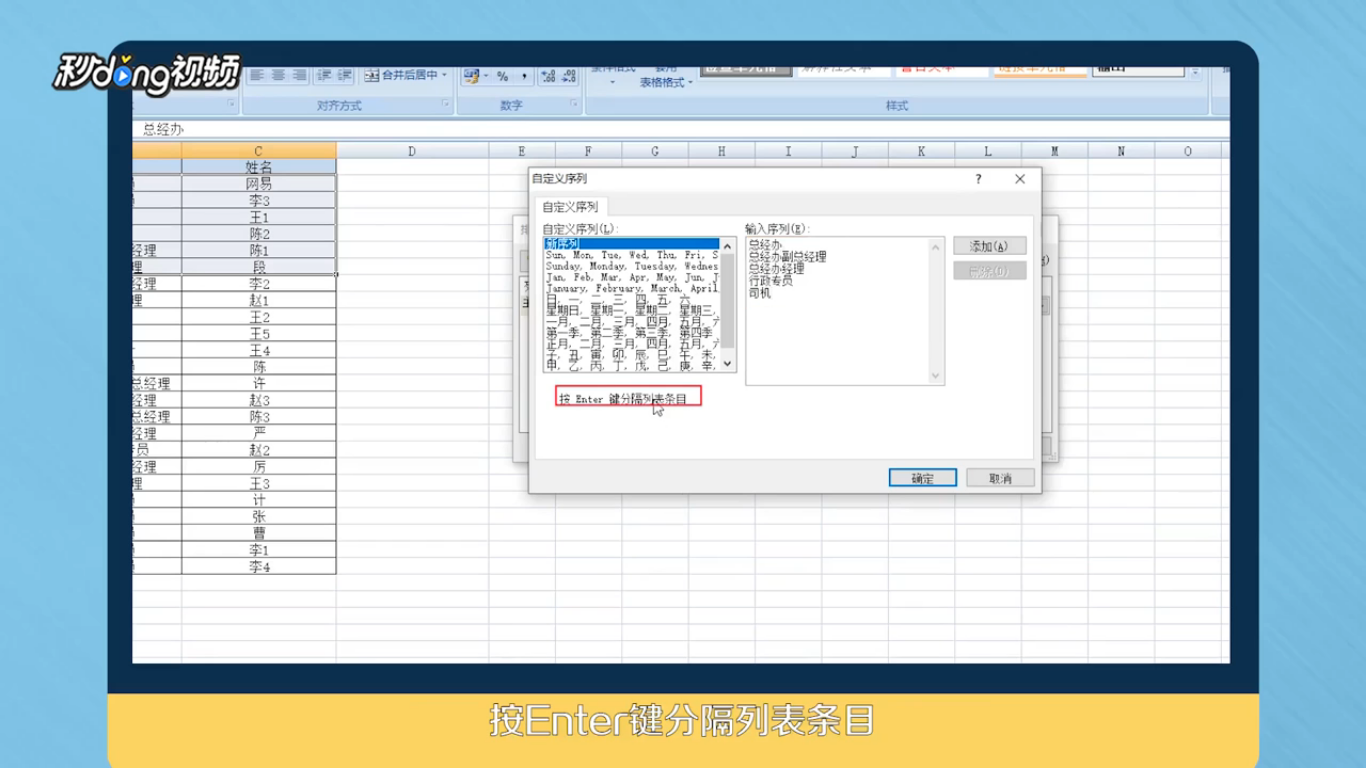Excel如何实现按部门自定义排序
1、选中公司部门、职位、员工姓名详情的工作表依次点击“排序和筛选”、“自定义排序”。
2、在弹出的排序窗口中勾选“数据包含标题”,列中选择“部门”,排序依据默认数值。
3、次序中选择“自定义序列”,在窗口中输入序列、部门、总经办、财务部、人力资源部、公共关系部、销售部。
4、点击“按Enter键分隔列表条目”,单击“添加”,添加到自定义序列,点击“确定”即可。
5、选中总经办的单元格区域,依次点击“排序和筛选”、“自定义排序”。
6、在弹出的排序窗口中不勾选“数据包含标题”,列中选择“列B”,排序依据默认数值。
7、次序中选择“自定义序列”,在窗口中输入序列、总经办、总经办副总经理、总经办经理、行政专员、司机。
8、点击“按Enter键分隔列表条目”,单击“添加”,添加到自定义序列,点击“确定”即可。
9、总结一如下。
10、总结二如下。
声明:本网站引用、摘录或转载内容仅供网站访问者交流或参考,不代表本站立场,如存在版权或非法内容,请联系站长删除,联系邮箱:site.kefu@qq.com。
阅读量:65
阅读量:59
阅读量:43
阅读量:86
阅读量:79