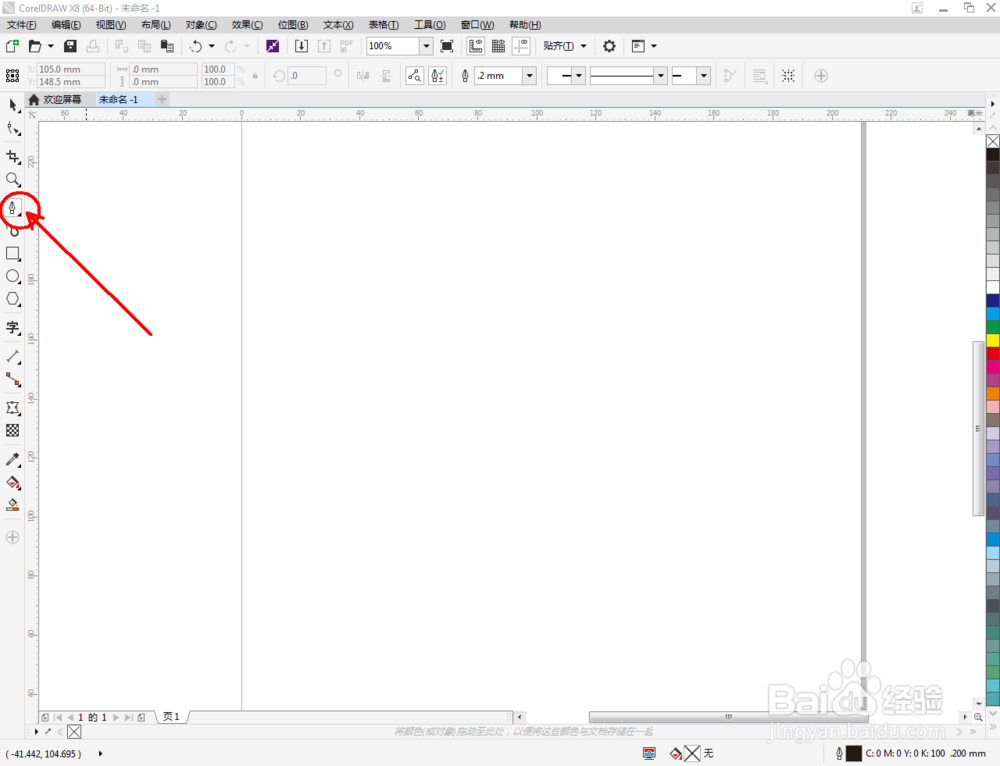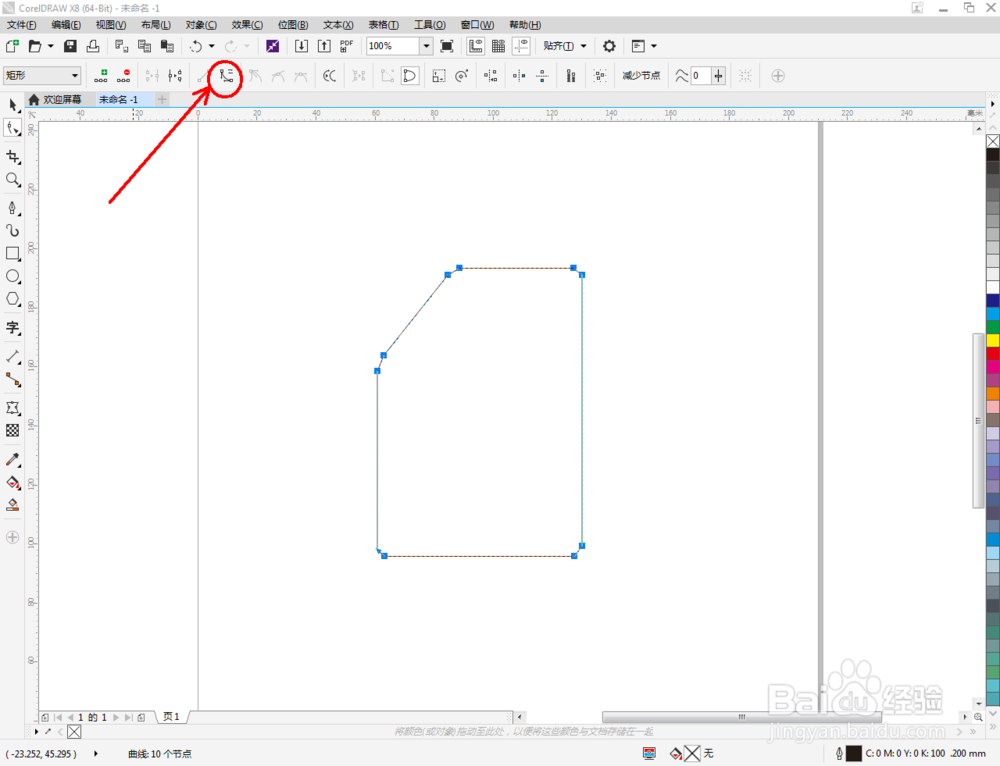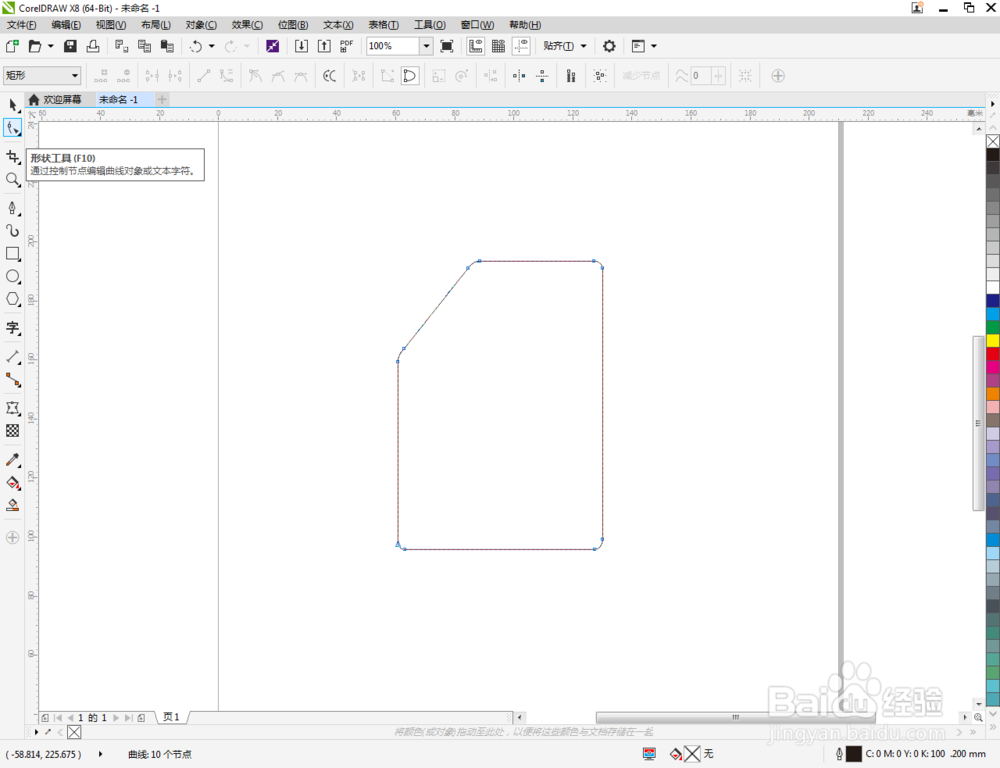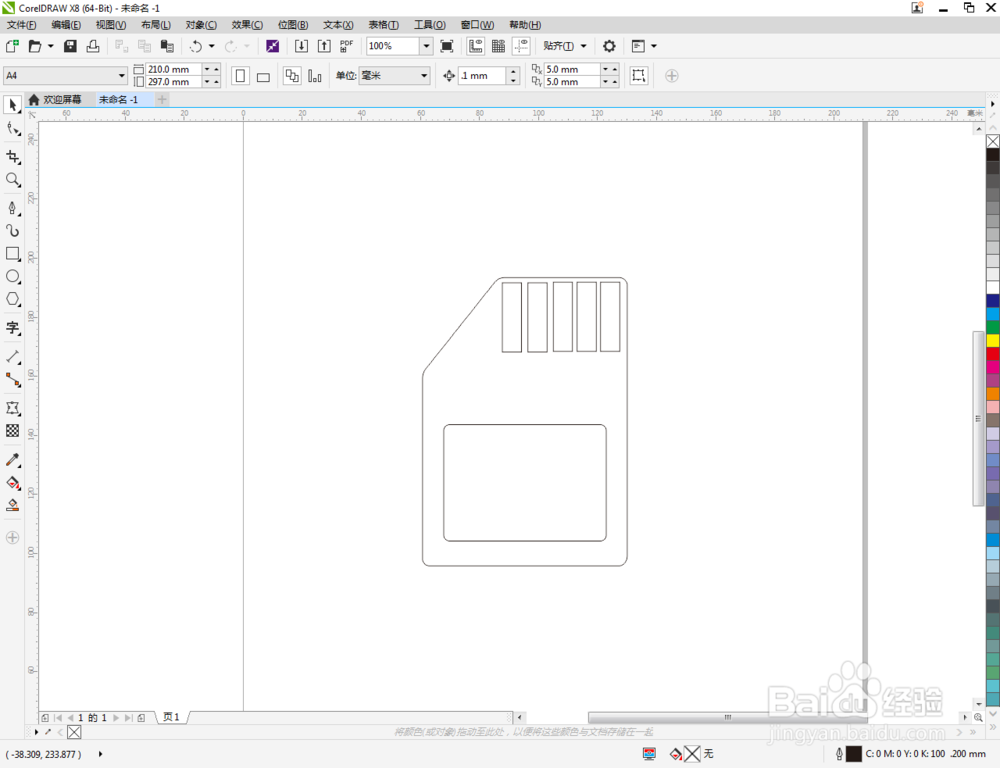cdr如何制作内存卡图标
1、打开CorelDRAW X8 软件,点击【新建文档】,按图示参数新建一个cdr文档(如图所示);
2、点击【钢笔工具】,按兔脒巛钒图示在作图区域绘制一个多边图案。点击【形状工具】,对图案上的节点进行移动调整。框选所有节点,点击【转换为曲线】将图案转曲后,按图示调整控制点,完成内存卡的轮廓图案制作(如掬研疔缎图所示);
3、点击【矩形工具】,点击【圆角】图标并设置好圆角的各个参数后,绘制出一个圆角矩形图案。点击【选择工具】,选中两个图案后,点击【移除前面对象】将圆角矩形部分移除(如图所示);
4、点击【矩形工具】,继续绘制出五个直角矩形后,选中所有图案,同样点击【移除前面对象】,将五个直角矩形部分移除(如图所示);
5、点击【文本工具】,输入文本内容:64GB并设置好文本的字体和大小参数。点击【选择工具】,框选所有图案后,鼠标左键点击右边色板中的黑色色块,将图案填充为黑色,这样我们的内存卡图标便全部制作完成。
声明:本网站引用、摘录或转载内容仅供网站访问者交流或参考,不代表本站立场,如存在版权或非法内容,请联系站长删除,联系邮箱:site.kefu@qq.com。
阅读量:34
阅读量:57
阅读量:32
阅读量:37
阅读量:73