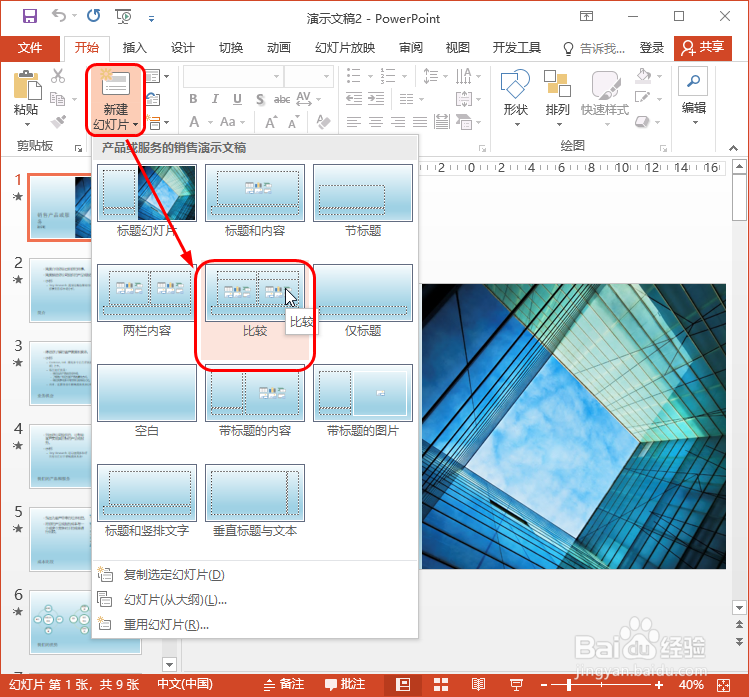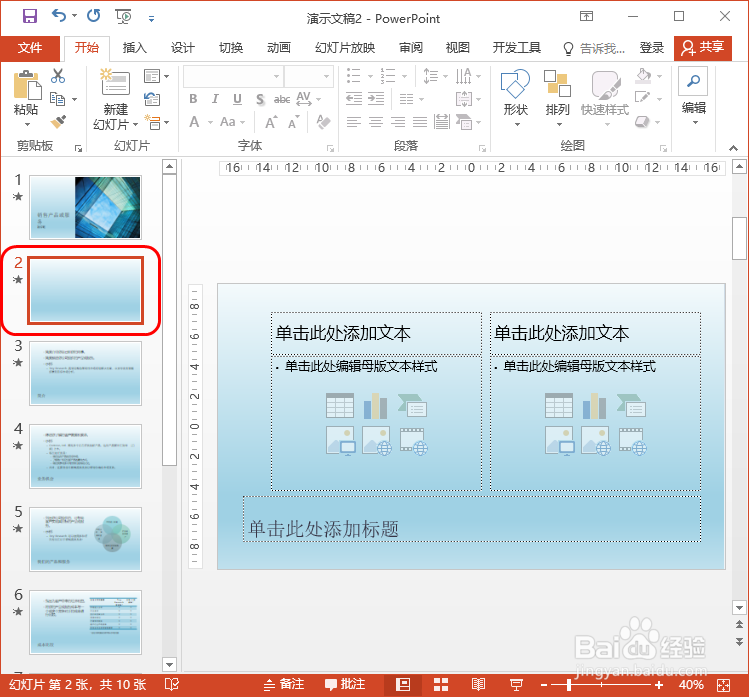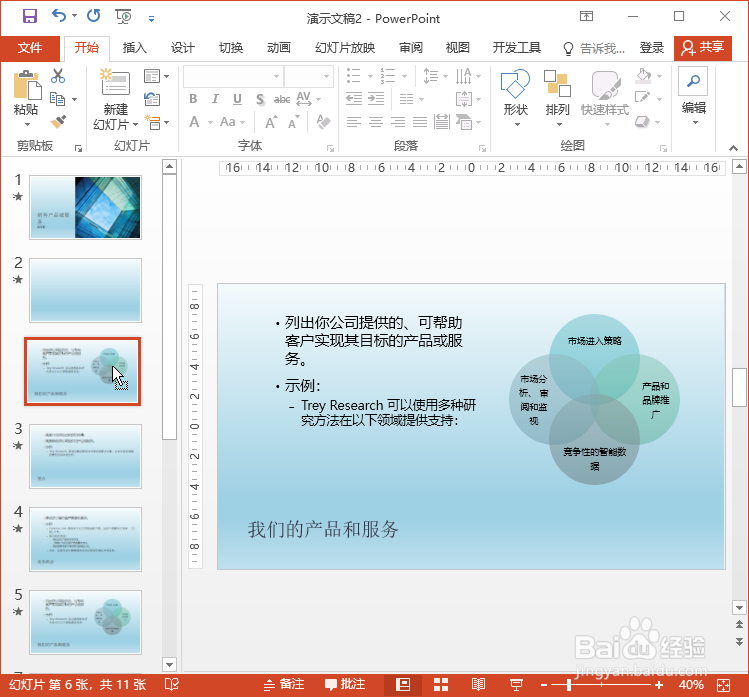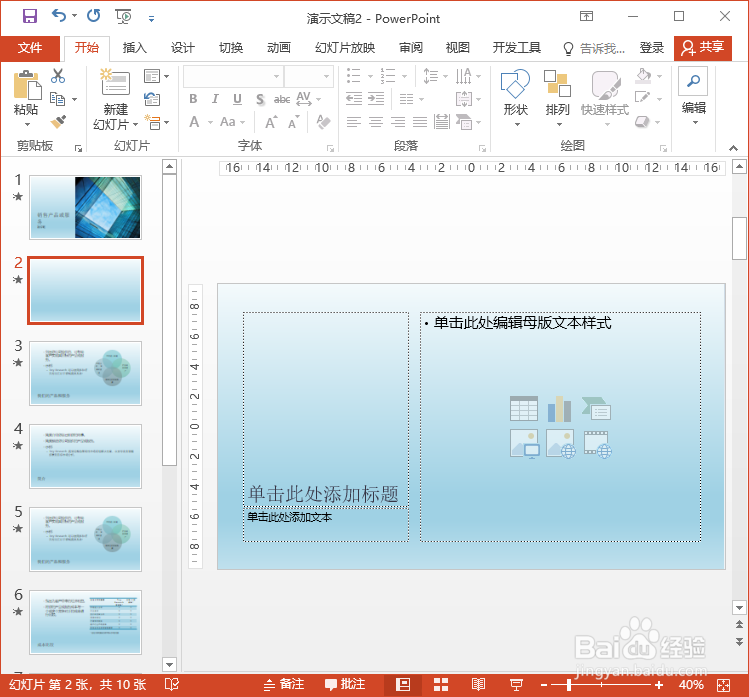PowerPoint2016新建删除、复制、更改版式幻灯片
1、步骤一 首先选中要插入幻灯片的位置, 在【开始】选项卡下单击【新建幻灯片】岳蘖氽颐按钮,在展开的列表中单击要建立的幻灯片样式,如下图所示。可看到新建的幻灯片效果。
2、步骤二 在要复制的幻灯片上右击,在弹出的快捷菜单中单击【复制幻灯片】,如下图所示。可在幻灯片的下方看到复制的幻灯片效果,如下图所示。
3、步骤三 拖动要移动位置的幻灯片,可看到移动后的效果,如下图所示。
4、步骤四 右击要删除的幻灯片,在弹出的快捷菜单中单击【删除幻灯片】,如下图所示。
5、步骤五 右击要更改版式的幻灯片,在弹出的快捷菜单中单击【版式】,在级联列釉涑杵抑表中选择要更改的版式,如下图所示。可看到更改版式后的效果。
声明:本网站引用、摘录或转载内容仅供网站访问者交流或参考,不代表本站立场,如存在版权或非法内容,请联系站长删除,联系邮箱:site.kefu@qq.com。
阅读量:95
阅读量:34
阅读量:54
阅读量:96
阅读量:31