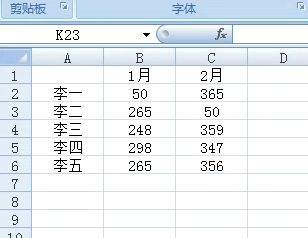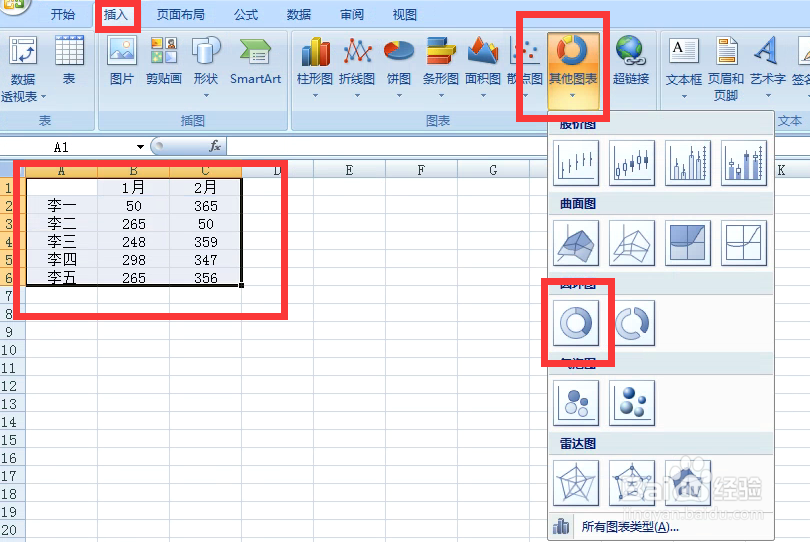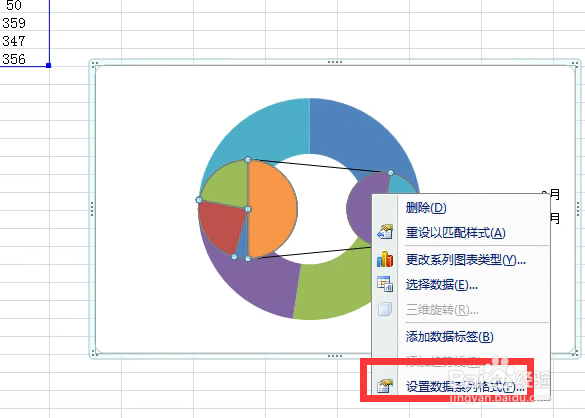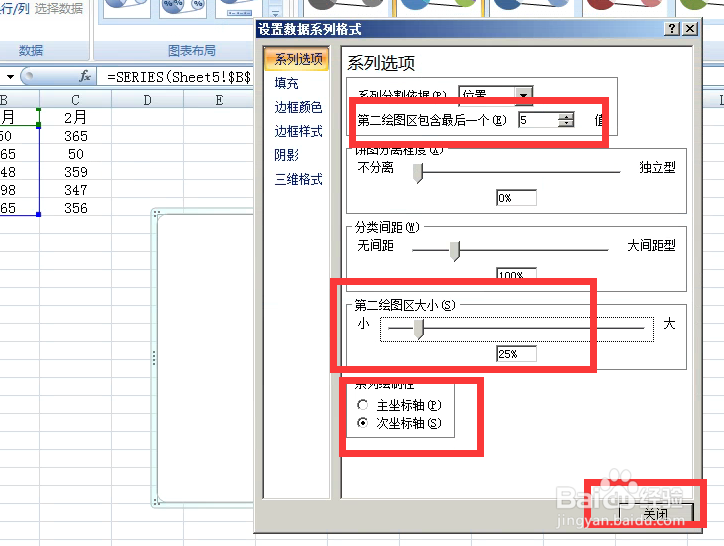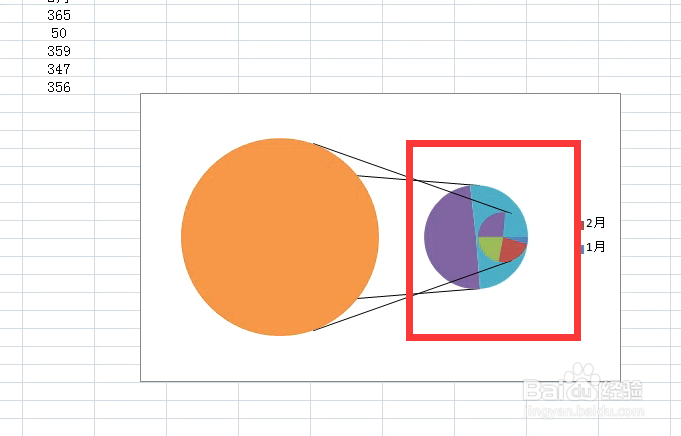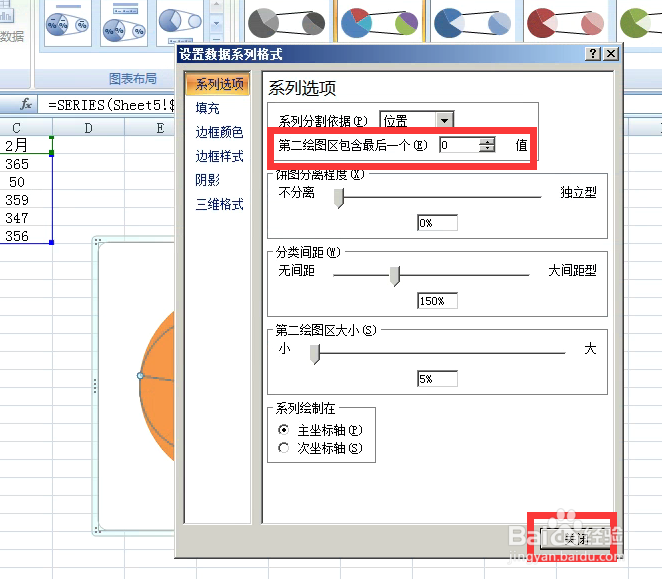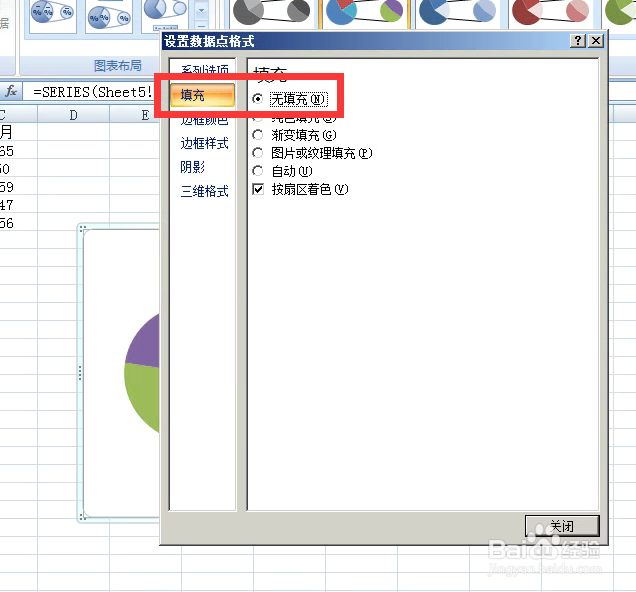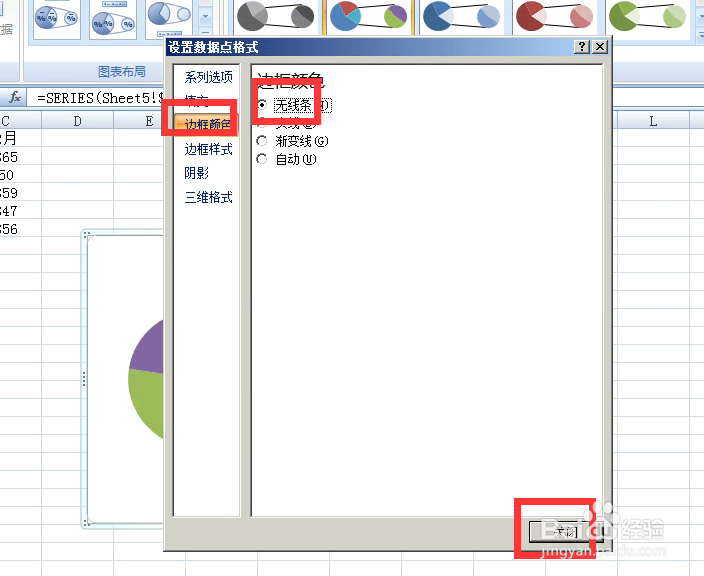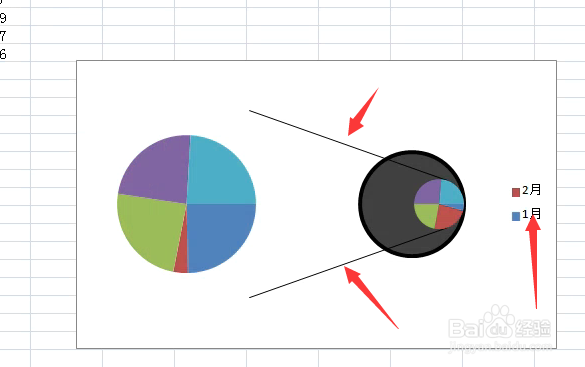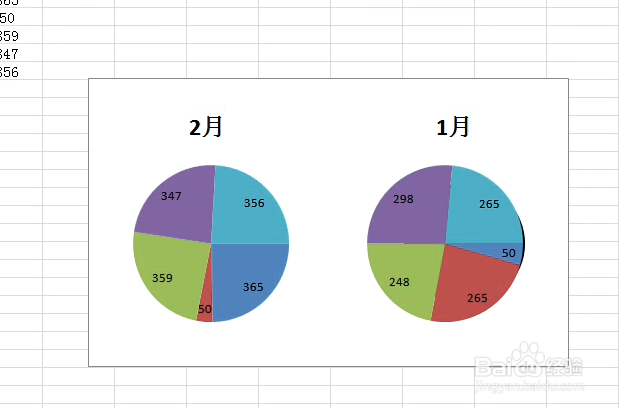Excel图表如何在一张图表中制作两个饼图
1、打开数据表。
2、选中数据区,点击插入,其他图表,圆环图。
3、点击里面的圆环,也就是系列1月,点击设计,更改图表类型,弹出对话框,点击饼图,复合饼图,确定。
4、在饼图上右击,点击设置数据系列格式。
5、弹出对话框,把第二绘图区包含最后一个后的数据高到最大,系列绘制在次坐标轴。再调整第二驻账答峰绘图区大小,这是为了选取系列2月方便。确定。
6、点击系列2月,更改为翱务校肢复合饼图。看下图表,这时再选取系列2月就方便多了,不缩小系列1月是很难选中系列2月的。
7、在系列2月饼图上右击,点击设置系列数据格式,弹出对话框,把第二绘图区包含最后一个后的数值调到最小,关闭。
8、选中系列1月点6,右击,点击设置数据点格式。
9、弹出对话框,点击填充,无填充。
10、点击边框颜色,无线条。关闭。
11、删除系列线,图例。
12、调整好两个饼图的大小,添加上数据标签,标题。在一张图表中制作两个饼图制作完成。
声明:本网站引用、摘录或转载内容仅供网站访问者交流或参考,不代表本站立场,如存在版权或非法内容,请联系站长删除,联系邮箱:site.kefu@qq.com。
阅读量:87
阅读量:39
阅读量:58
阅读量:81
阅读量:94