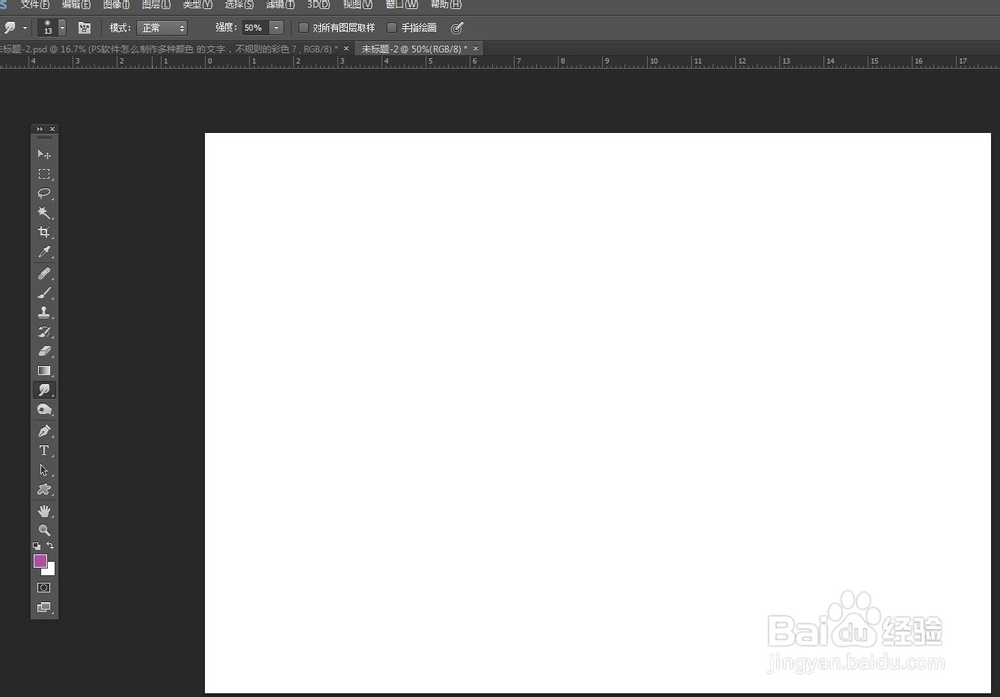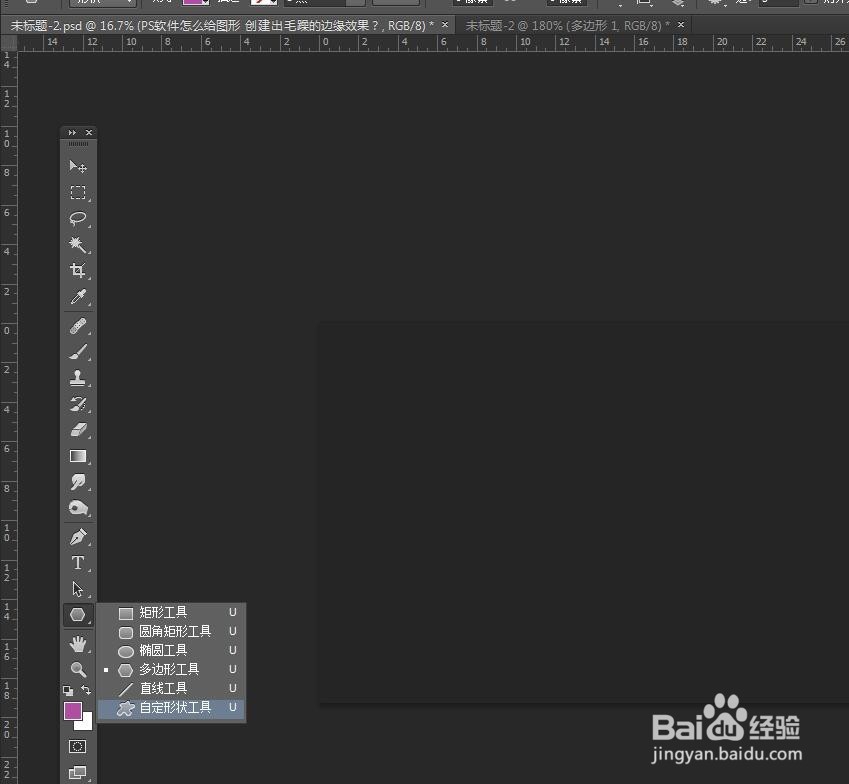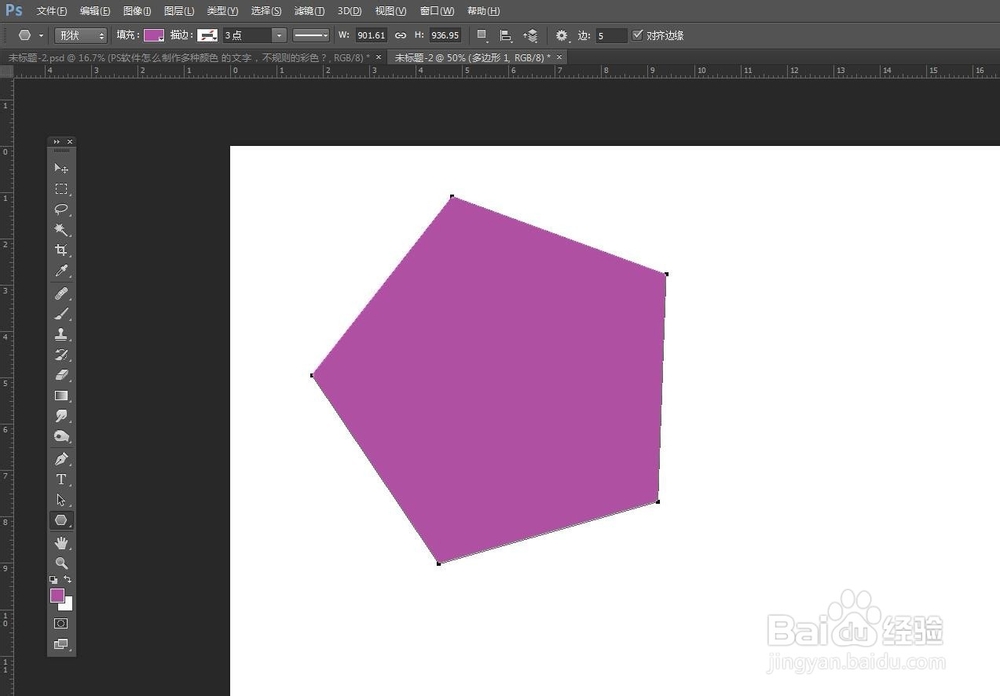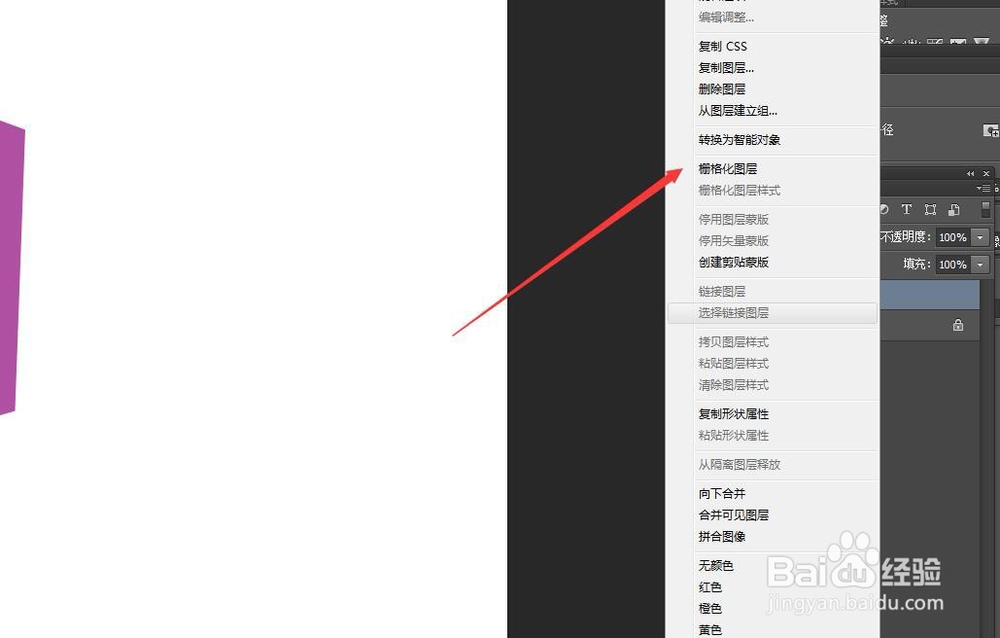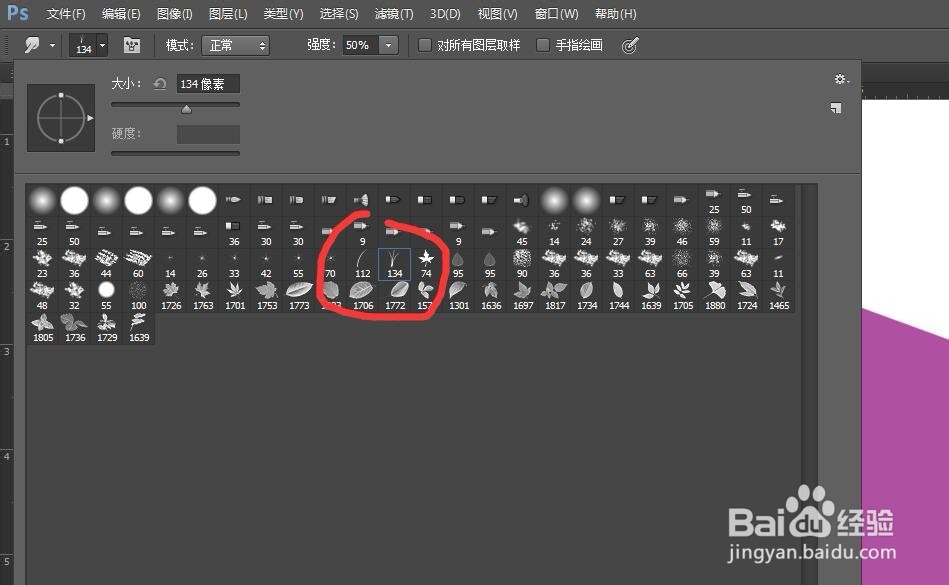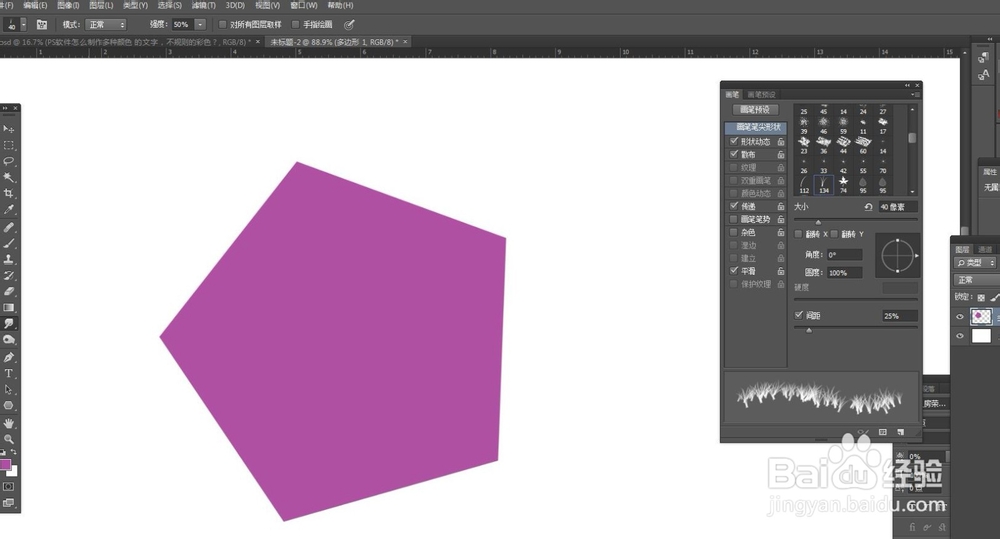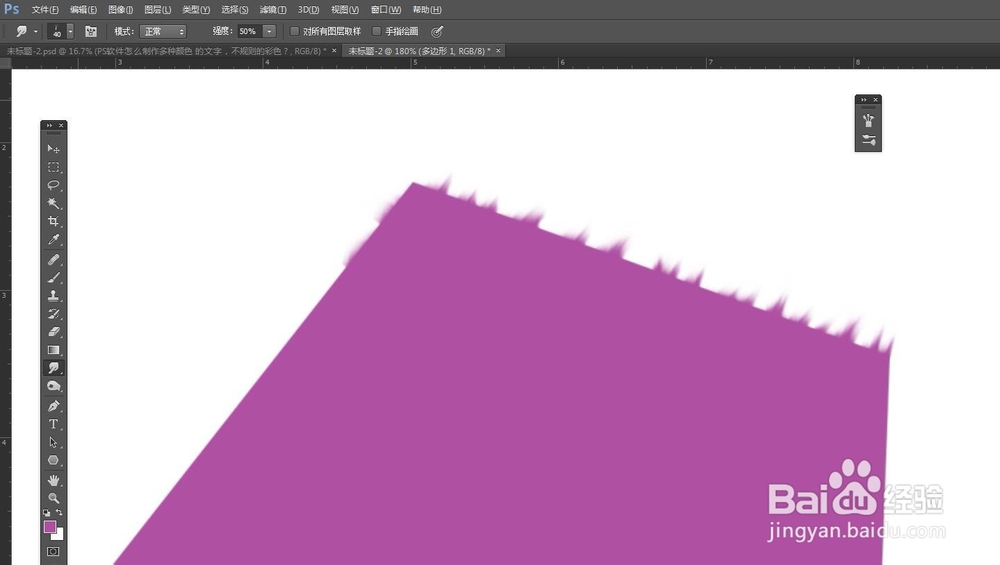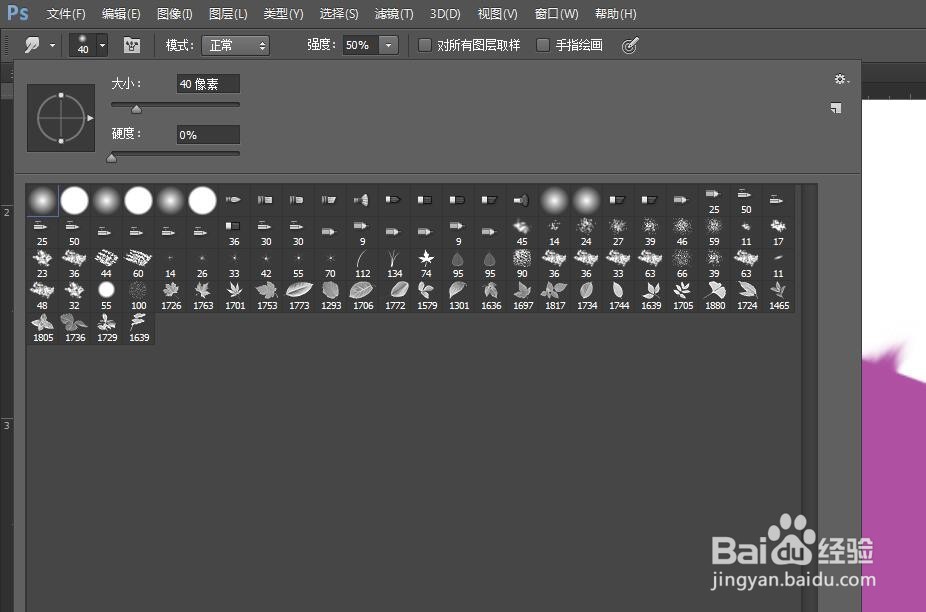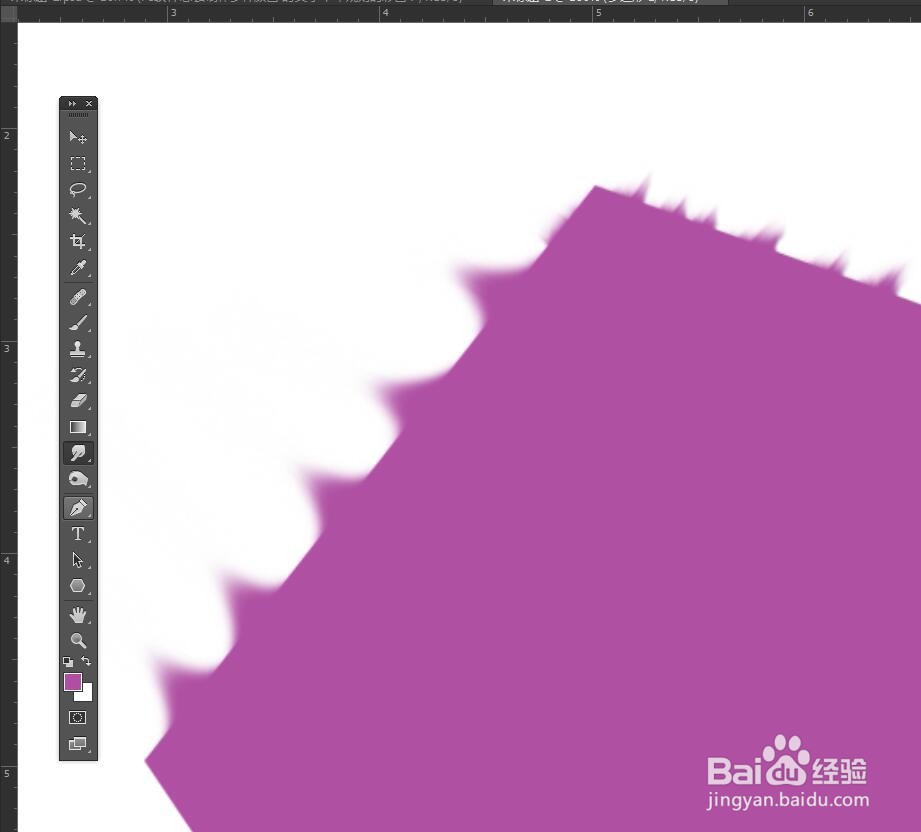PS软件怎么给图形创建出毛躁的边缘效果
1、启动软件,新建文件首先我们启动PS软件,新建一个文件,我随便设置一个文件大小,用来做练习用,颜色模式为RGB
2、在工具栏中选择多边形工具栏中选择矩形工具,按住不动会弹出一个工具组,我们选择多边形工具,在属性栏中可以对边数进行设置
3、拖动绘制五边形我就直接在画布中拖动,即可绘制一个五边形,按住SHIFT键可以绘制一个正的五边形
4、将图层进行栅格化处理选择我们绘制的形状这个图层,点击右键选择栅格化,将图形变为一个普通图层,方便我们下面的操作
5、在工具栏中选择涂抹工具有一组工具,叫做涂抹工具,图标是一个小手指的样子,选择这个工短铘辔嗟具,在属性栏中进行笔刷的设置,比如我选择一个小草的样式
6、打开画笔面板设置在窗口菜单栏中选择画笔,可以打开画笔面板, 我之前设置了一系列的笔刷效果,如果不需要这些效果,直接将前面勾选的样式去掉就可以了
7、在多边形的边缘涂抹将画笔放大观察,我们用鼠标放在边缘的位置,向外滑动,可以调节画笔笔刷的大小来改变形态,可以看到这种毛躁的效果就出来了
8、设置圆形的笔刷我们换一个圆形的笔刷试一下,选择第一个,硬度设置为0,然后调节笔刷的大小,在边缘的位置涂抹,变为了一个一个的小山凸出去了
声明:本网站引用、摘录或转载内容仅供网站访问者交流或参考,不代表本站立场,如存在版权或非法内容,请联系站长删除,联系邮箱:site.kefu@qq.com。
阅读量:75
阅读量:70
阅读量:61
阅读量:74
阅读量:53