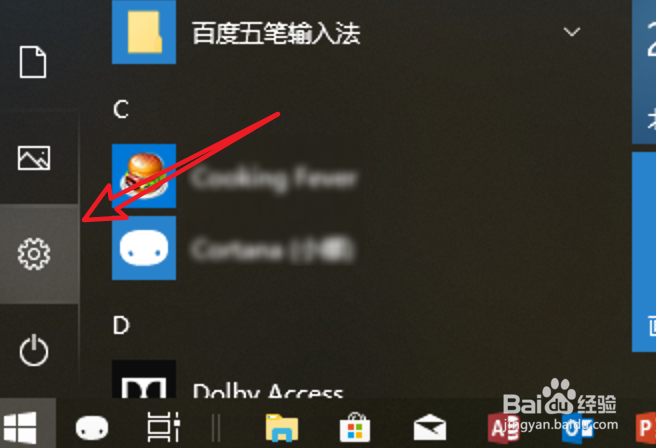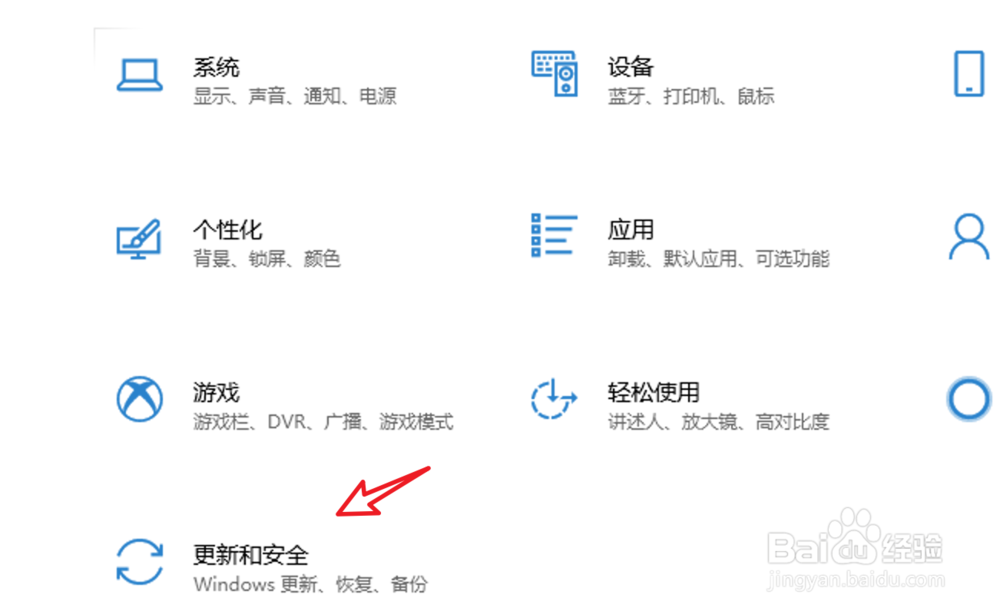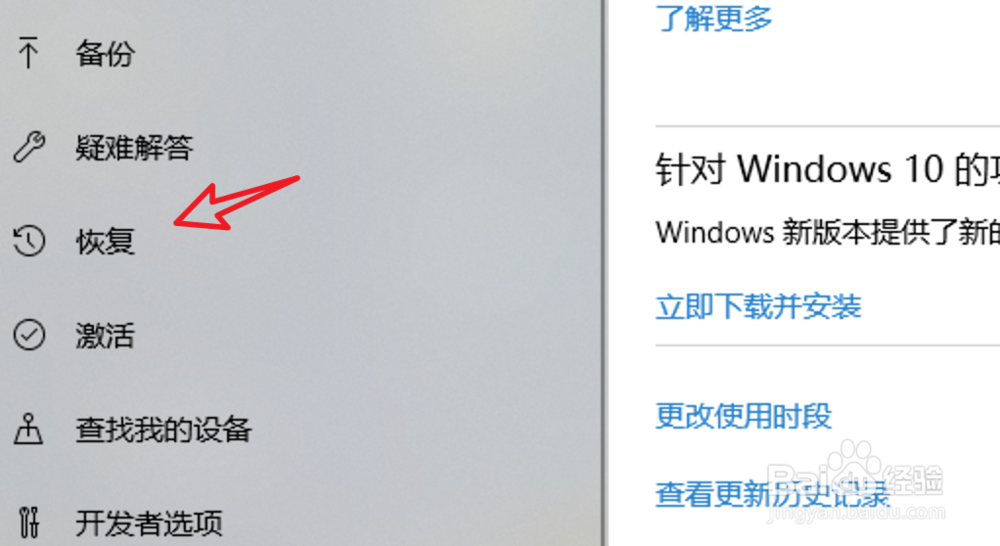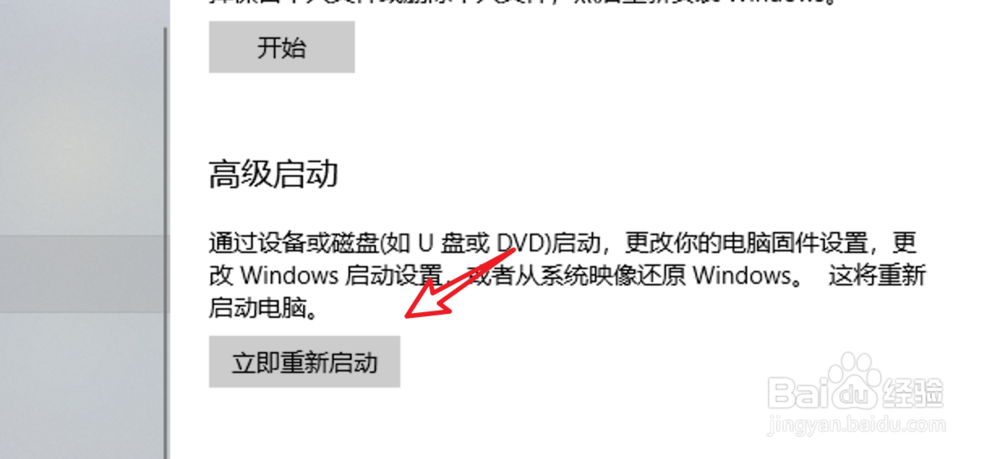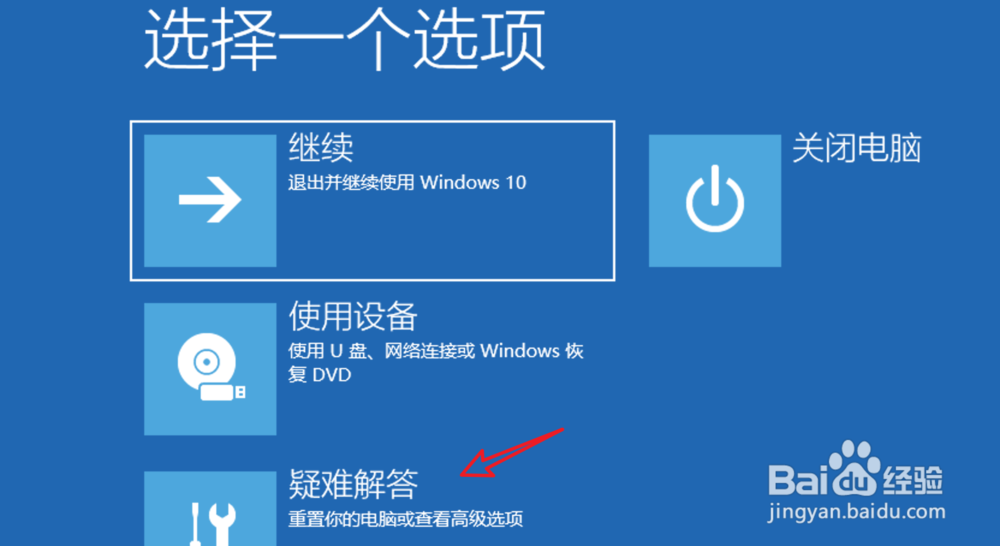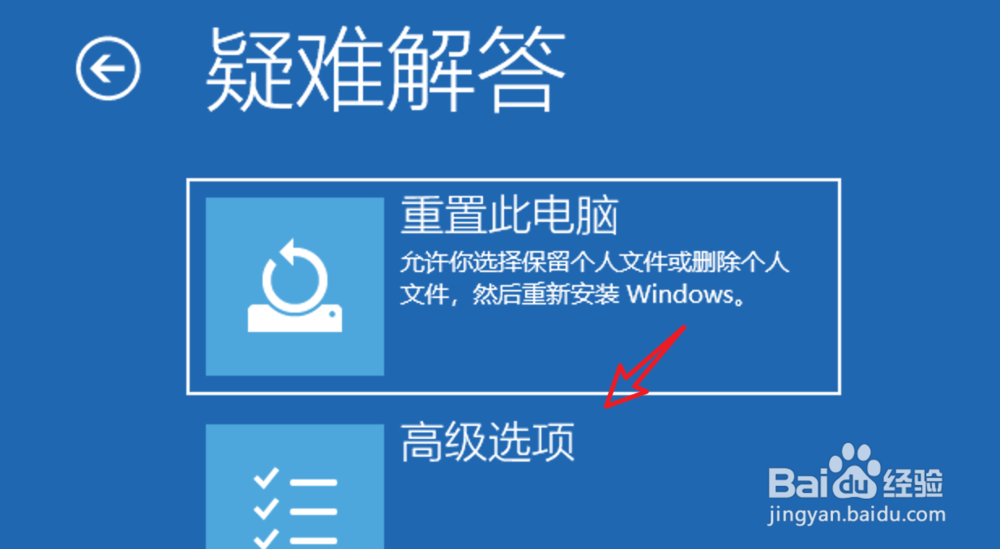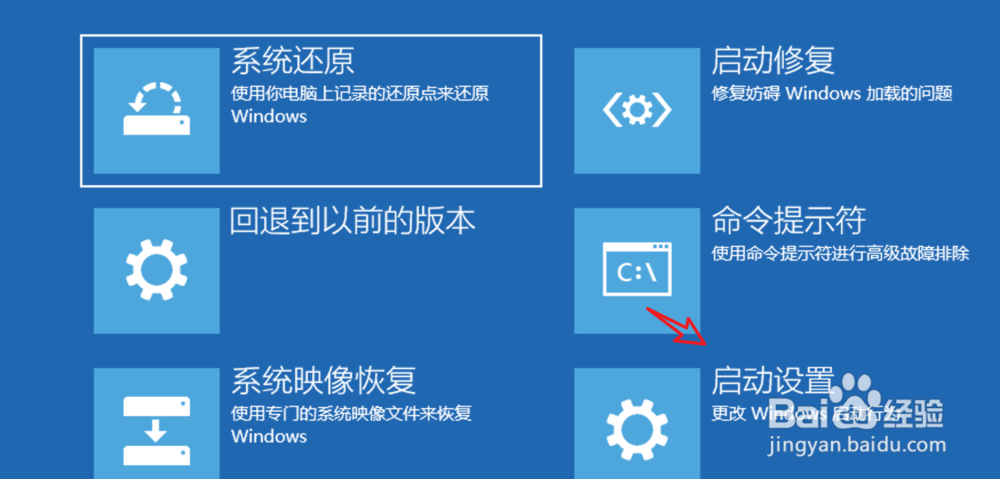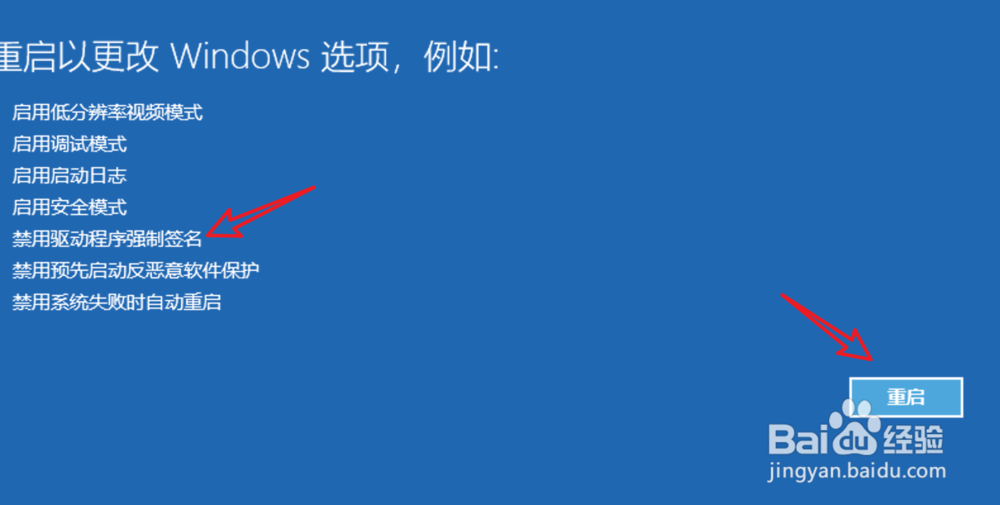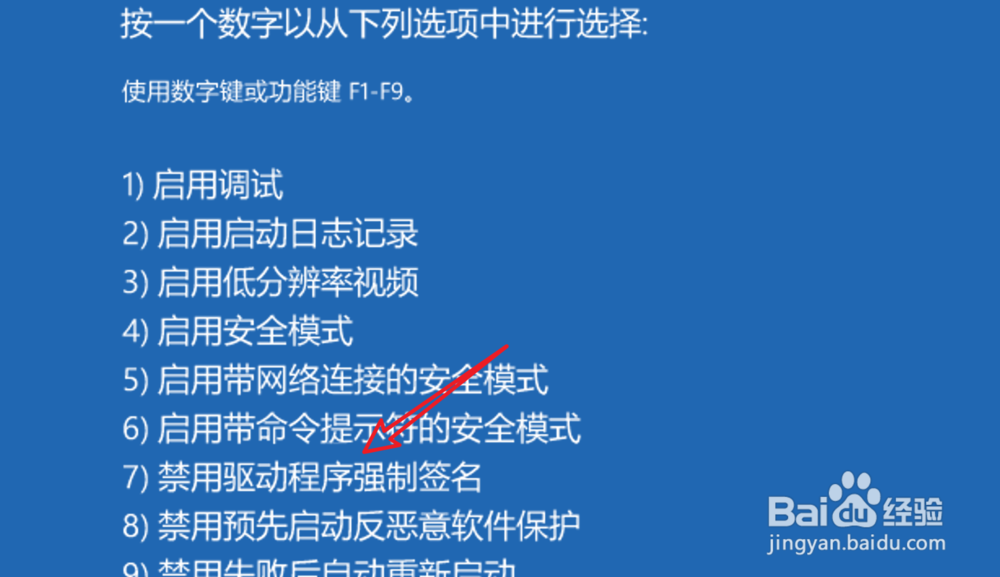禁用Win10系统驱动程序强制签名的简单方法
1、点击开始菜单里的「设置」。
2、打开了设置窗口,点击设置里的「更新和安全」。
3、进入更新和安全设置页面,点击左边的「恢复」。
4、进入页面,再点击这里的「立即重新启动」。
5、点击后并不会重启电脑,而是来到这个选项页面,点击下方的「疑难解答」。
6、在疑难解答页面,点击「高级选项」。
7、高级选项页面里,有一个「启动设置」。点击这个选项进入。
8、来到这个页面点击右下角的「重启」按钮就行了。
9、来到重启页面了,在这个重启选项的页面,选中第蚀卺垦肝7 项,禁用驱动程序强制签名就可以了。这里鼠标是不能用的,按键盘的数字键7就行。
10、总结:1. 点击设置图标,进入设置页面,点击更新与安全。2. 点击左边的恢复,然后点击立即重启。3. 点击疑难解答。4. 点击高级选项。5. 点击启动设置。6. 点击重启,然后在重启的页面按数字7。
声明:本网站引用、摘录或转载内容仅供网站访问者交流或参考,不代表本站立场,如存在版权或非法内容,请联系站长删除,联系邮箱:site.kefu@qq.com。
阅读量:43
阅读量:49
阅读量:75
阅读量:37
阅读量:73