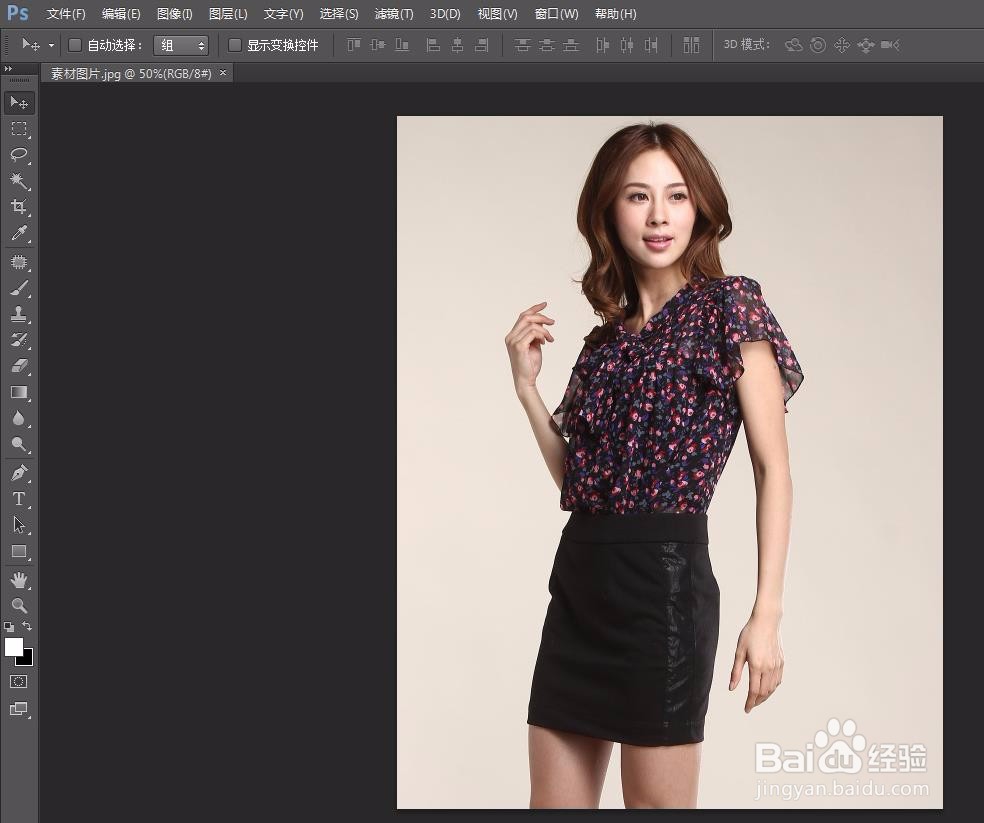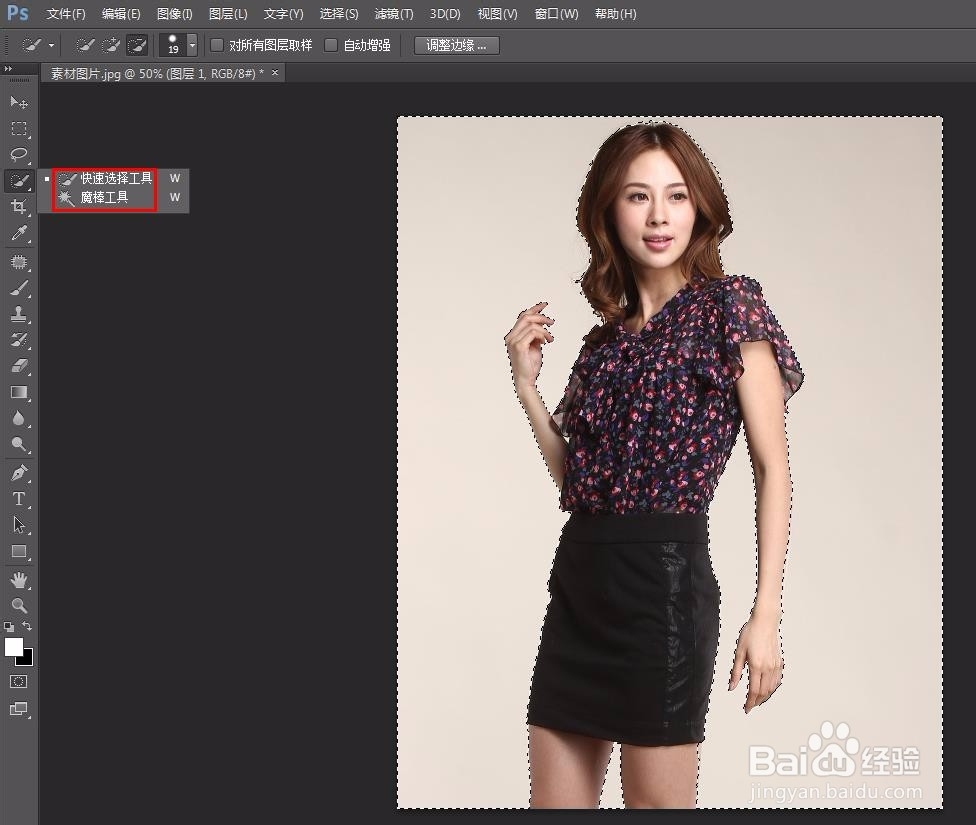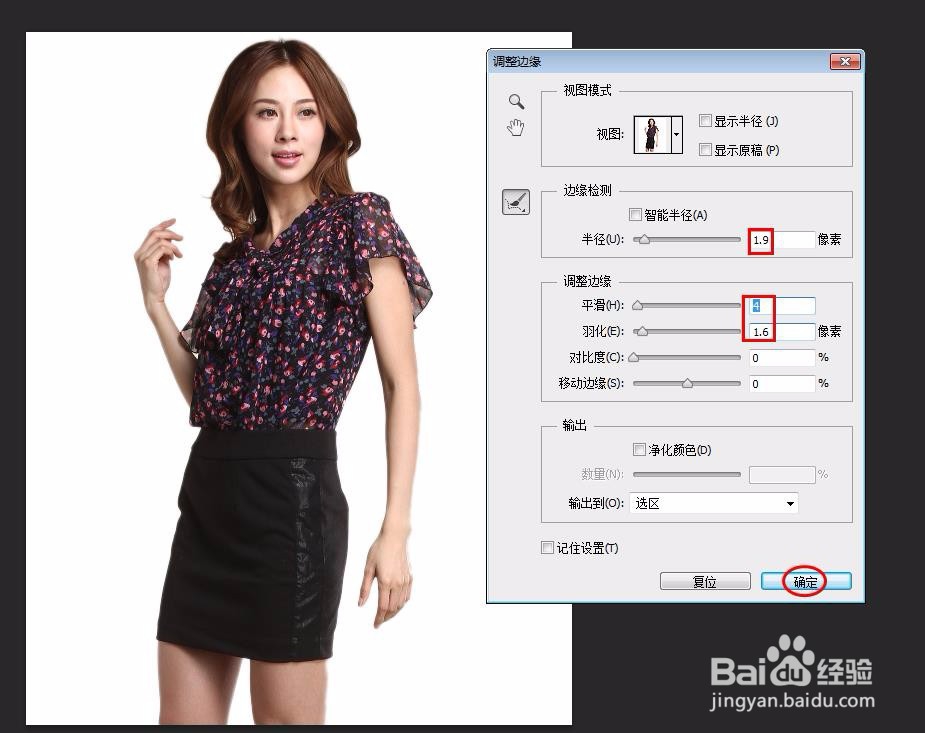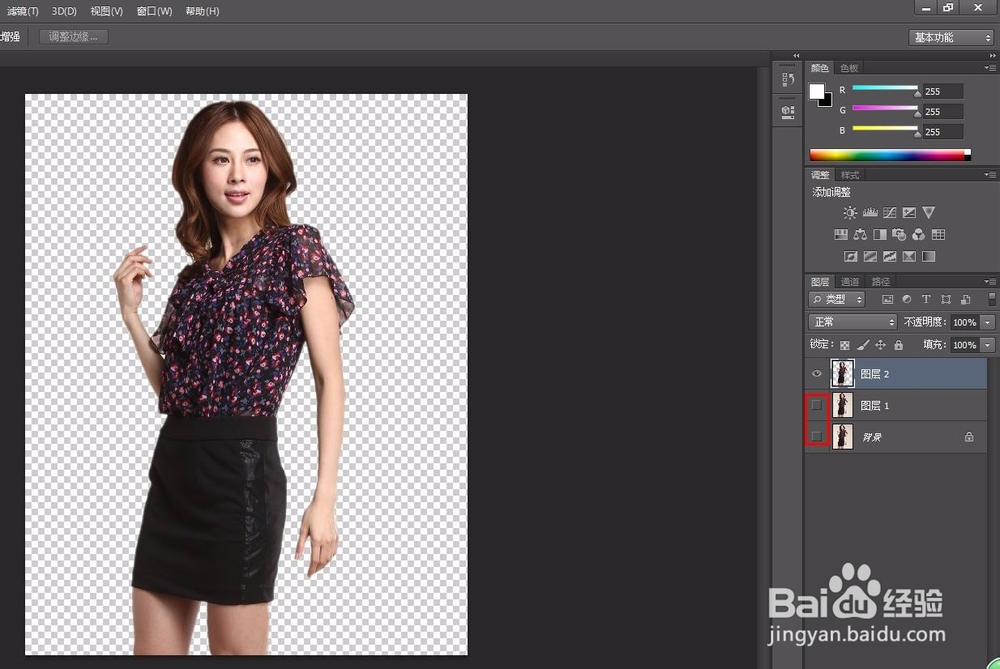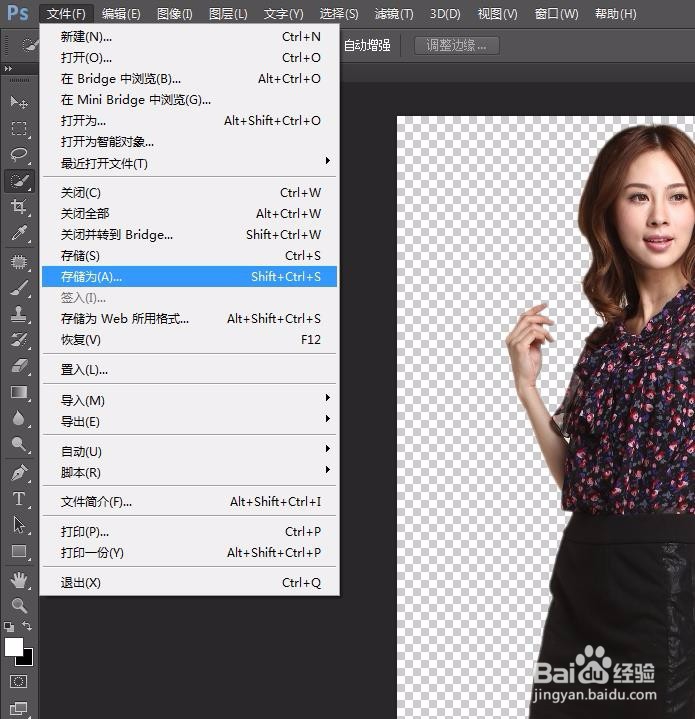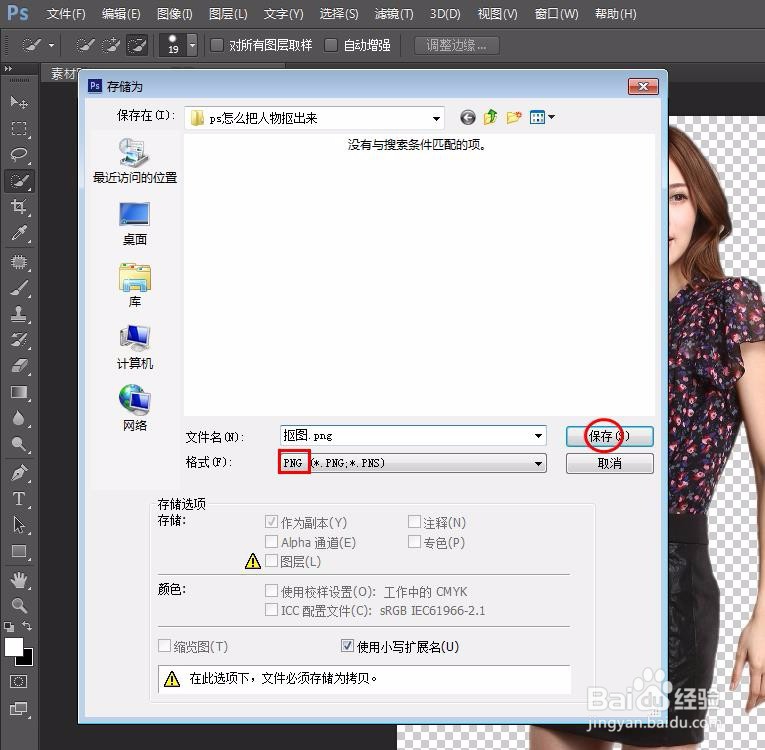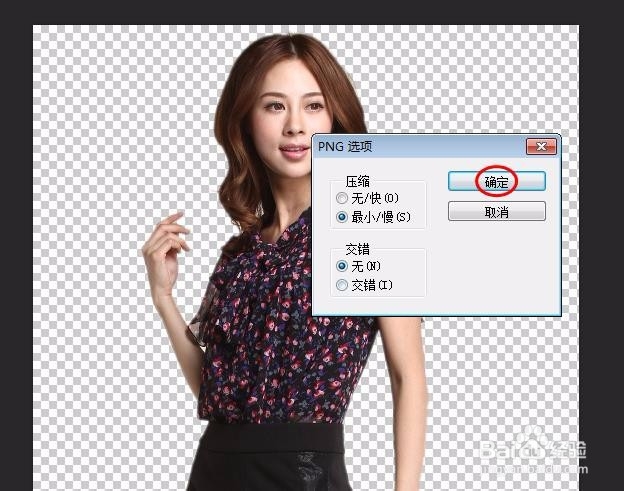ps怎么把人物抠出来
平时需要抠图操作的时候,基本上都用ps软件,那么ps怎么把人物抠出来呢?下面就来介绍一下用ps把人物抠出来的方法,希望对你有所帮助。
工具/原料
软件版本:Adobe Photoshop CS6(13.0×32版)
操作系统:win7系统
ps怎么把人物抠出来
1、第一步:在ps软件中,按Ctrl+O键,选择需要抠人物的图片并打开。
2、第二步:按Ctrl+J键复制背景图层。
3、第三步:用快速选择工具和魔棒工具选中图片中的背景区域。
4、第四步:按Ctrl+Shift+I键反向选择选取。
5、第五步:单击“调整边缘”按钮,分别将半径、平滑和羽化值设置为1.9、4、1.6。
6、第六步:按Ctrl+J键复制人物选区,并关闭背景图层和图层1。
7、第七步:将抠好的图片保存成png格式,完成人物抠图操作。
声明:本网站引用、摘录或转载内容仅供网站访问者交流或参考,不代表本站立场,如存在版权或非法内容,请联系站长删除,联系邮箱:site.kefu@qq.com。