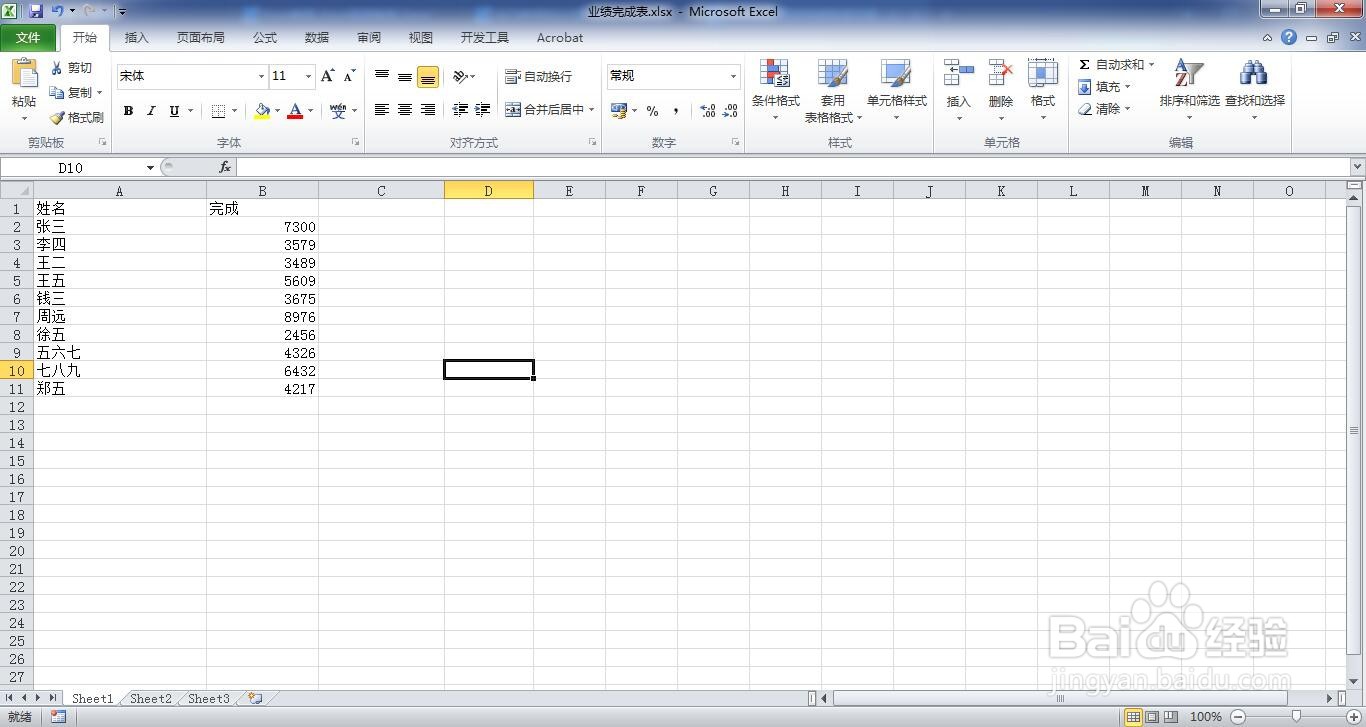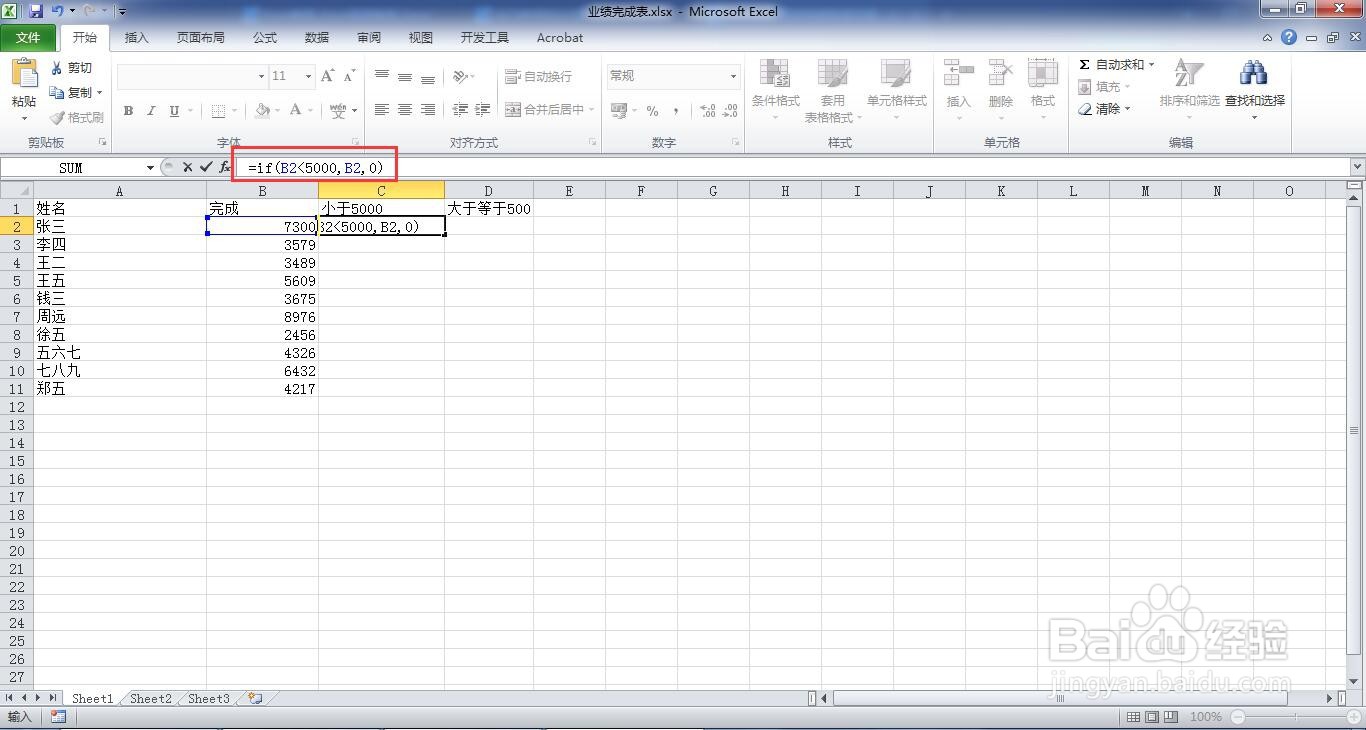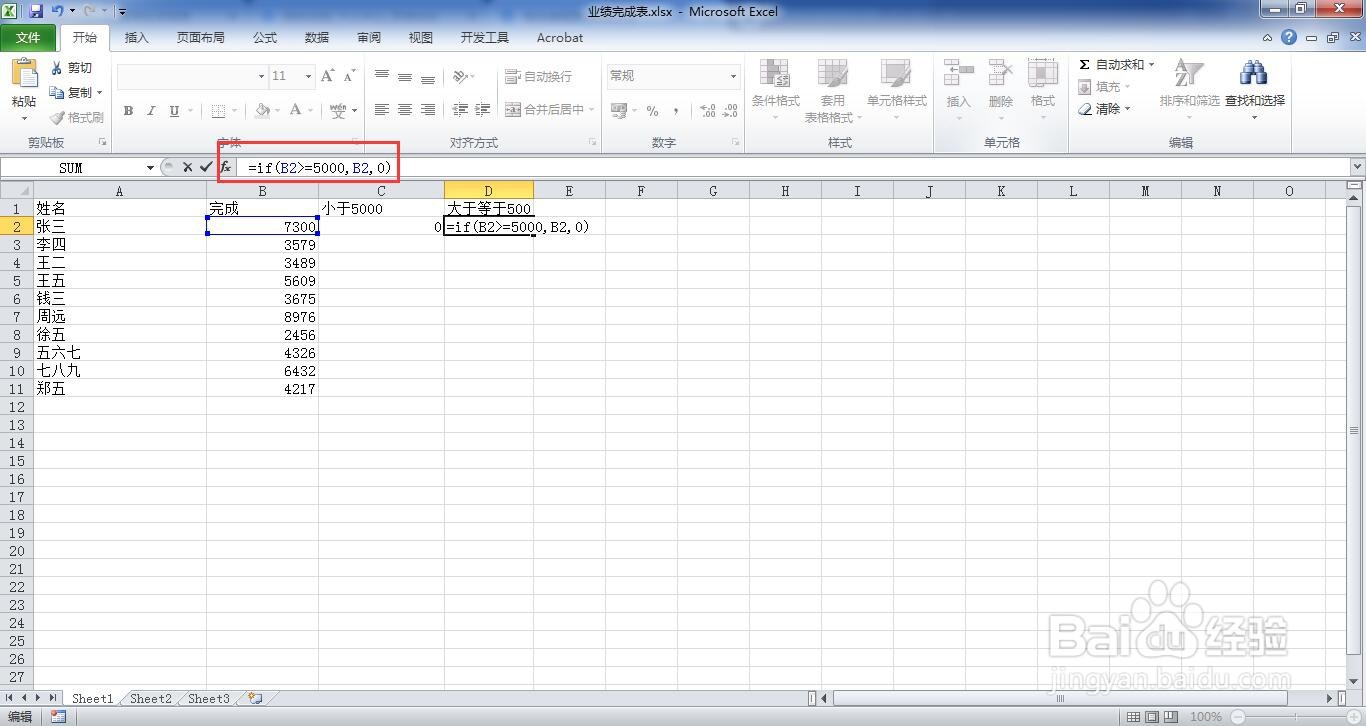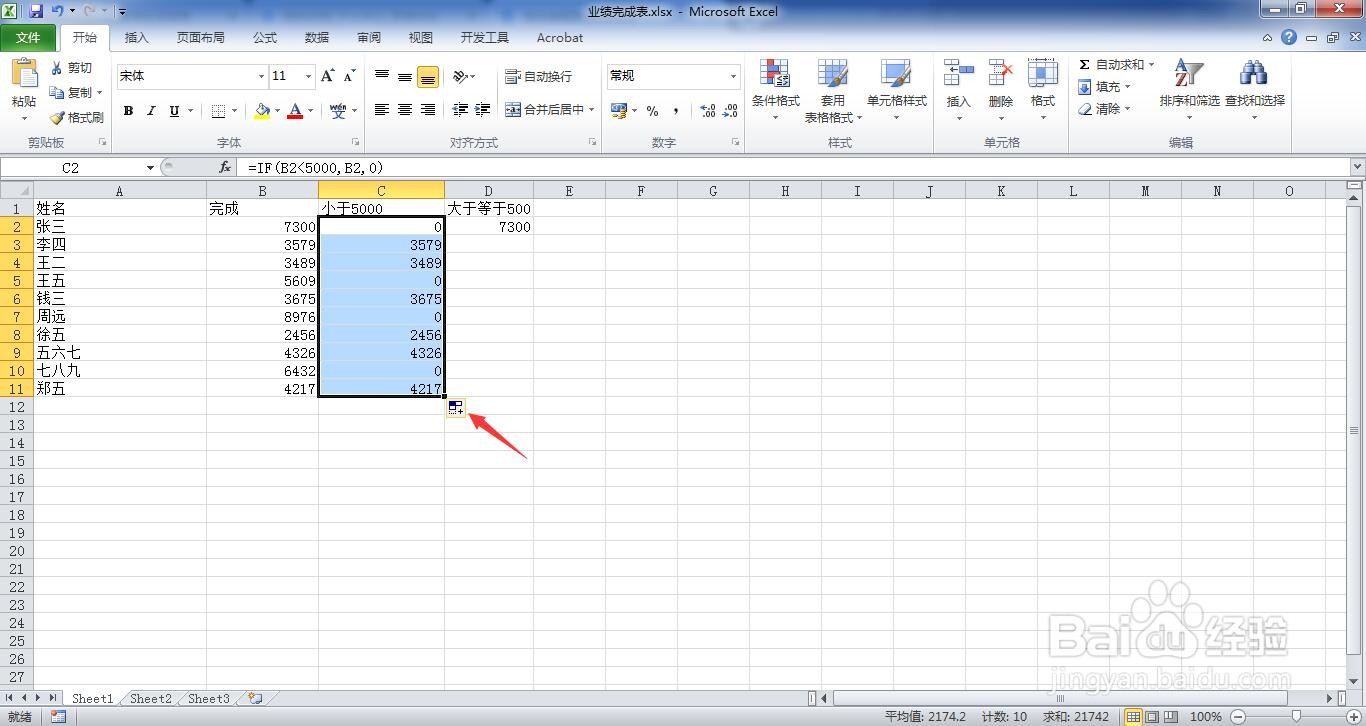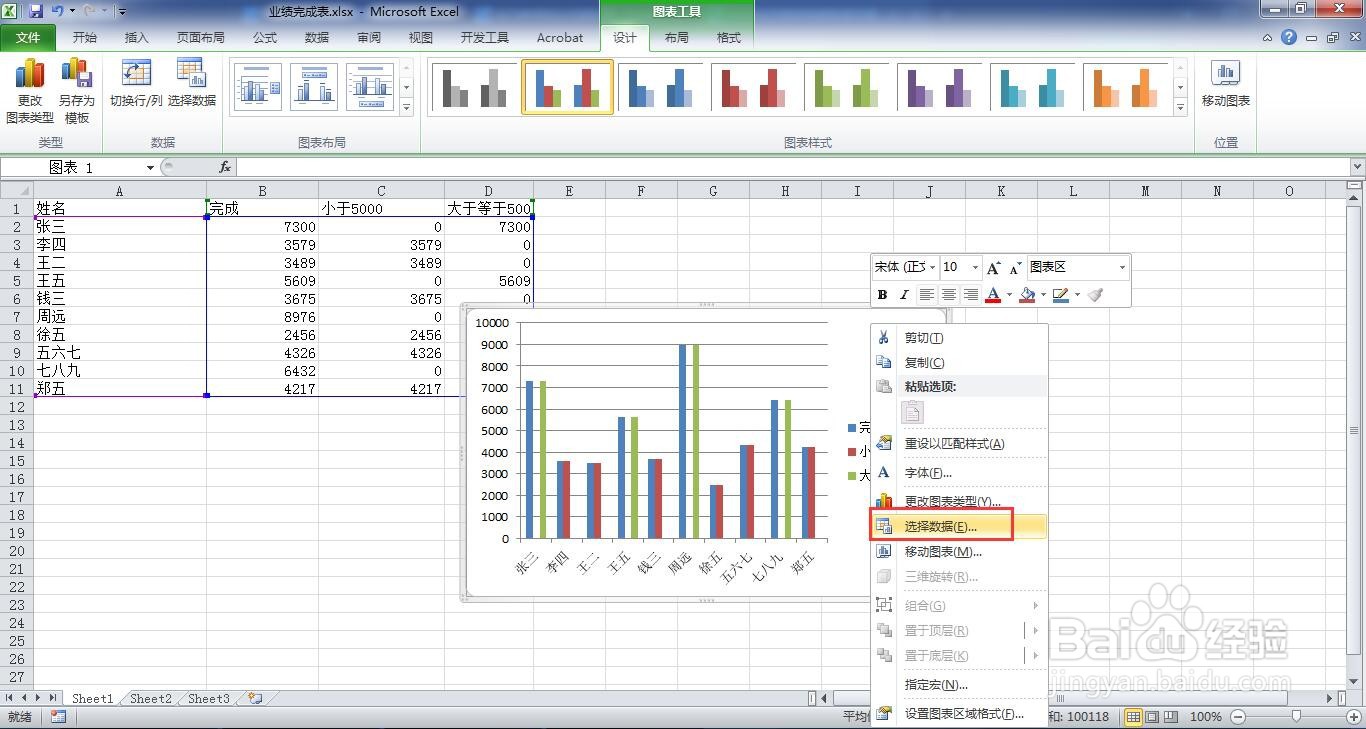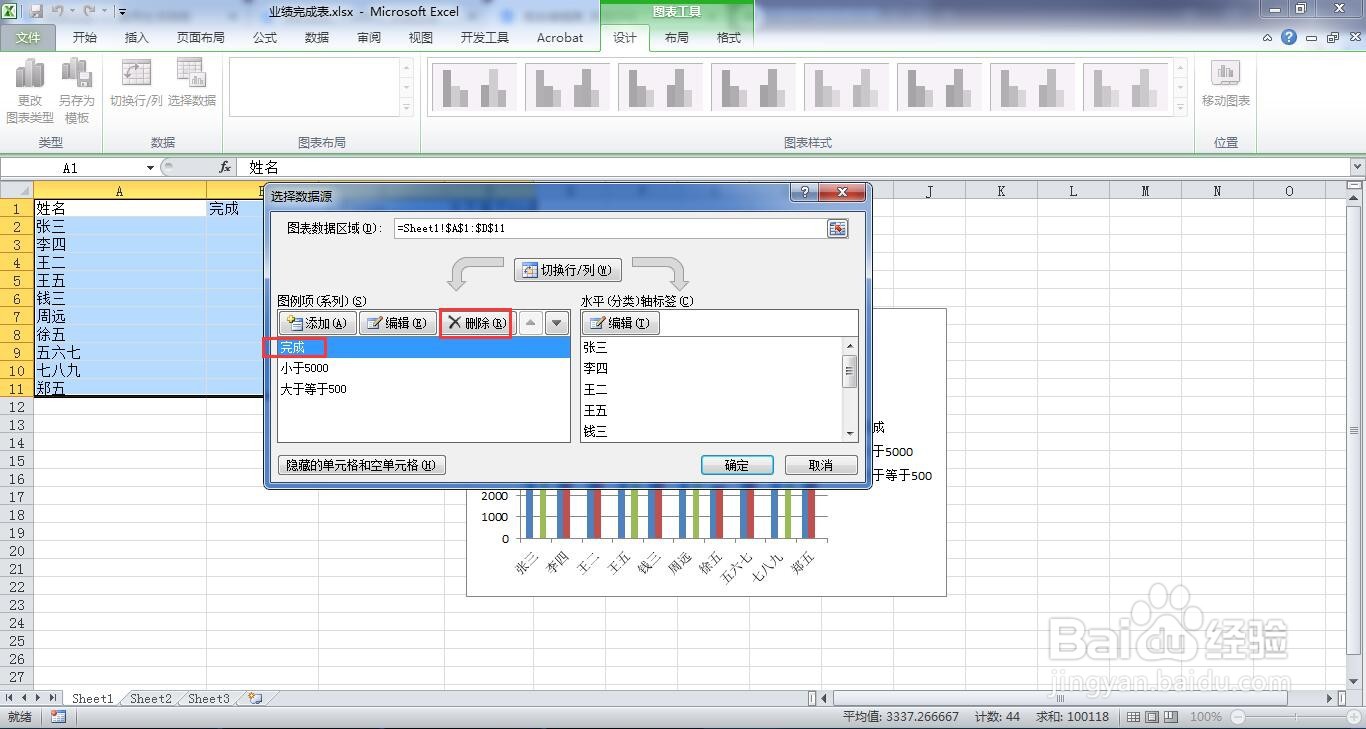如何给excel图表根据数据范围设置不同颜色
1、打开一个我们需要编辑的excel表格。
2、插入两个辅助列,一个是小于5000,一稍僚敉视个是大于等于5000。在C2单元格输入公式=if(B2<5000,B2,0)
3、在D2单元格输入公式=if(B2>=5000,B2,0)
4、向下复制填充公式。
5、选中所有数据,点击“插入”菜单下的“柱形图”。
6、右键单击图表空白处,点击“选择数据”命令。
7、选择其中的“完成”数据,点击“删除”按钮将它删除。
8、选择“小于5000”数据列,右键单击“设置数据列格式”。
9、在弹出的窗口,在“系列重叠”中输入“100%”
10、这样就完成了图表。
声明:本网站引用、摘录或转载内容仅供网站访问者交流或参考,不代表本站立场,如存在版权或非法内容,请联系站长删除,联系邮箱:site.kefu@qq.com。
阅读量:52
阅读量:82
阅读量:65
阅读量:67
阅读量:24