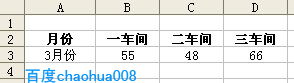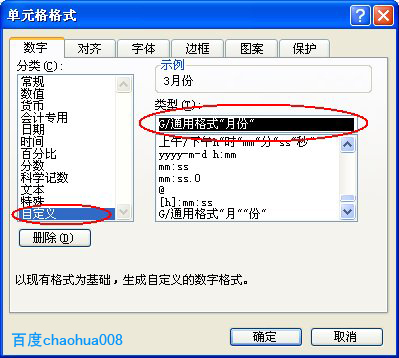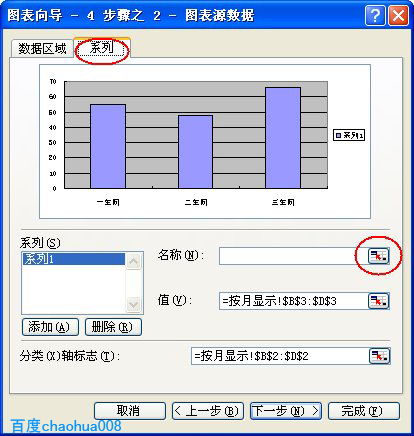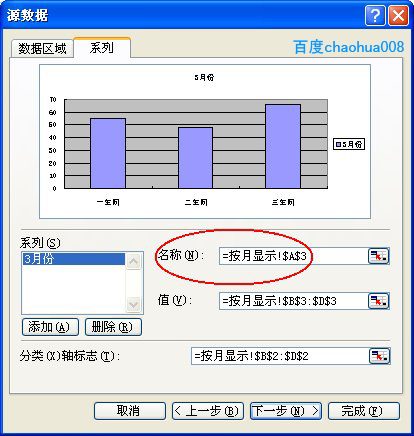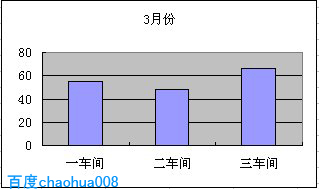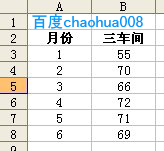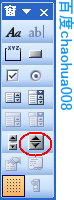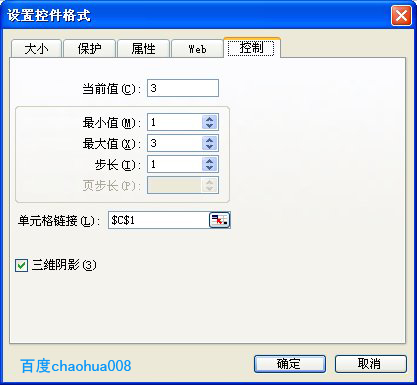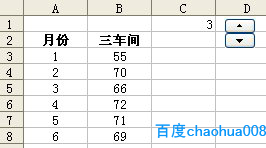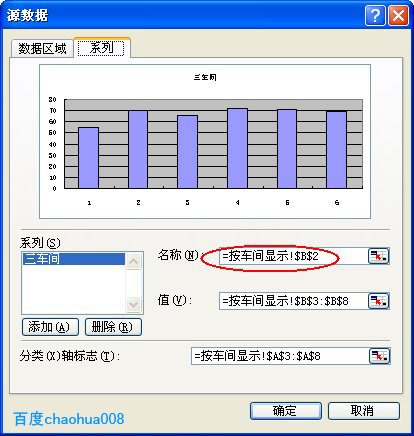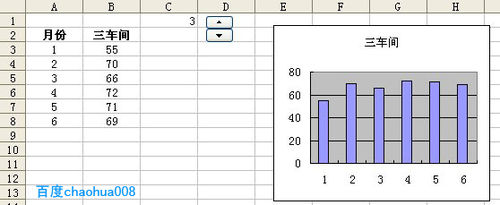动态显示图表
1、对于上面这张数据表(此工作表的标签名为“统计表”),有两种动态显示的需求:1、动态显示每个月份的各部门图表;2、动态显示上半年每个部门的图表。
2、下面介绍制做过程
3、第一种:动态显示每个月份的各部门图表
4、新建一个空白工作表,在它的标签上双击,重命名为“按月显示”,然后按下图填写文字与公式
5、工作表中的A2\A3\B2\C2\D2这五个单元格中是文字,没有公式。单元格幞洼踉残B3中公式:=OFFSET(统计表!$A$2,$A$3,1像粜杵泳)单元格C3中公式:=OFFSET(统计表!$A$2,$A$3,2)单元格D3中公式:=OFFSET(统计表!$A$2,$A$3,3)公式含义:利用OFFSET函数,以“统计表”工作表中的A2单元格为原点,向下偏移若干行(函数第二个参数,当前工作表中A3单元格的值),向右偏移若干列(函数最后一个参数1或2或3)后,所指向的单元格,把该单元格的值做为公式结果显示出来。单元格A3需要设置一个自定义的格式,以便输入1时显示“1月份”,输入2时会显示“2月份”,操作如下:选中A3单元格,按鼠标右键,从弹出的快捷菜单中选“设置单元格格式”,这时会出现一个窗口,选“数字”选项卡,再在左边框中选“自定义”,在右边框中输入“G/通用格式"月份"”,确定即可。见图片。
6、双引号要在英文状态下输入上面这些完成后,在A3格中输入1至6的任意数字,就可以在B3:D3撮劝丛食单元格中显示对应月份的数据了。下面制做图表,选中B2:D3区域,按工具栏上的“插入-图表”,在弹出的图表窗口中选“柱形图”,按“下一步”,在出现的窗口中选“系列”选项卡,点击“名称”右边的选项按钮。
7、这时窗口会折叠起来,用鼠标在当前工作表中选中A3单元格,再次点击选项按钮。
8、“名称”框中自动现出下面内容:
9、提示:这几步的作用是,让图表中的“标题”能自动根据A3单元格中的数据更新。接一来直接按“完成”就可以了,做成的图表见下图:
10、第二种:动态显示上半年每个部门的图表新建一个空白工作表,在它的标签上双击,重命名为“按车间显示”,然后按下图填写文字与公式
11、工作表中的A2:A8区域是文字,没有公式单元格B2公式:=OFFSET(统计釉涑杵抑表!$A$1,$A3,$C$1)单元格B3公式:=OFFSET(统计表岿滗欣橡!$A$2,$A3,$C$1)选中B3单元格(注意不是B2格),用鼠标向下拖动复制到B8单元格,即可得到其他各单元格公式。为了动态显示各部门数据,需要添加一个按钮。按“视图-工具栏”,调出“窗体”工具栏,从中选“微调项”按钮,在D1单元格位置“画”一个大小适当的按钮。
12、用鼠标右键点击“画”好的微调按钮,从弹出的快捷菜单中选“设置控件格式”,按下图设置。
14、最后制作图表,可参照上面的第一种方法。注意在“系列”选项卡中,按下图设置
15、最后完成的效果如下图
16、按动微调按钮,就会动态更新数据并显示在图表上。