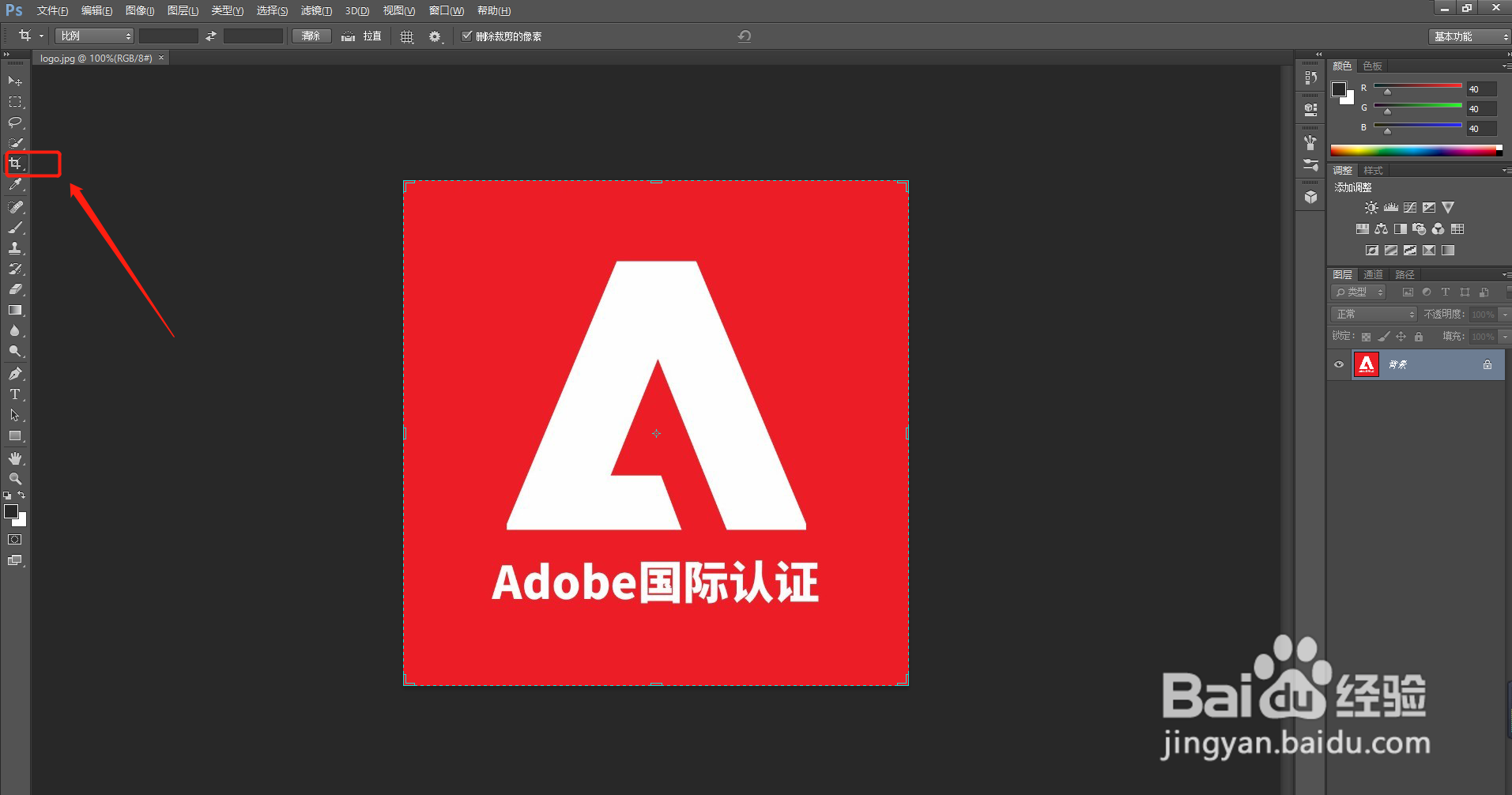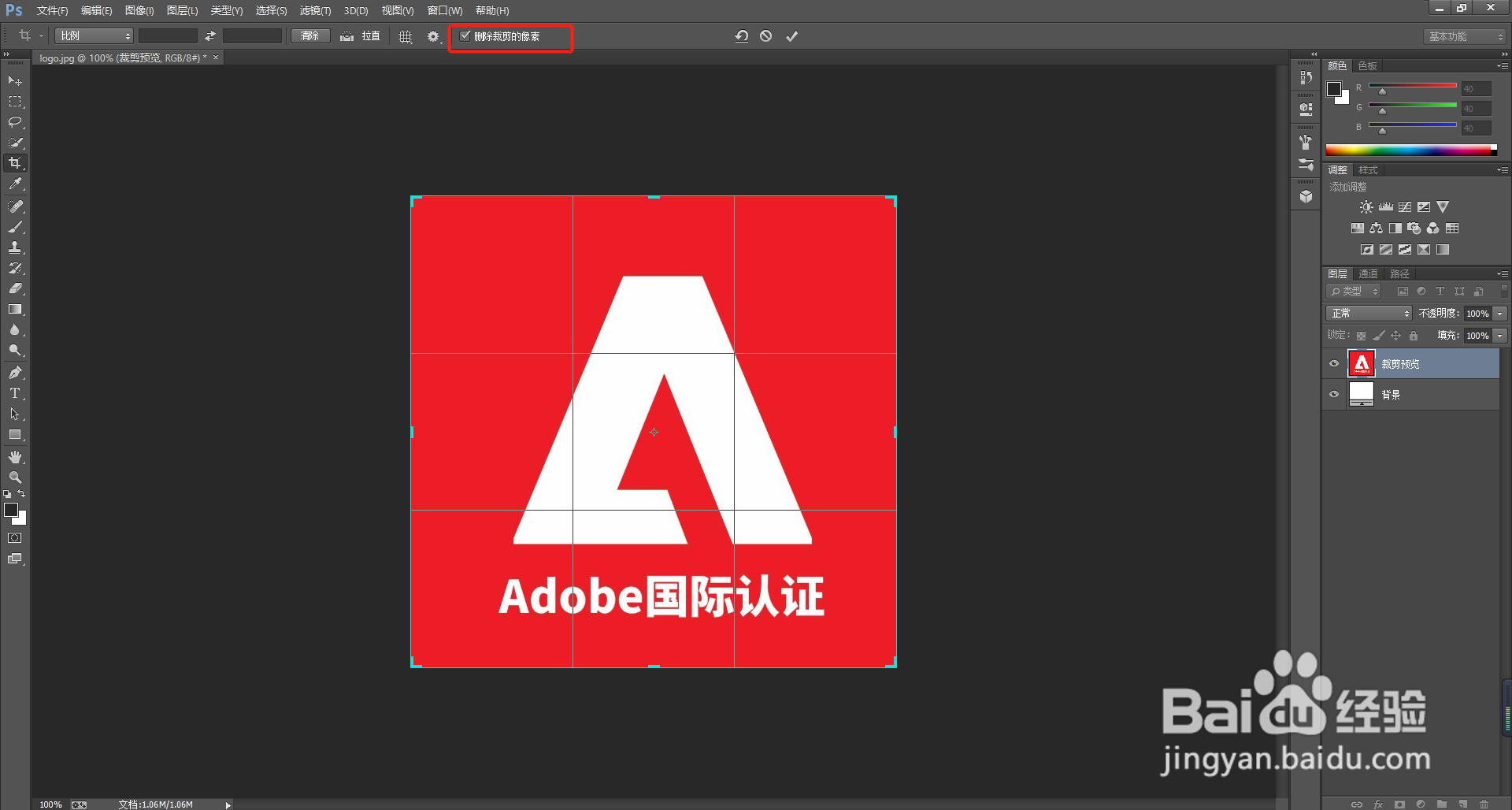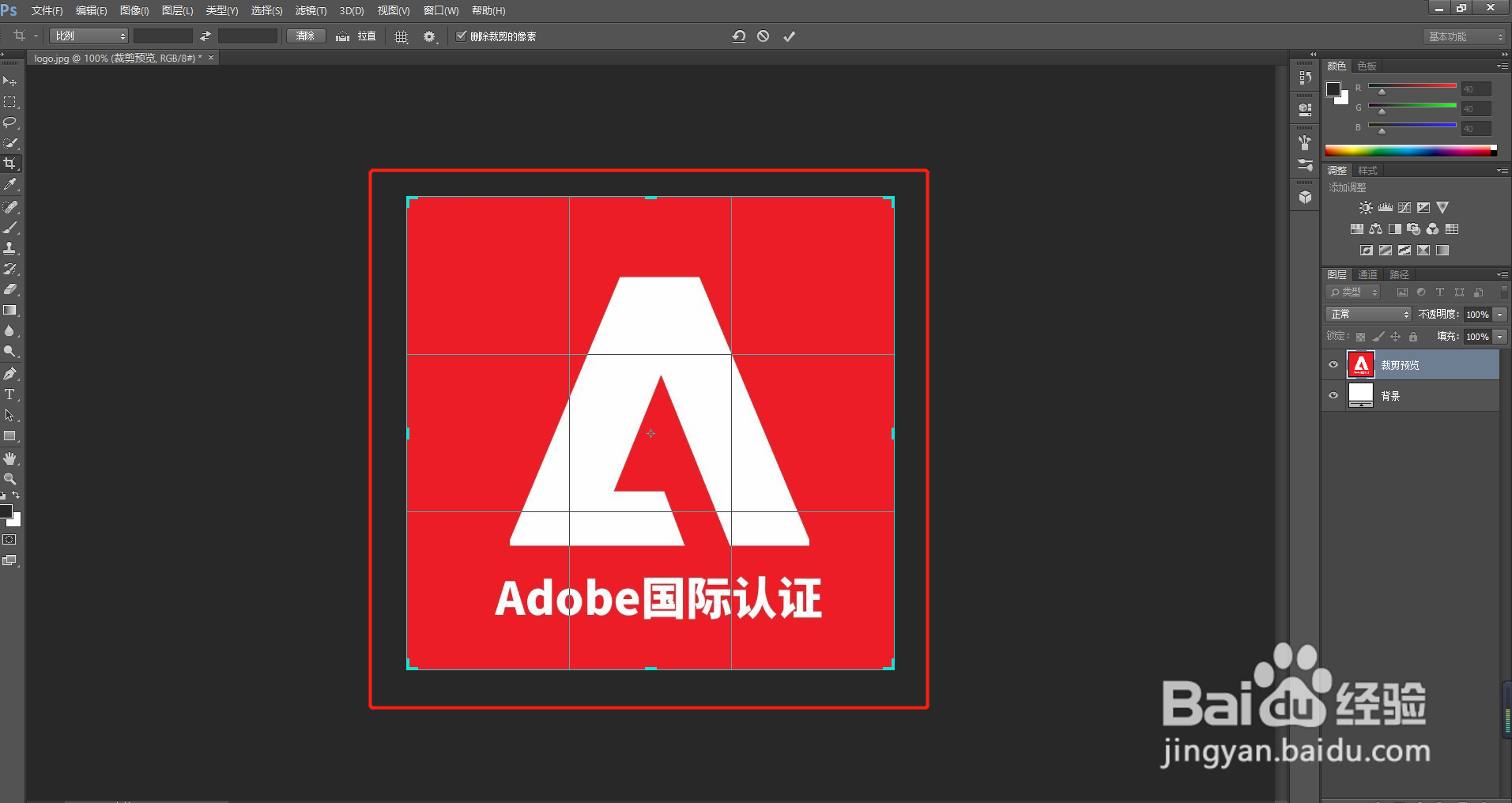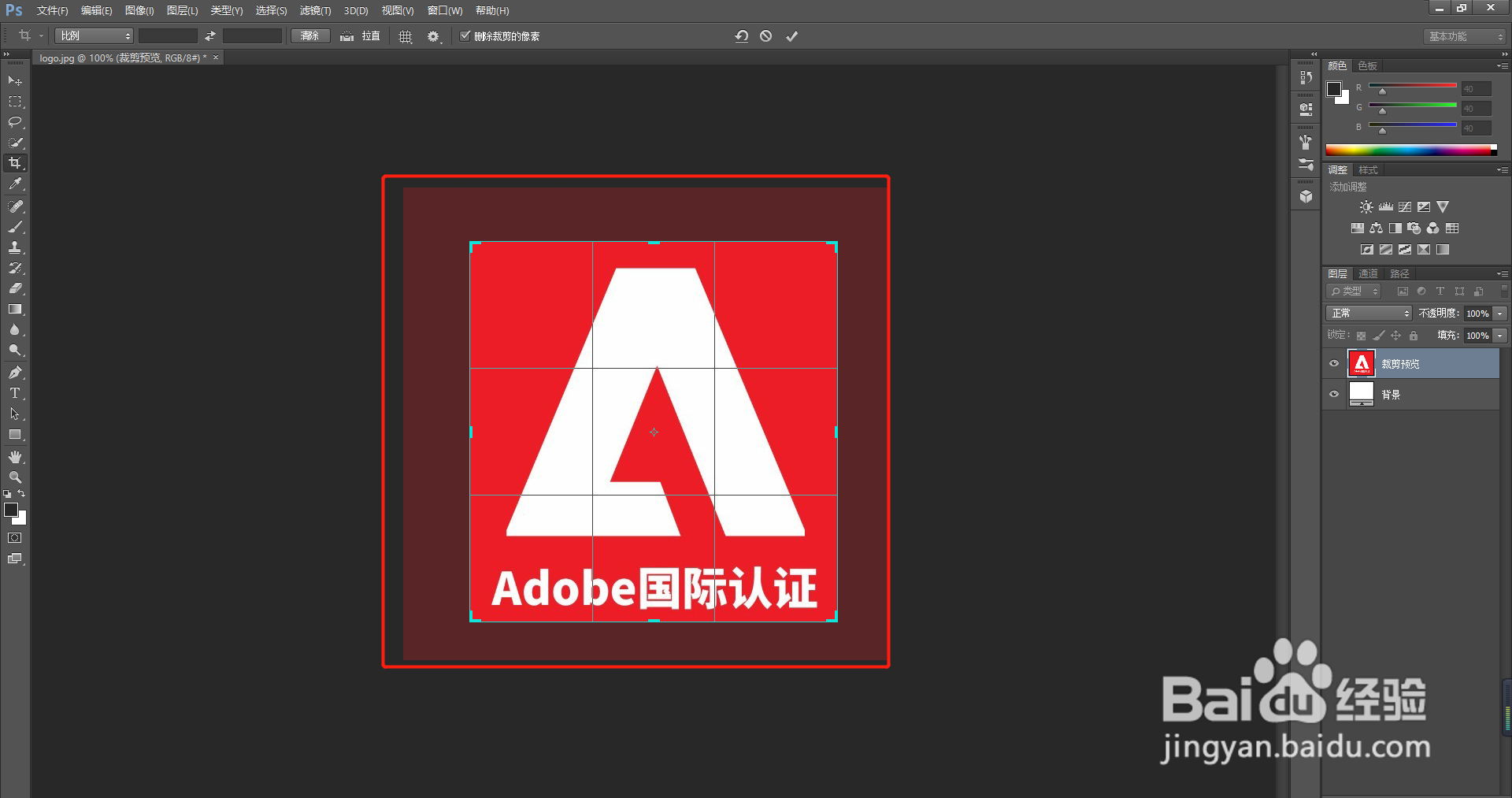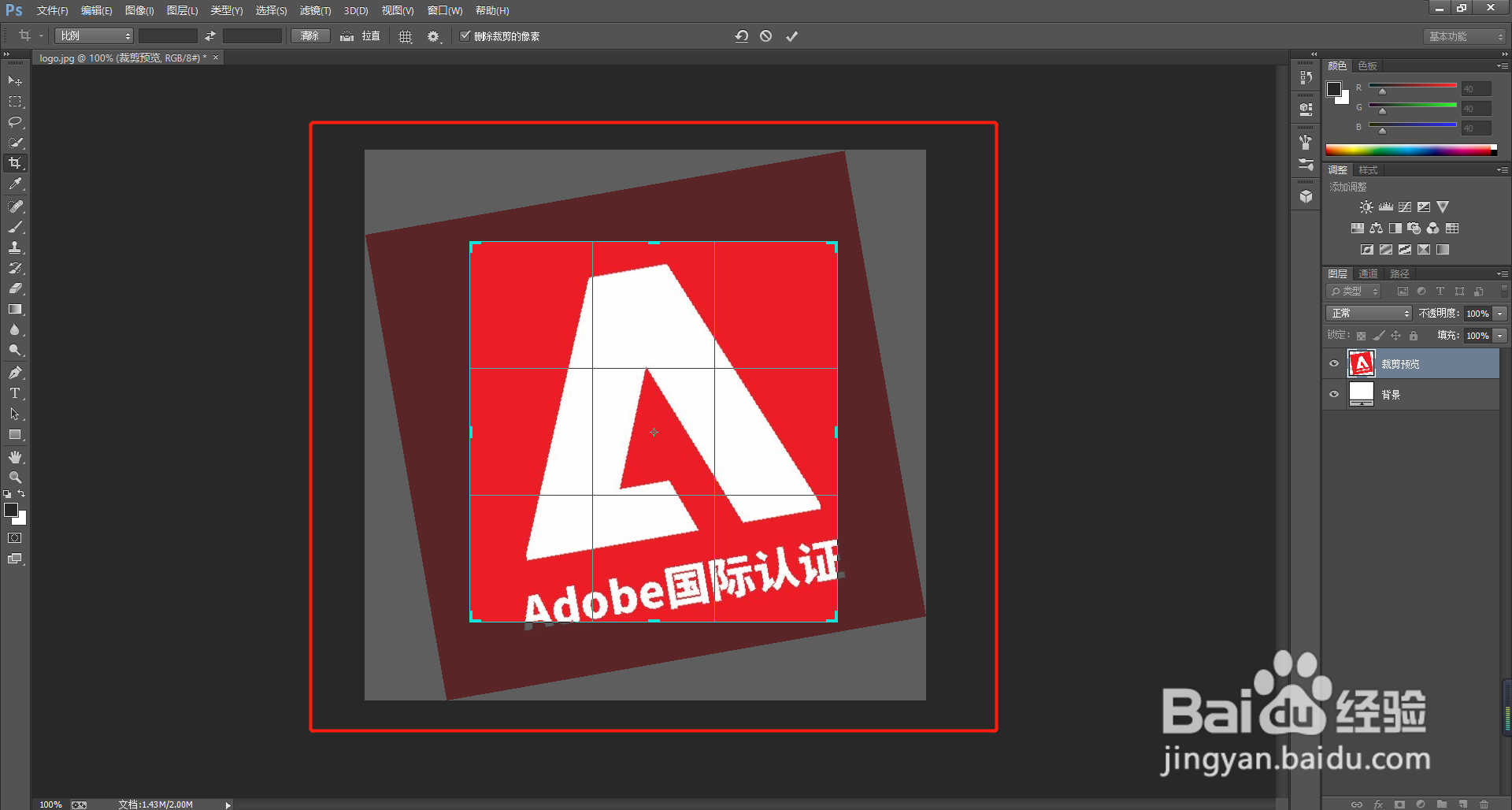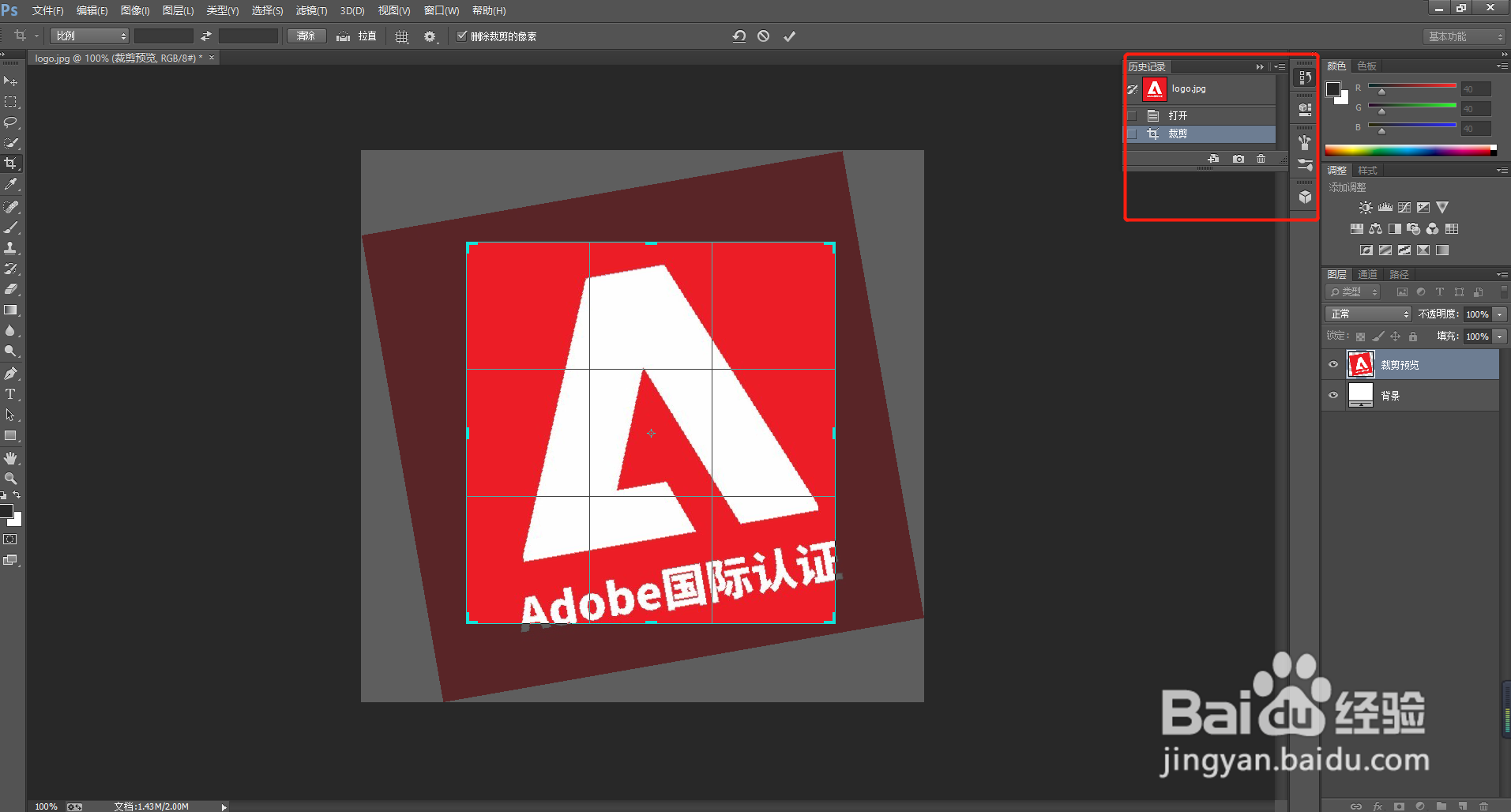了解Adobe Photoshop如何裁剪和拉直照片教程
通过Adobe国际认证官方教程学习,了解掌握 Adobe Photoshop如何裁剪和拉直照片知识!
工具/原料
Adobe Photoshop正版软件
AdobePhotoshop国际认证
如何裁剪和拉直照片
1、创建裁剪边框在工具面板中选择裁剪工具。照片周围将出现一个裁剪边框。
2、在选项栏中选择裁剪选项请取消“Delete Cropped Pixels”(删除已蹿轰辞翎裁剪像素)选项,以便恢复裁减掉的任何区域。选中“Content-Aware”(内容识别)选项,Photoshop 将自动使用相匹配的内容填充裁剪部分周围的透明区域。
3、设置裁剪大小和形状拖动裁剪边框的边缘,设置裁剪区域的大小和形状。如果希望裁剪后的照片与原始照片拥有相同的比例,请按住 Shift 键,从边框一角拖动鼠标。
4、在裁剪边框中调整照片位置在裁剪边框内点击并拖动照片,调整照片位置。边框之外的部分将被裁掉。
5、拉直照片如果照片中的水平或竖直内容不平或不直,请在裁剪边框某一角的外侧点击并拖动鼠标,旋转照片,直到其变平变直。或者在选项楷苷哲檄栏中选择拉直工具,在照片中沿着该内容(例如地平线)拖动鼠标画一条直线。完成后,点击选项栏中的对勾接受更改。
6、想要对裁剪进行更改如果想要对裁剪进行更改,请选择裁剪工具并在图像中点击鼠标,查看裁减掉的区域。重复以上步骤重新进行裁剪。
声明:本网站引用、摘录或转载内容仅供网站访问者交流或参考,不代表本站立场,如存在版权或非法内容,请联系站长删除,联系邮箱:site.kefu@qq.com。
阅读量:58
阅读量:85
阅读量:56
阅读量:45
阅读量:58