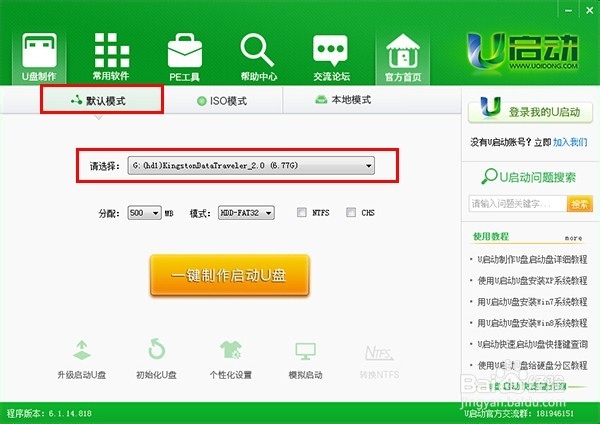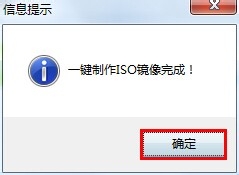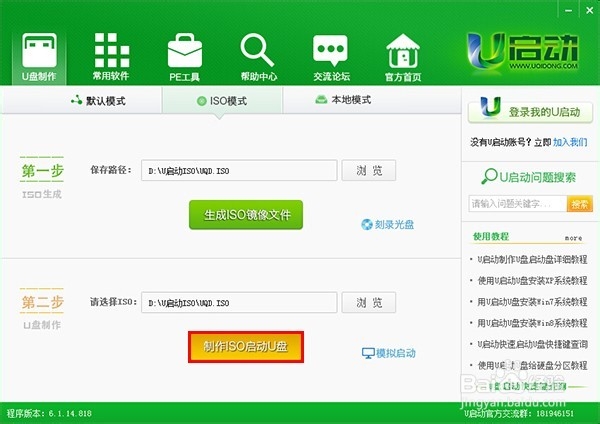如何使用u启动v6.1 ios模式制作启动u盘
1、将准备好的u盘插入电脑usb接口,打开u启动v6.1u盘启动盘制作工具,在弹出的窗口默认模式中我们可以看到工具自动识别插入的u盘,如下图所示:
2、先单击选择“iso模式”,再点击“生成iso镜像文件”按钮,如下图所示:
3、一键制作iso镜像完成后,会弹出一个信息提示窗口,点击“确定”按钮即可,如下图所示:
4、接着再点击“制作iso启动u盘”按钮,如下图所示:
5、随即会弹出一个窗口,将隐藏启动分区属性设置为“隐藏”状态,再点击“写入”按钮,如下图所示:
6、此时会弹出一个警告提示窗口,由于执行此操作会导致u盘中原有数据丢失,请先注意备份u盘中重要数据,如果还未备份,请点击“否”按钮退出操作,先去备份u盘文件,若已备份,则点击“是”按钮继续,如下图所示:
7、然后耐性等待制作iso模式u盘启动盘数据写入即可,如下图所示:
8、完成iso模式u盘启动制作后会弹出制作usb启动盘成功的信息提示窗口,点击“是”按钮可以进入电脑模拟器测试,如下图所示:
9、在电脑模拟器测试中不要测试相应pe功能即可,按(ctrl+alt)键释放鼠标,如下图所示:
声明:本网站引用、摘录或转载内容仅供网站访问者交流或参考,不代表本站立场,如存在版权或非法内容,请联系站长删除,联系邮箱:site.kefu@qq.com。
阅读量:65
阅读量:32
阅读量:79
阅读量:49
阅读量:61