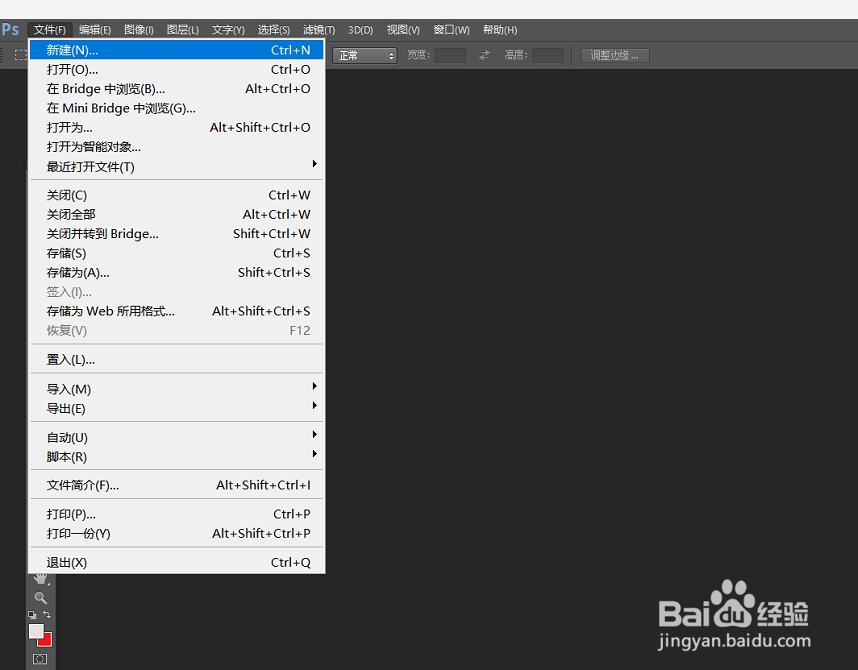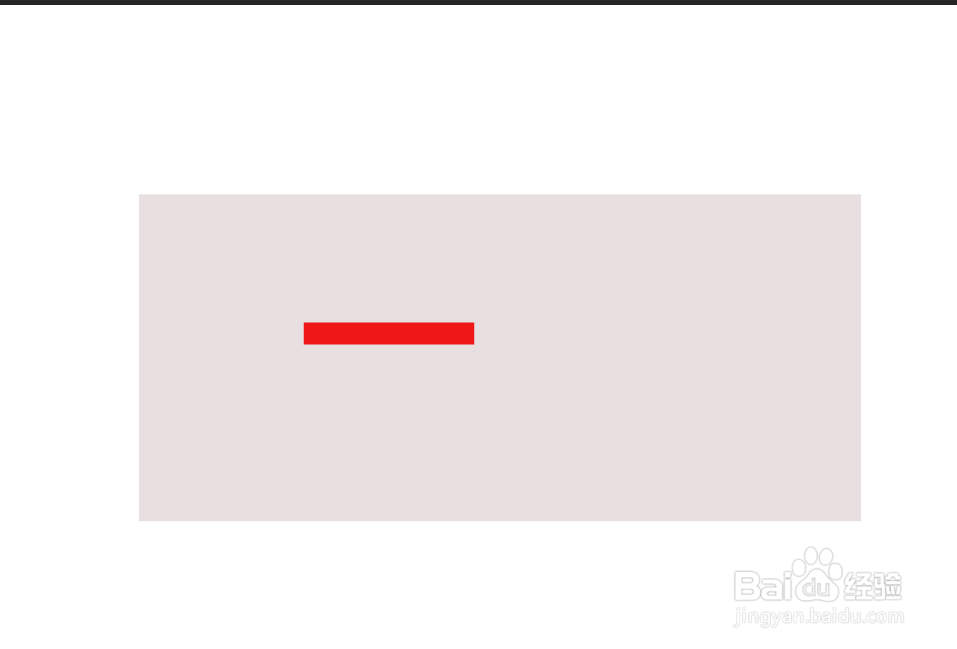Photoshop如何利用画笔工具去除图片中的一部分
1、如图我们新建Photoshop。
2、如图我们下拉菜单选择“新建”。
3、如图我们在画布上面制作一个色差的效果便于演示。
4、如图我们在左侧的工具栏找到“画笔工具”。
5、如图我们把画笔颜色用“拾色器”调成背景色就可以涂抹红色区域了。
6、如图我们可以根据图片的情况使用功能区的“透明度”来调整。
声明:本网站引用、摘录或转载内容仅供网站访问者交流或参考,不代表本站立场,如存在版权或非法内容,请联系站长删除,联系邮箱:site.kefu@qq.com。