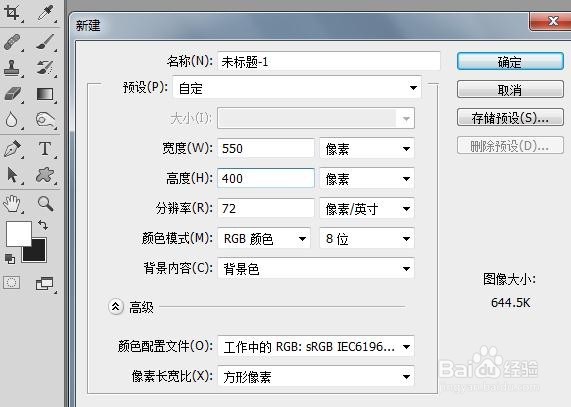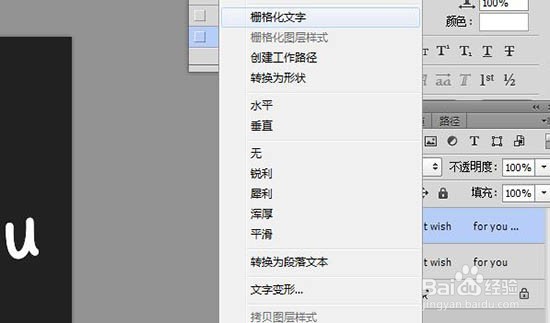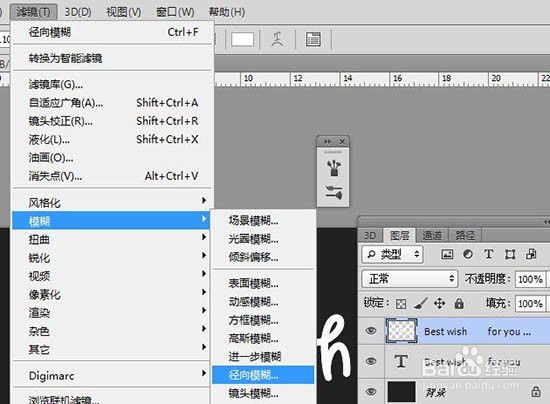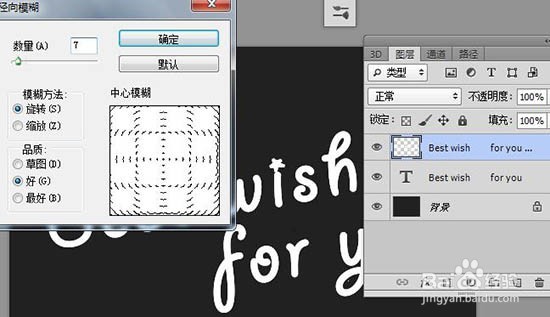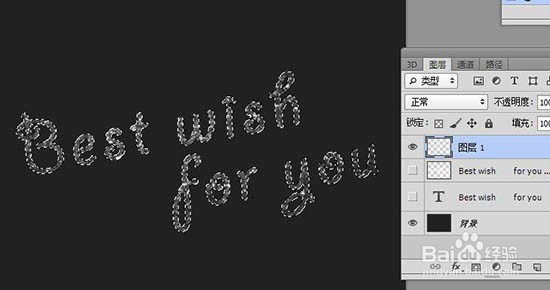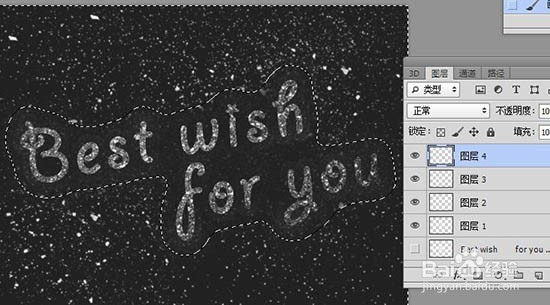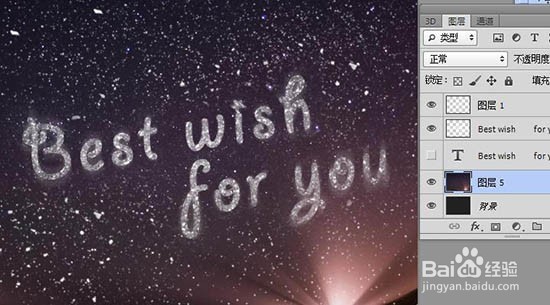ps教程:ps制作唯美星空文字效果
1、首先打开Photoshop软件,新建550x400像素,背景色深灰色,然后选着文字工具,字体颜色白色,输入”best wishes for you“。
2、按ctrl+t调出自由变换工具,适当调整文字形状,适当倾斜些,更具美感!
3、ctrl+j复制文字图层,然后右击——栅格化文字。
4、然后在该图层中执行滤镜——模糊——径向模糊,数字自定让文字模糊就可以,同时将原文字图层眼睛点掉。
5、按ctrl点击最下面的文字图层,载入文字选区,新建图层1,然后点击画笔选中粉尘笔刷,没有的话可以自行百度下载,对文字选区进行涂抹,不用均匀,将之前的文字图层隐藏,如下图:
6、切记不要取消选区,然后选择——修改——扩展10像素,新建图层2,然后用更小的粉尘笔刷,涂抹扩展选区,不用全部涂抹。
7、继续选择——修改——扩展10像素,然后选择——修改——羽化10像素,新建图层3,然后用更小的粉尘笔刷,涂抹扩展选区,不用全部涂抹,然后将图层2跟图层3透明度调到35%左右。
8、按ctrl+shif+i,反选区,然后新建图层4,用更大的粉尘笔刷涂抹选区,主要美感就可以哦!
9、将径向模糊的文字图层(如下图图层)透明度调低,大概30%左右。
10、最后拉入星空图层素材,放置背景图层上方,这样就完成了星空文字效果了!
声明:本网站引用、摘录或转载内容仅供网站访问者交流或参考,不代表本站立场,如存在版权或非法内容,请联系站长删除,联系邮箱:site.kefu@qq.com。
阅读量:54
阅读量:45
阅读量:59
阅读量:64
阅读量:58