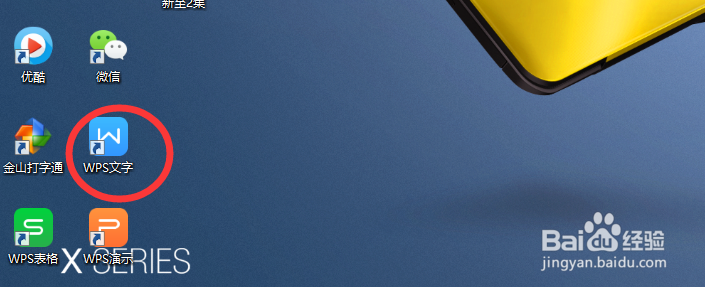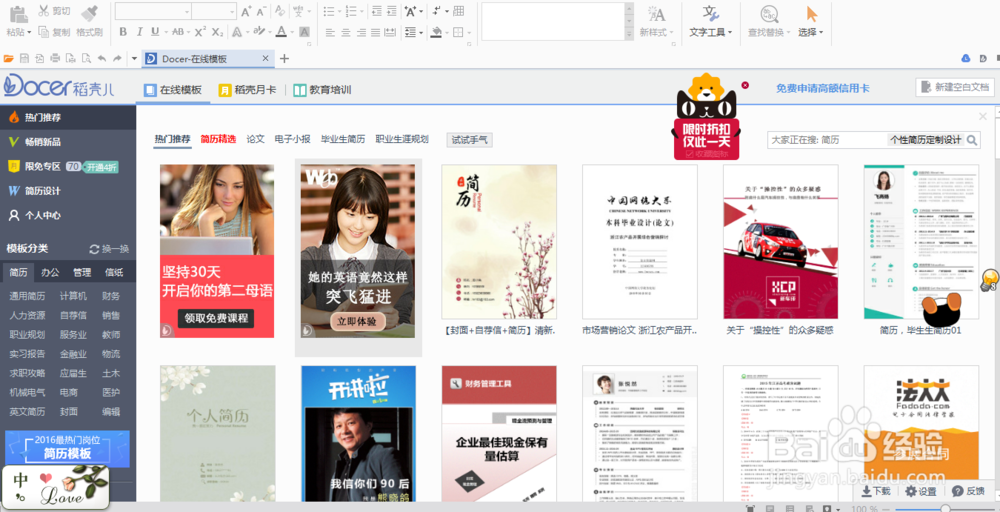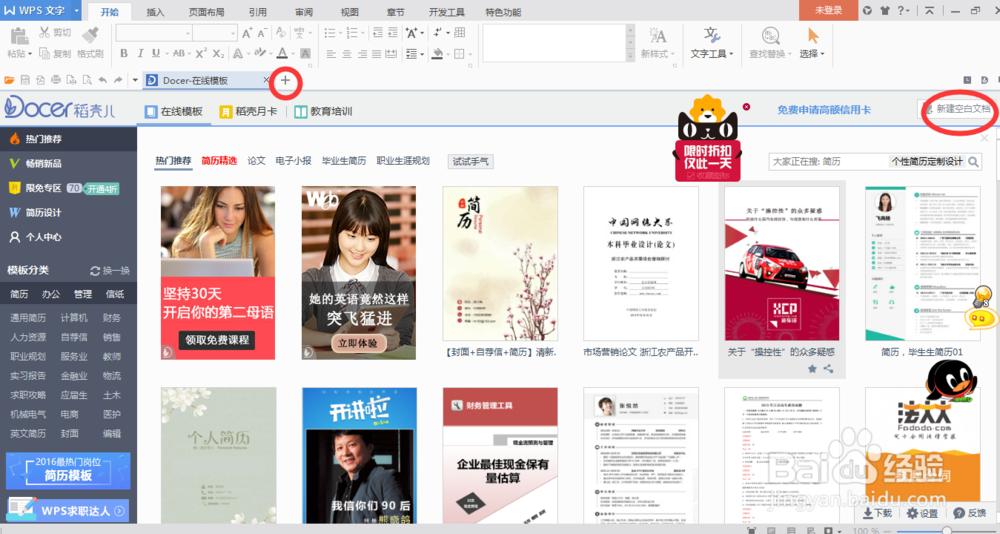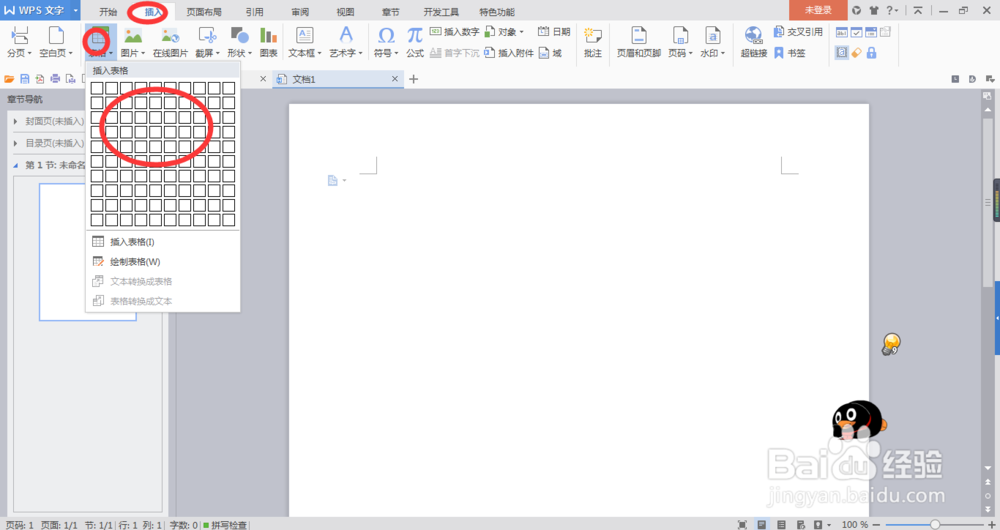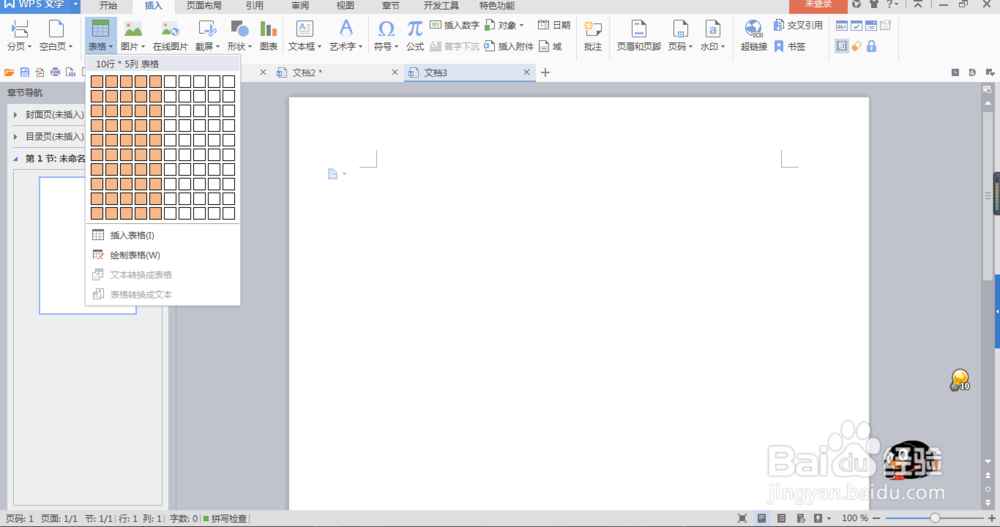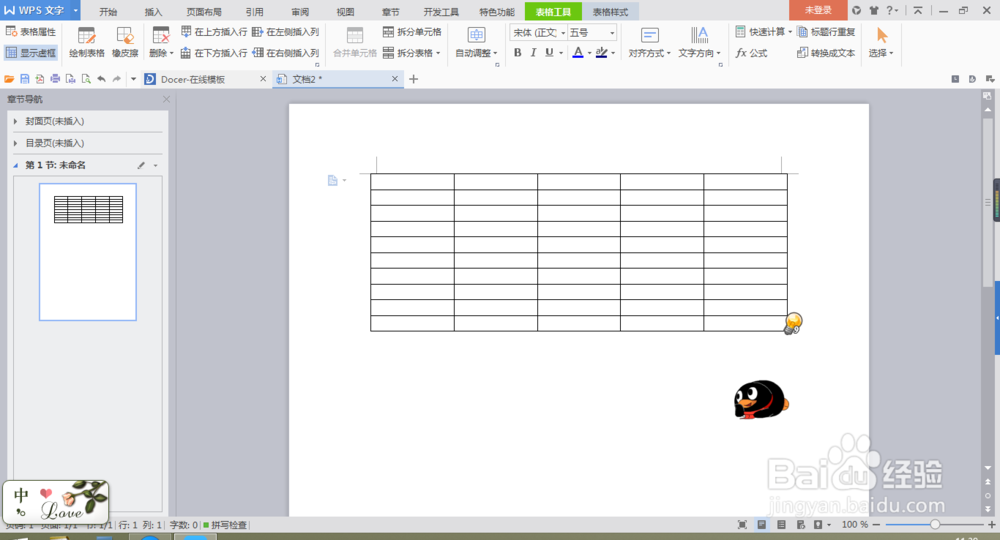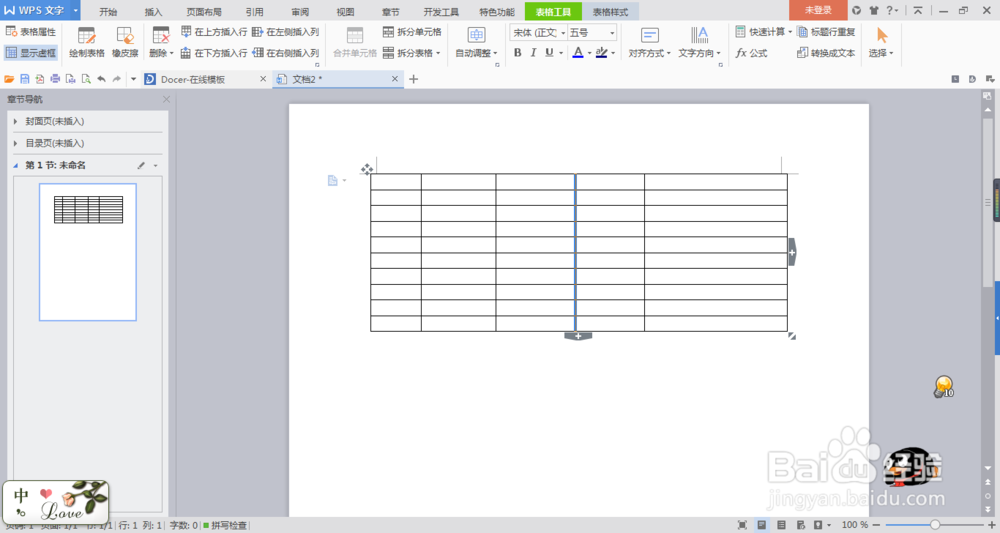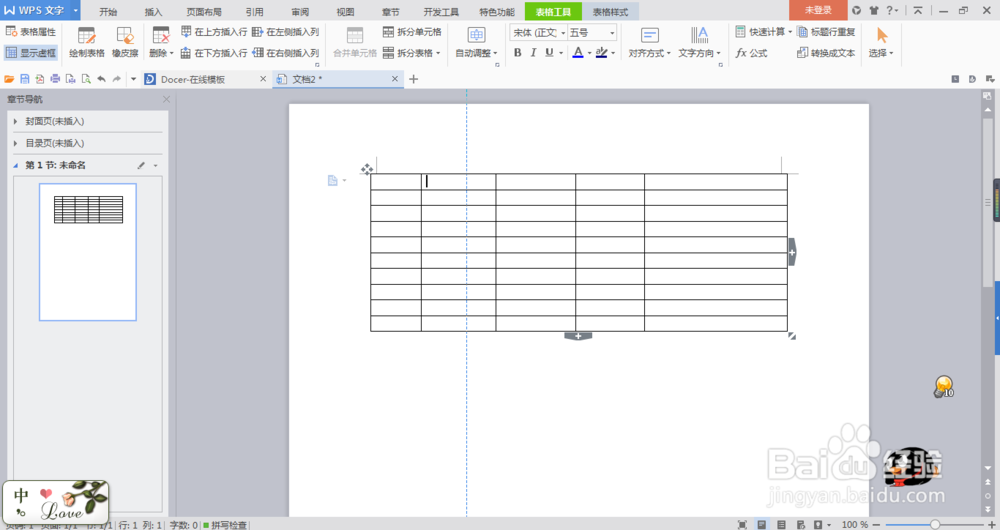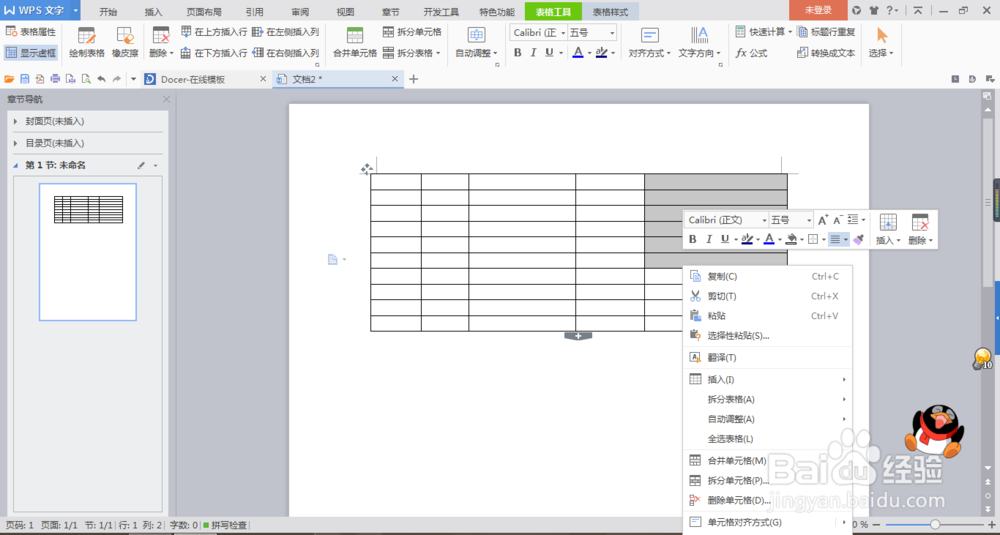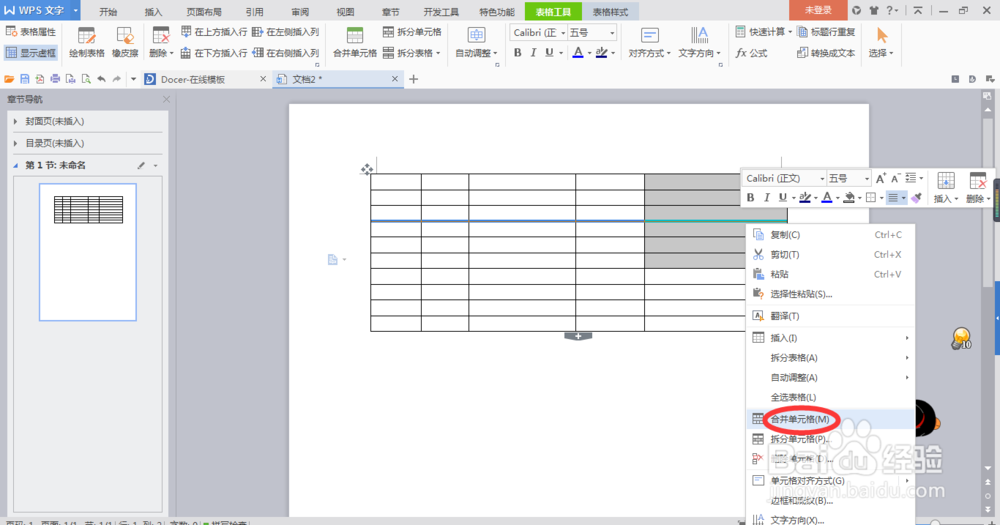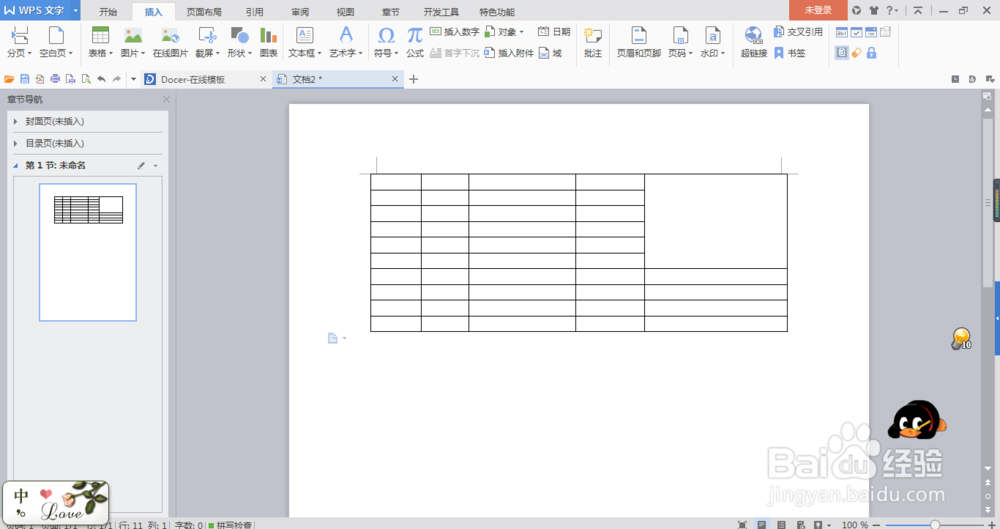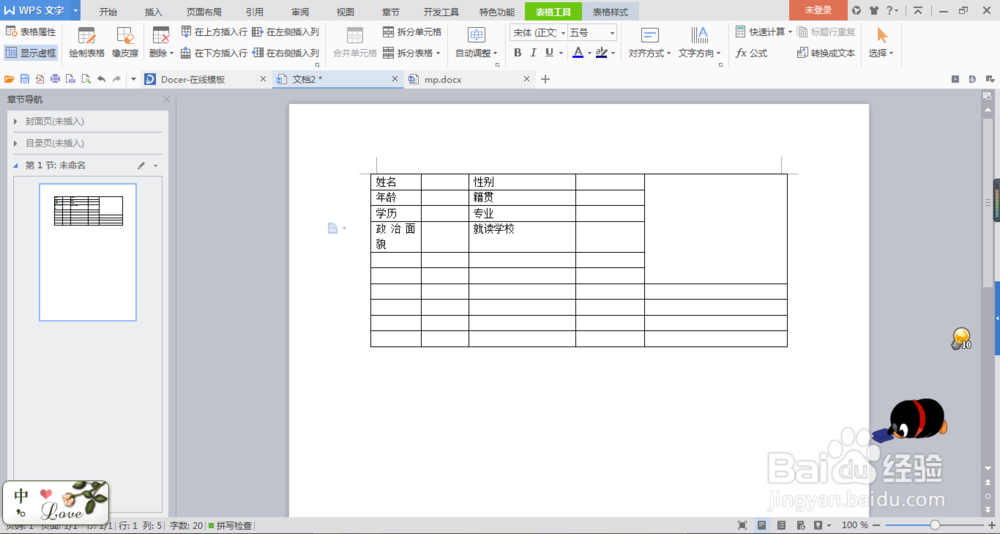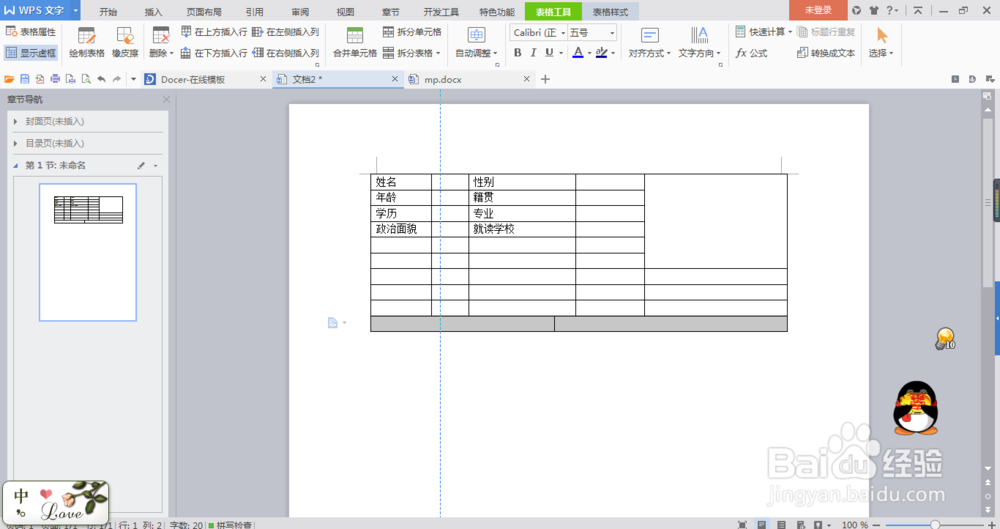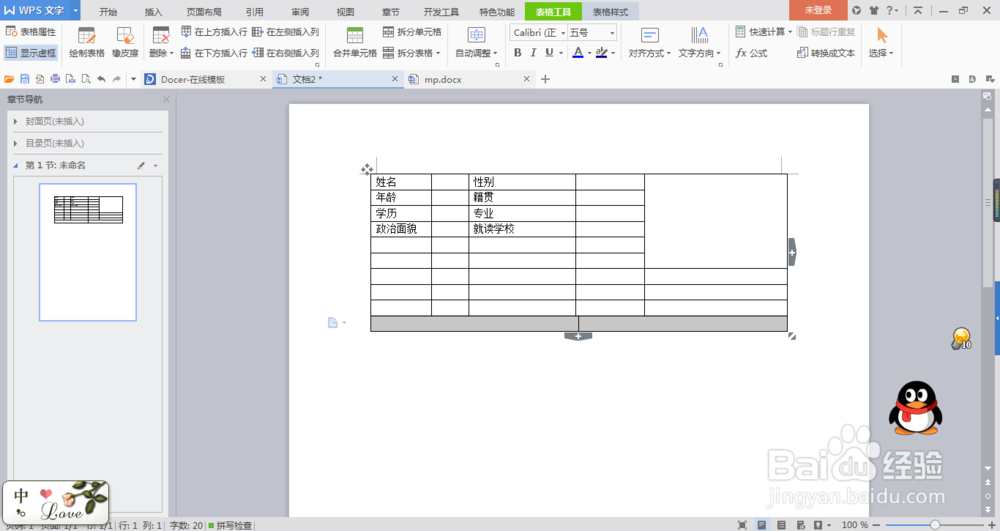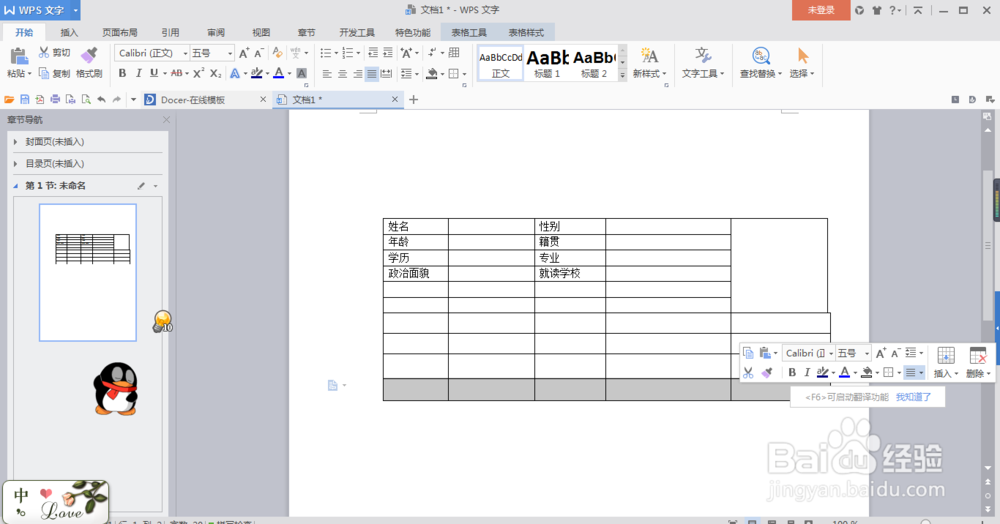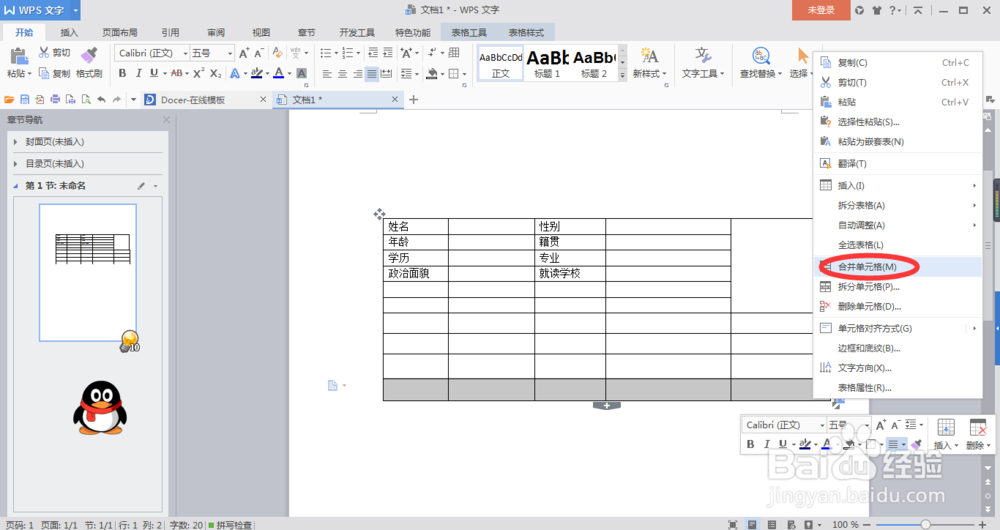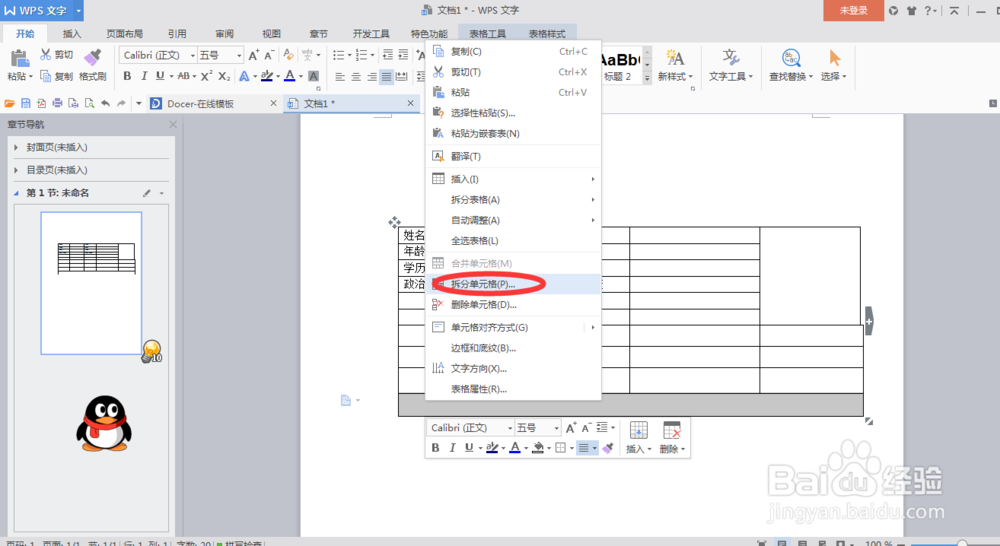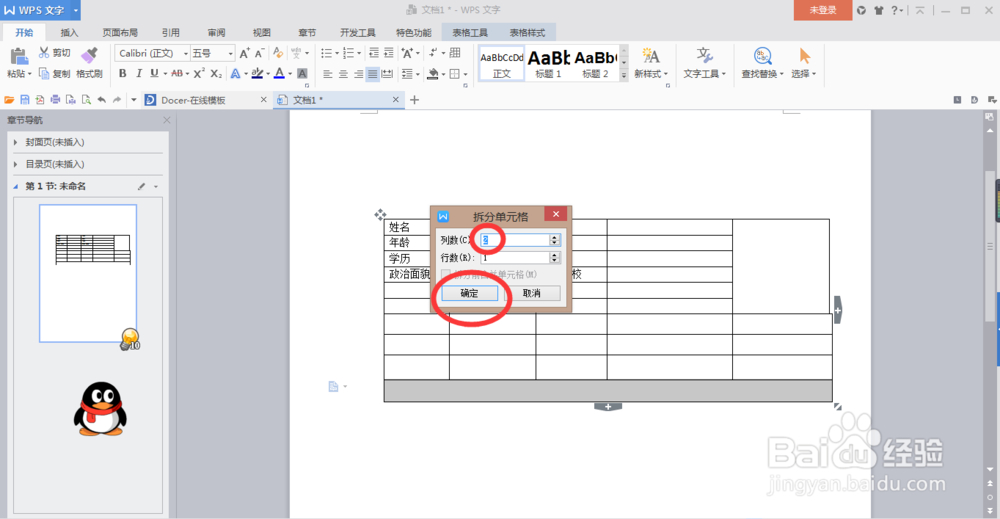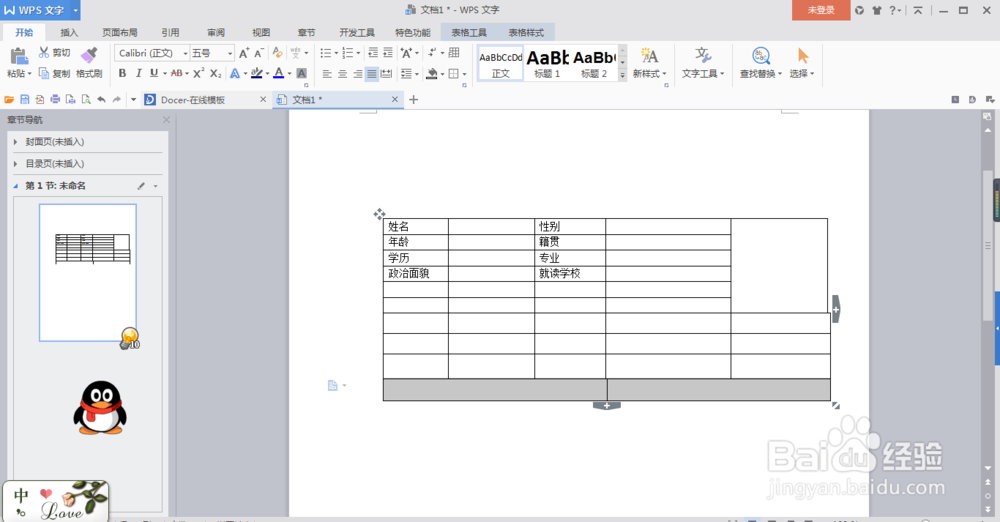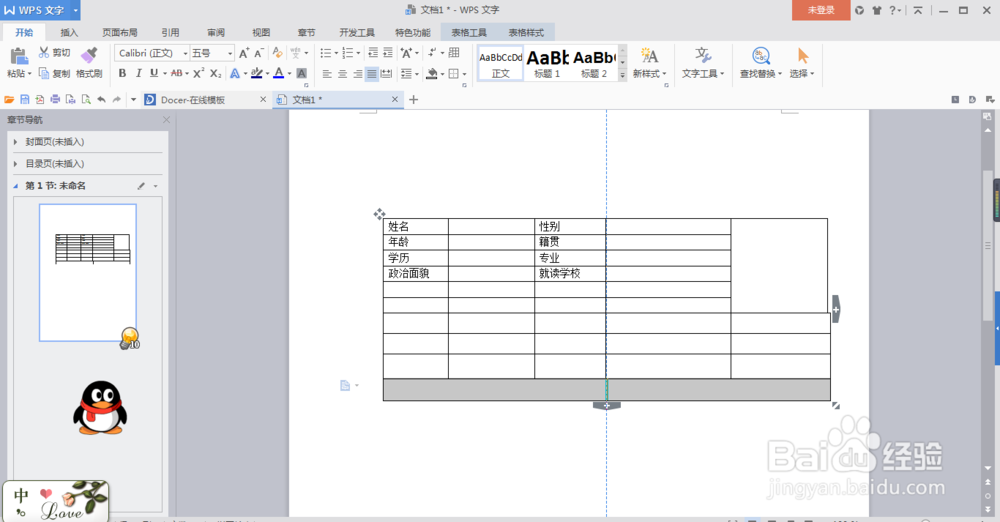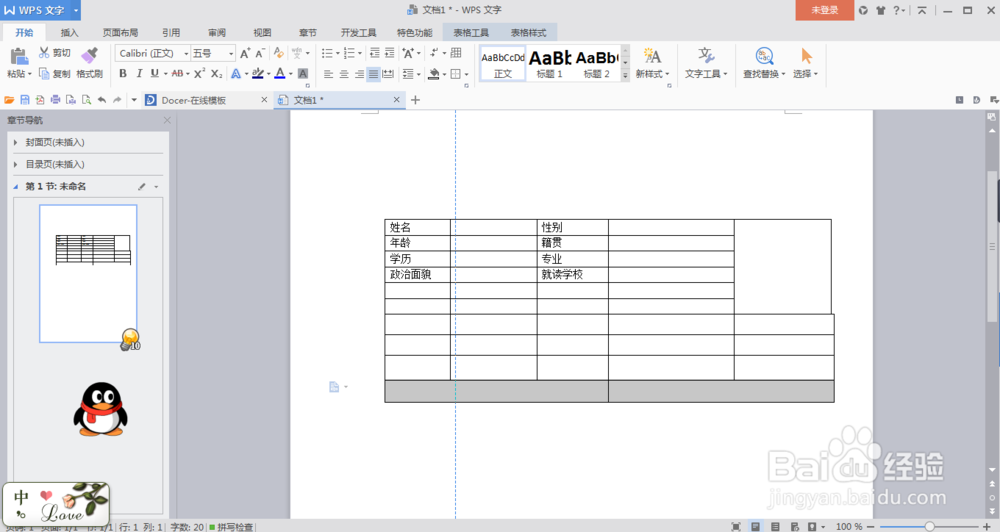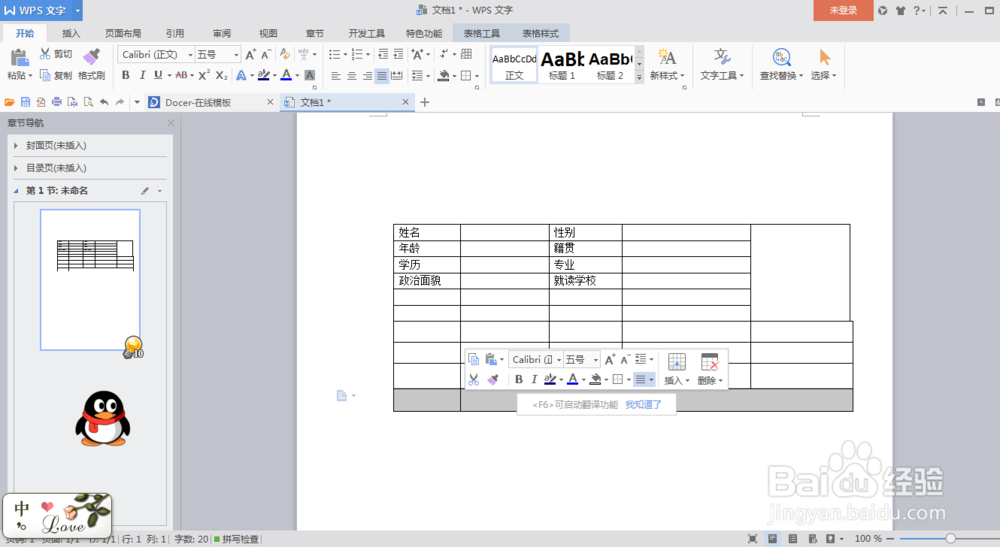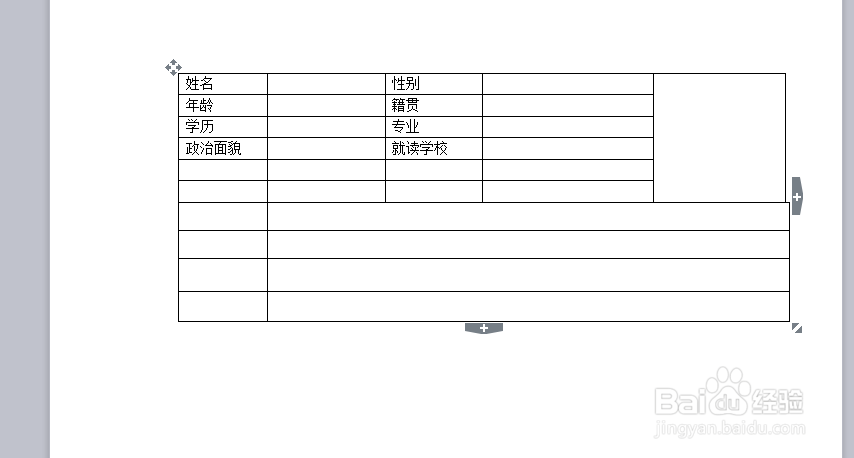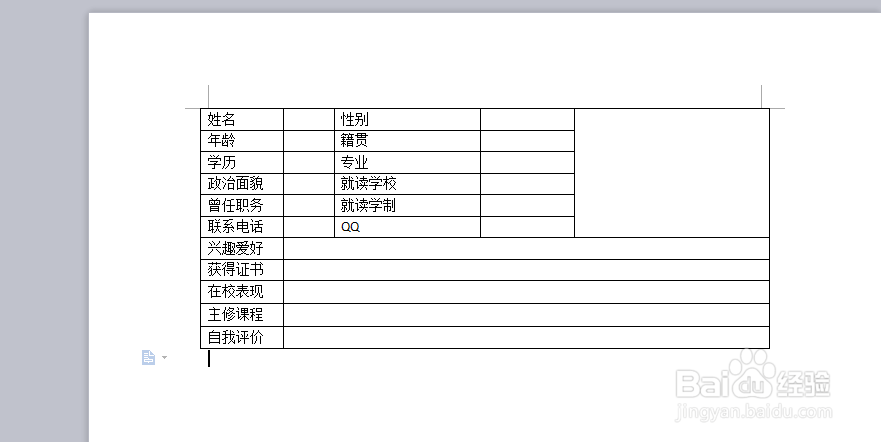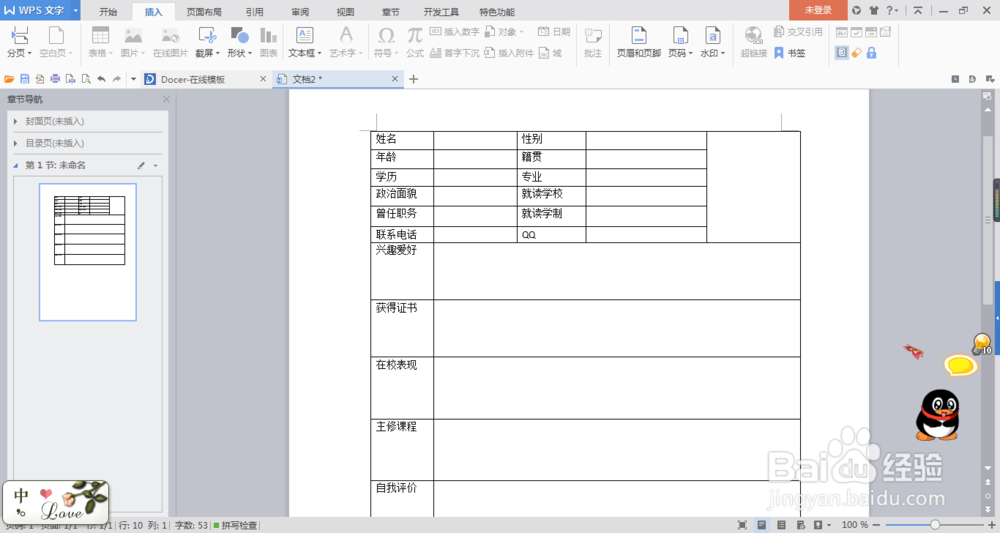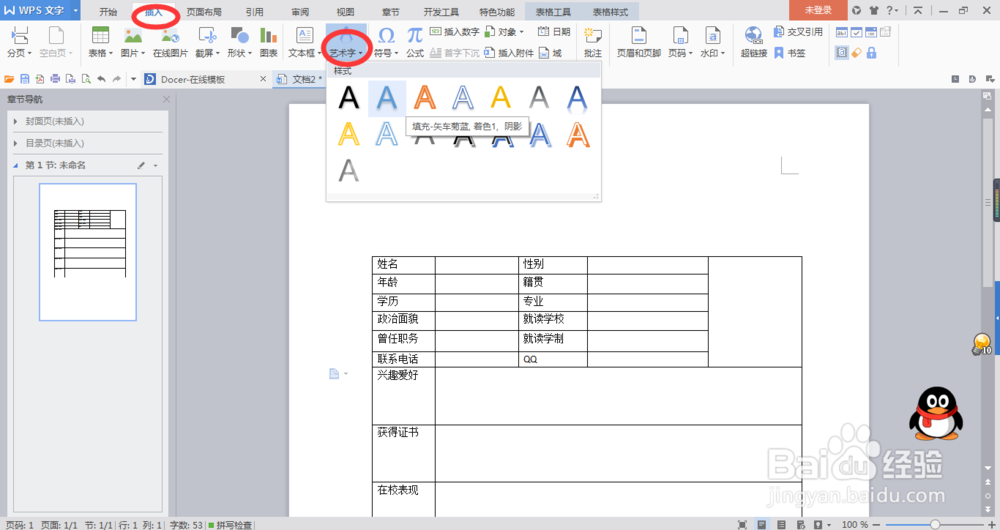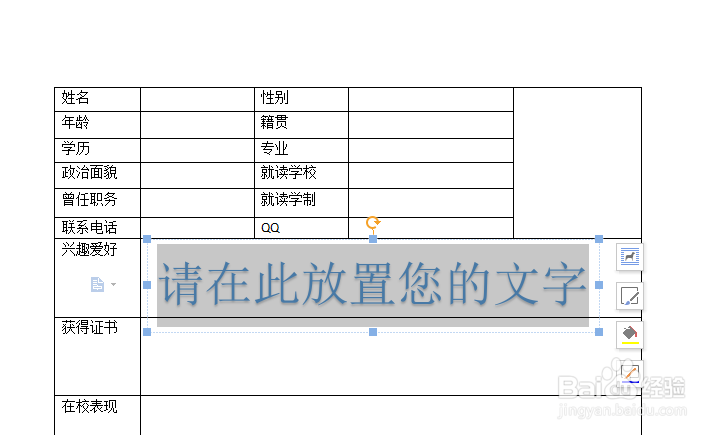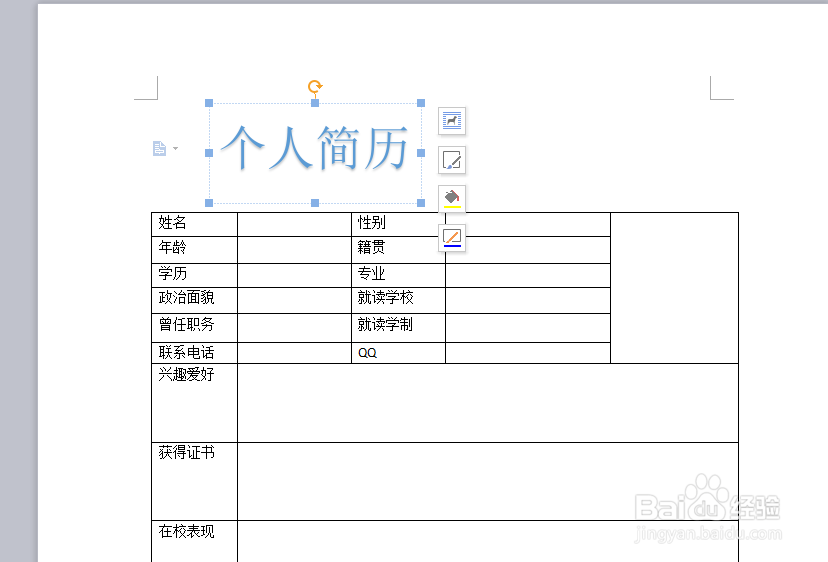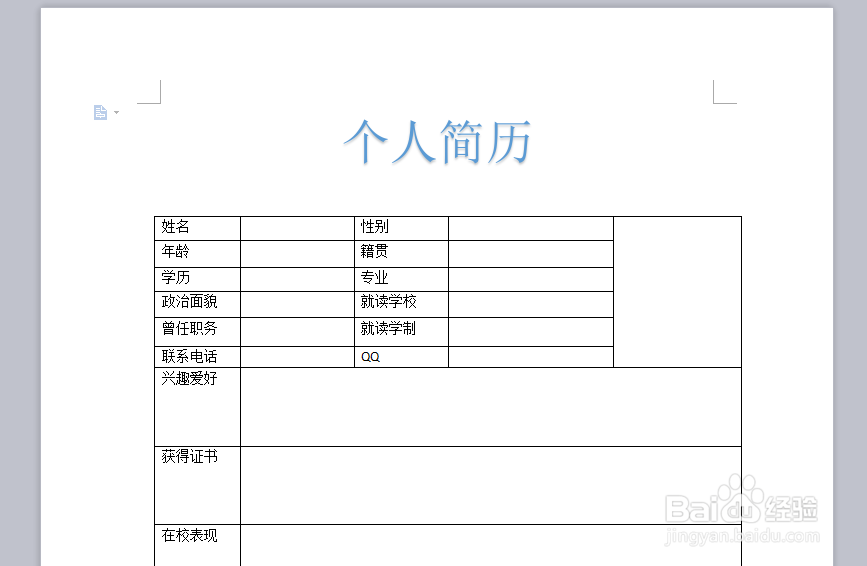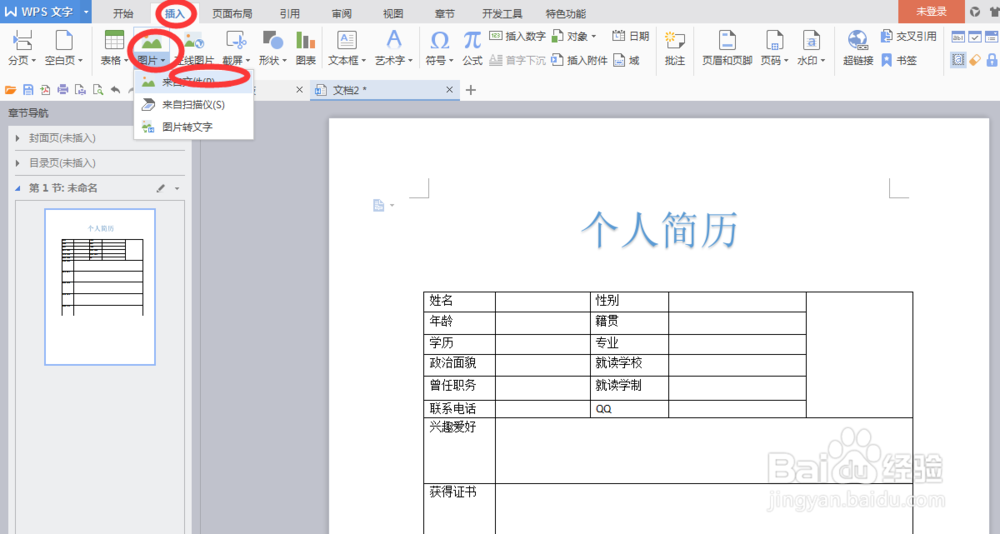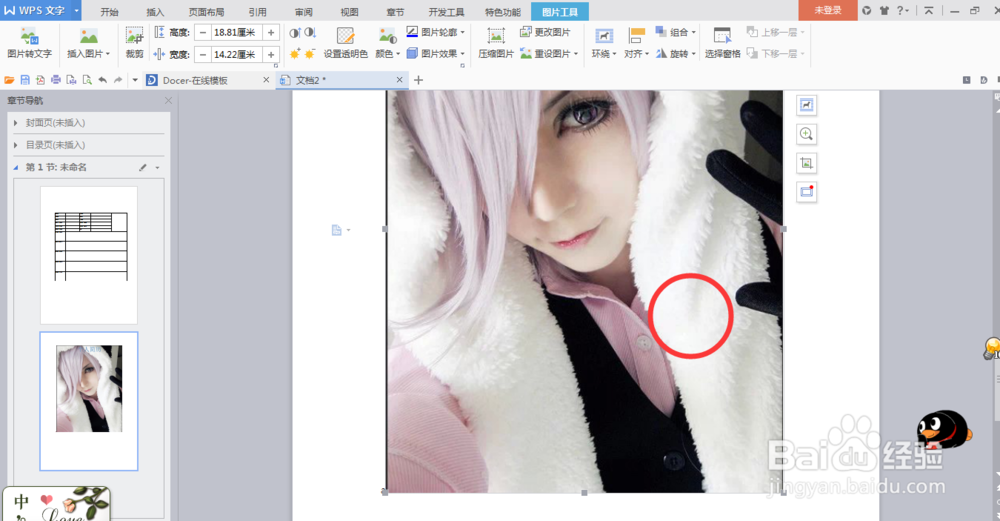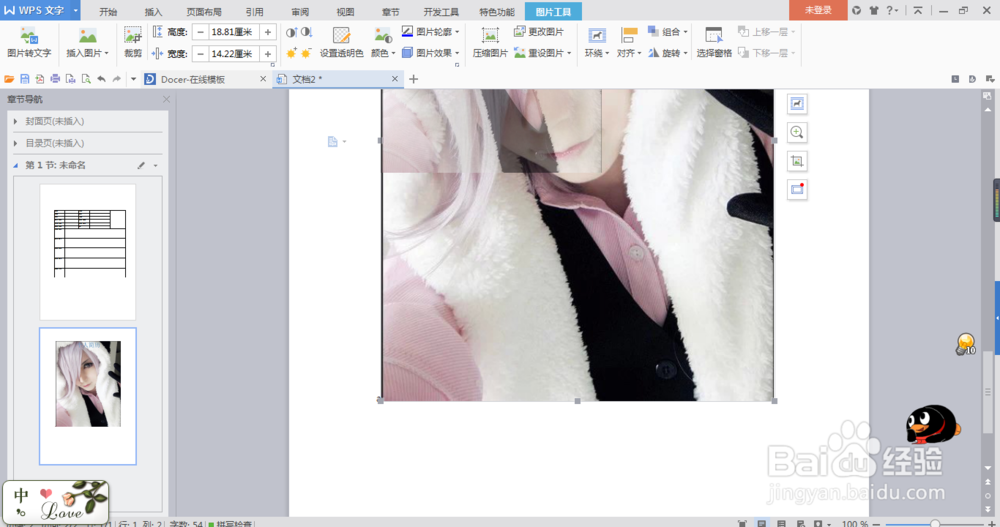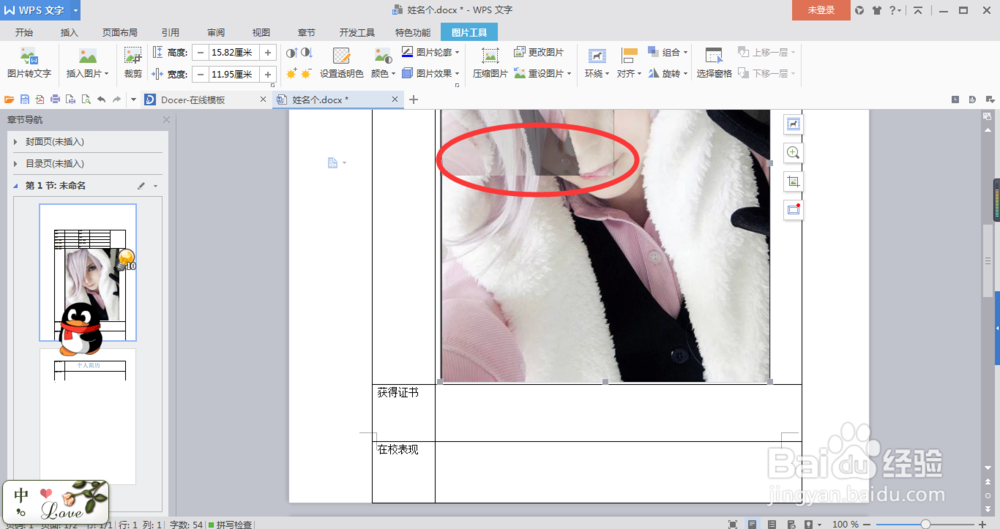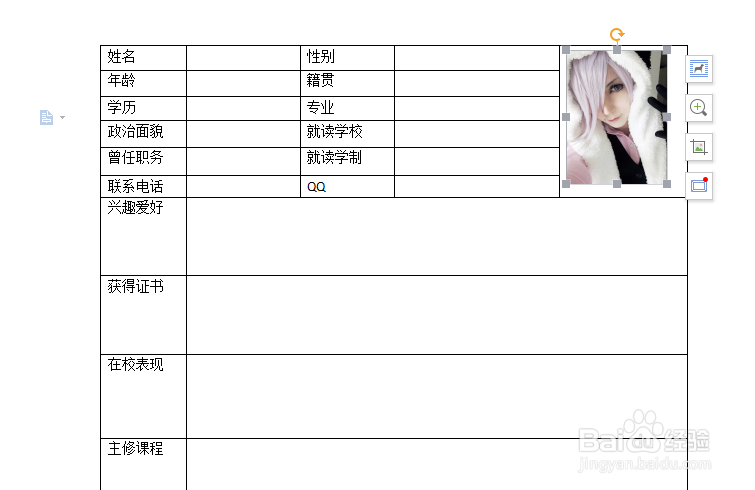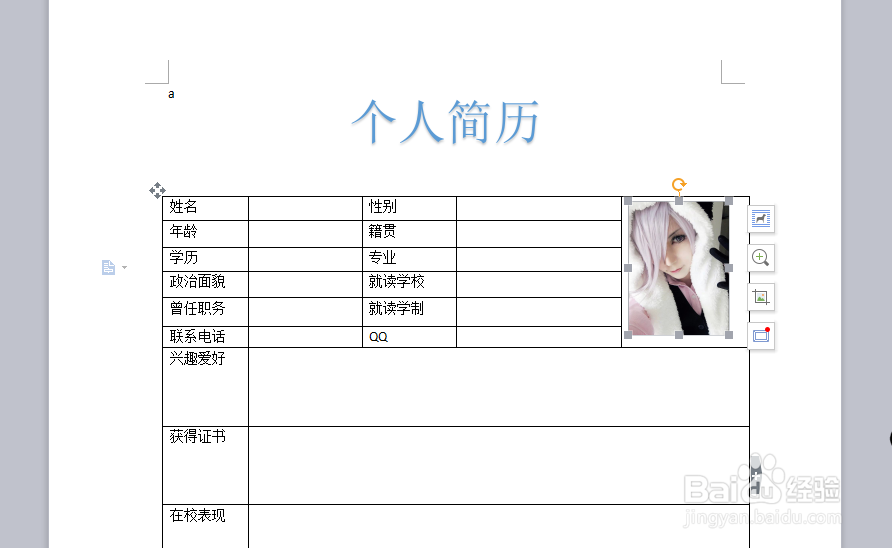如何用wps做一份自己满意的表格简历
1、首先打开WPS,我用的是WPS文字
2、登进页面后,可以通过下面的位置新建文档,当然还有很多地方,我就不一一介绍了。
3、选择插入,表格(随意选择你需要插入的表格个数这里选择的是5*10的表格)选择了合适的表格数点击左键表格会出现在文档中
4、然后调整表格大小将鼠标停留在竖线上数秒回出现一个左右箭头的符号,按住鼠标左键向瘾廛装钒左右移动会出现个虚线,那是你只需要调整表格大小就好。
5、下面要处理出照片的位置 ,如果不需要也可以不写,按住左键不放画出1*5的范围,松左键,右击,选择合并单元格
6、在每个单元格里写上你想写的各种信息,像第一张图是格距没调好按照步骤四在调整一下就好
7、按住左键不放,选出需要合并的行,松左键,右击选择合并单元格,按住左键不放,选出需要拆分的的行,松左键,右击选择拆分单元格,在选择自己需要的选项。重复以上操作,最后一图完成。
8、调整方框大小:按住左键不放,将整个表格覆盖,松左键找到表格的边框(可以使右下角)进行拉伸
9、如果想要更好看可以添加一个艺术字:选择出艺术字的样式就会出现一个文本框,将文本框移到合适的位置,点击文本框就可以进行编辑了。
10、最后在插入图片:选择自己需要的图片,点击图片任意一个地方,再找到图片的右下角进行收缩找到合适的大小,在将图片移到合适的位置。
声明:本网站引用、摘录或转载内容仅供网站访问者交流或参考,不代表本站立场,如存在版权或非法内容,请联系站长删除,联系邮箱:site.kefu@qq.com。