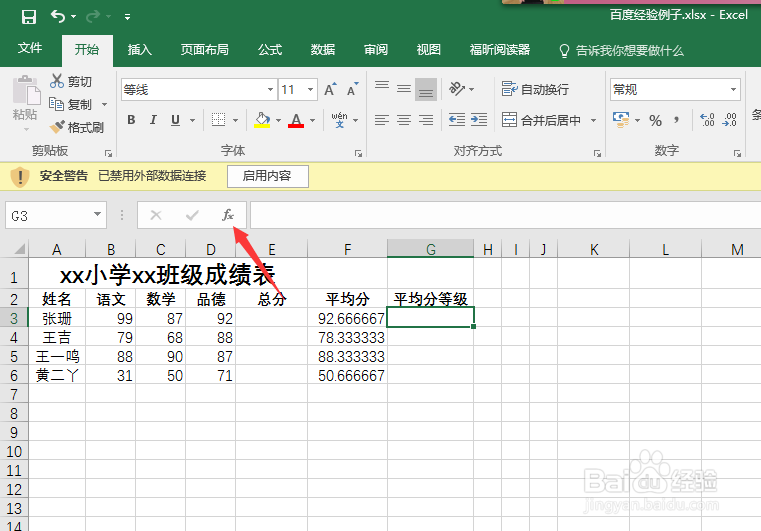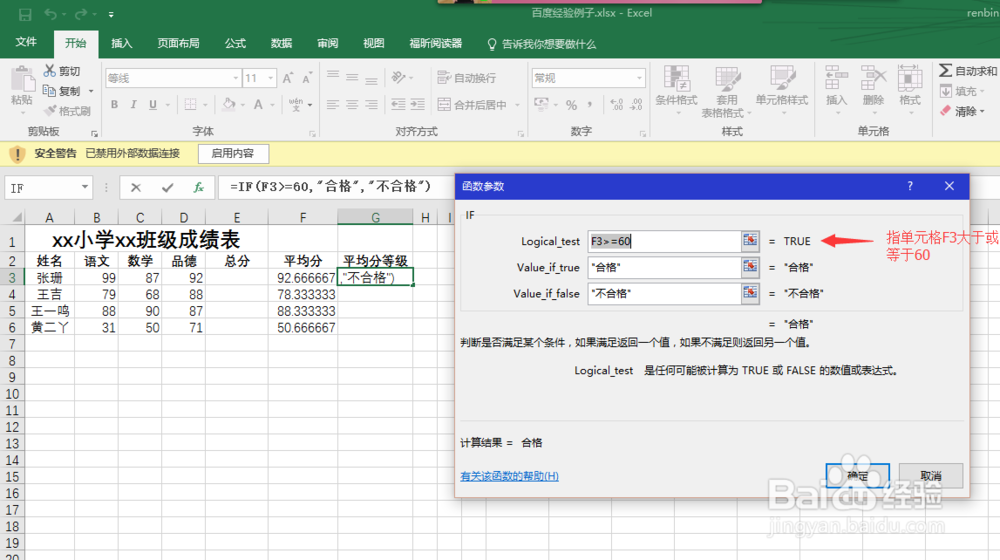Microsoft Excel里面IF函数的应用基础篇(2-1)
1、要找到if函数,首先打开要核算的excel表格,点击要插入函数的单元格,如图选择插入函数单元格G3。点击插入函数按钮,如图箭头指向位置。
2、进入插入函数对话框,在选择类别下拉框选择逻辑类别,如图箭头①指向位置。选择好后在选择函数选项框里面选择IF函数,如图箭头②指向位置
3、进入函数参数对话框,进行娴錾摇枭填写各项条件逻辑值说明:在函数参数对话框里,if函数需要填写三项参数,在Microsoft Excel 2016对话框函数参数排坐逃缥卯列如图显示。箭头①指向位置是设定判断条件,假设将某个单元格设为An,判断该单元格数值是否大于或等于x,则填写An>=x(例G5>=60);同理,还可以设定其他单个或综合函数进行判断(例“G5*G6>8”;“AVERAGE(B4:D4)+D5>=60”等)箭头②指向位置是判定箭头①位置的判断条件为真(即正确,满足设定条件)时的显示结果。本处设定显示结果自由设定,可以是公式,或者文本,或者数字(例如“OK”;“50”;“G1*G3”;“合格”等)箭头③指向位置是判定箭头①位置的判断条件为假(即错误,不满足设定条件)时的显示结果。本处设定显示结果也是任意,可以参考箭头②(两处设定结果肯定不相同,相同则没有意义)(例如“NO”;“50”;“G2*G3”;“不合格”等)
4、开始设定判断条件和判断结果,如图所示(本处设定判断条件为F行数值大于或等于60,假如条件为真,那么显示结果为“合格”;假如条件为假,则显示结果为“不合格”)
5、设定完成后,点击确定按钮,回到excel主界面,显示判定结果,如图显示
6、其他单元格可以用下拉方式或者粘贴方式进行填充,如图所示。则设定判断结果工作完成
声明:本网站引用、摘录或转载内容仅供网站访问者交流或参考,不代表本站立场,如存在版权或非法内容,请联系站长删除,联系邮箱:site.kefu@qq.com。
阅读量:72
阅读量:28
阅读量:86
阅读量:44
阅读量:50