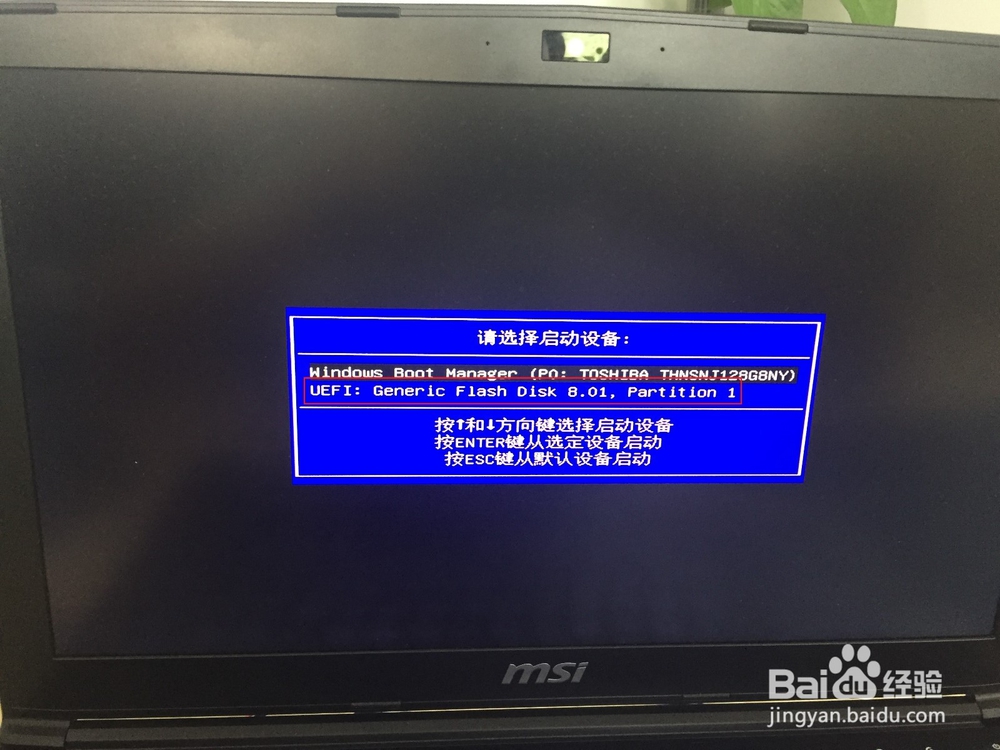微星笔记本装机装系统win10
1、开机,见到MSI后按Delete键进入BIOS。请确保接上外接电源,因为,微星笔记本这电池……嗯……啊……够用,但是还是得保险起见不是。
2、设置启动模式:如果是跟我一样装win10或win8请选UEFI,如果是win7就选LEGACY传统引导模式。
3、设置硬盘模式:我的笔记本只有一娄壶狩匈块固态硬盘,所以选择AHCI,然后请看第5步后直接跳到第7步,时间就是金钱嘛。如果你的笔记本固态硬盘2块或以上,请看第3步。
4、如果你的笔记本固态硬盘2块或以上,硬盘模式请选RAID。
5、设置完成后按F10键,选择“是”,保存并重新启动。只有一块固态盘的话直接看第7步。
6、在出现MSI是按Delete键,再进入BIOS。哎!多了一项,进去看看。进入“Create RAID Volume”, 大于2块固态硬盘的话RAID Level 选RAID5吧。然后勾选要组在一起的固态硬盘,Create一下。成功后F10保存一下。
7、插好你的U盘,重启笔记本当出现MSI的时候按F11。选择你的U盘。U盘不同名字会不同的哟。然后就开始了愉快的装机之旅。
声明:本网站引用、摘录或转载内容仅供网站访问者交流或参考,不代表本站立场,如存在版权或非法内容,请联系站长删除,联系邮箱:site.kefu@qq.com。
阅读量:49
阅读量:38
阅读量:93
阅读量:87
阅读量:53