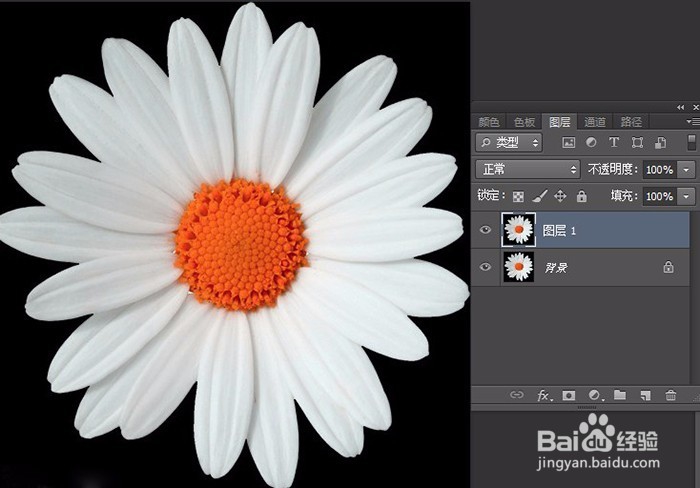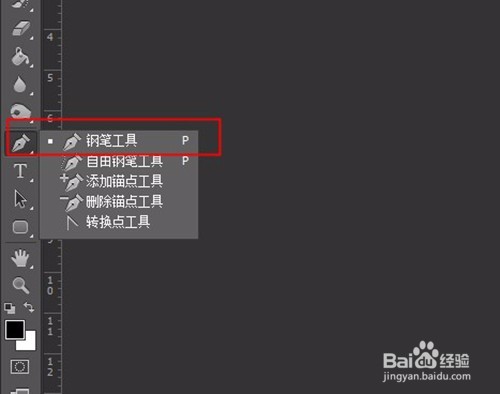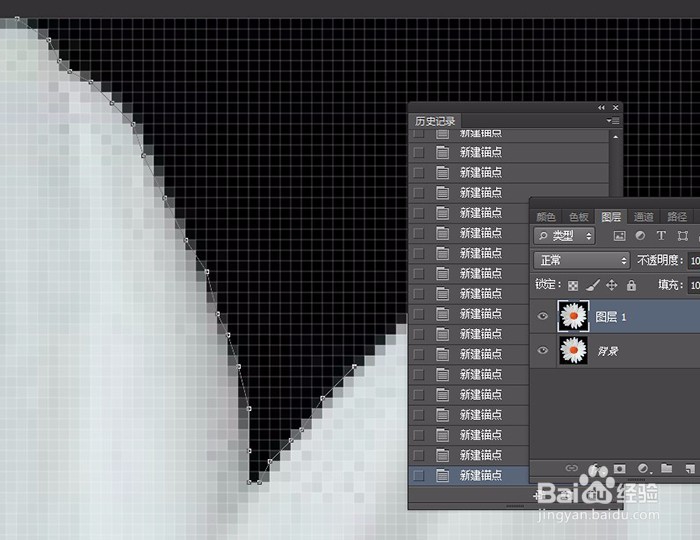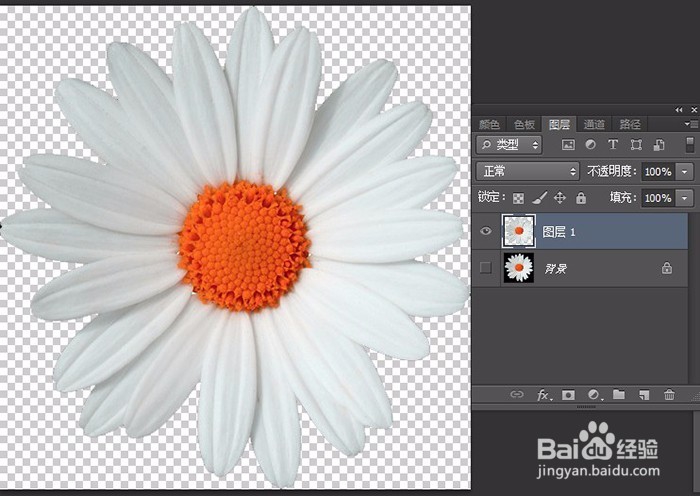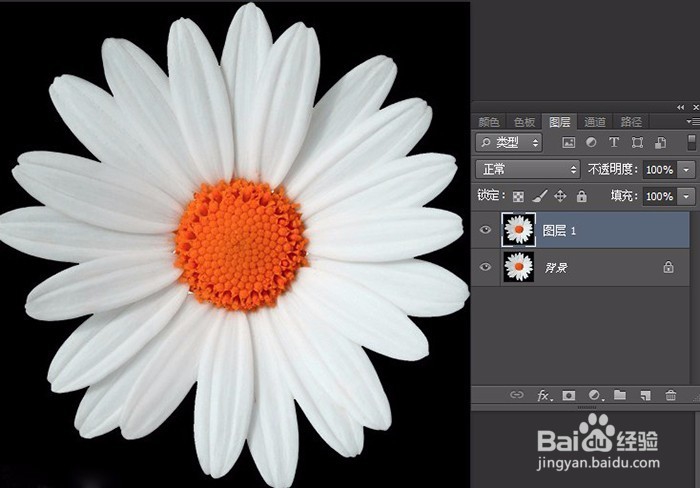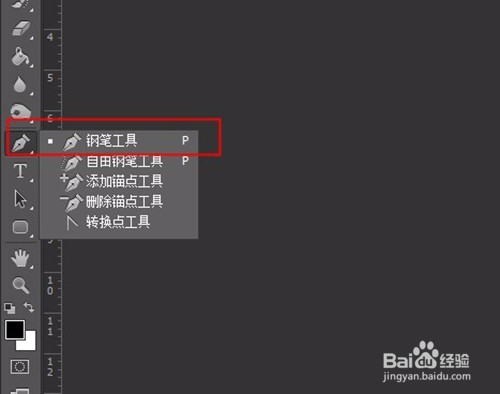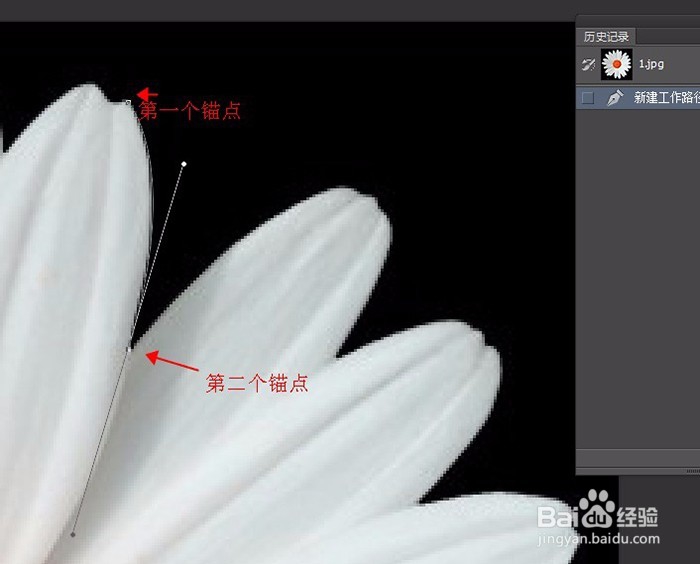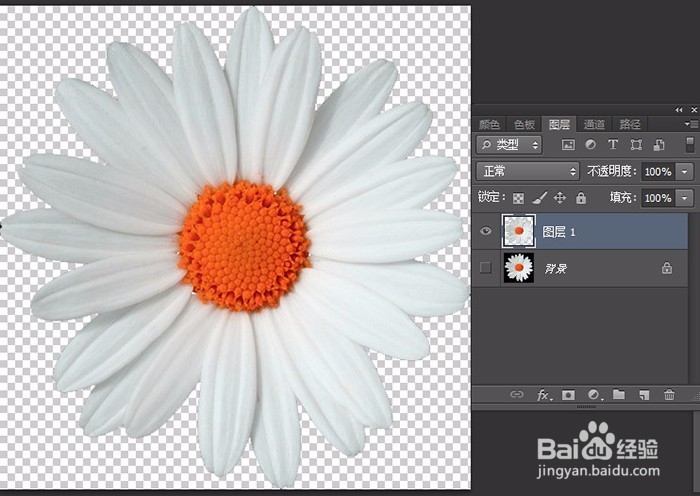PS如何用钢笔工具抠图PS怎么用钢笔工具
这里开始PS基础第6瘠彐伊竽节,今天的主题是:用photoshop如何抠图呢?PS如何用钢笔工具抠图?PS怎么用钢笔工具?photoshop抠图进阶二。
工具/原料
PS软件
示例图片
A.点击抠图
1、打开PS,打开示例图片。把这个花抠出来,把黑色背景去掉。
2、将示例图片复制一层,保留原背景图层。
3、从工具栏中选择钢笔工具,如图。
4、选中图层,交图片放大钱砀渝测(快捷键是 ctrl + '+', ctrl + 加号),选择一个起点,用钢笔工具一点一点的点击,如图,直到选好锚点闭合为止。
5、锚点闭合之后,按ctr盟敢势袂l 加 回车键 转变为选区,花就抠出来了,按ctrl + shift + I 反向 反选背景黑色,按delete删除,把背景前边的小眼睛关闭即可。
B.曲线抠图
1、同A.1,A.2步聚,打开图片,找到钢笔工具。
2、选中操作图层,找到起始点,用钢笔工具,点一下,找到下一锚点,可离远一些,按住鼠标不动,拖动(根据花瓣的弧度)
3、按住ALT键拖动控制点转换方向,如果错点不小心点错了,还可以按住ctrl键拖动鼠标调到合适位置。
4、按步聚3点击下去锚点闭合,ctrl + 回车键 转化为选区,反向选择选区,删除,即可。
声明:本网站引用、摘录或转载内容仅供网站访问者交流或参考,不代表本站立场,如存在版权或非法内容,请联系站长删除,联系邮箱:site.kefu@qq.com。