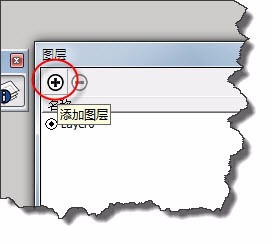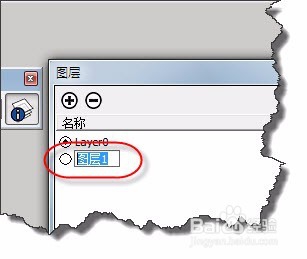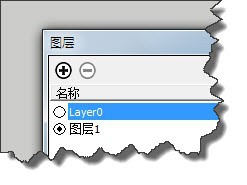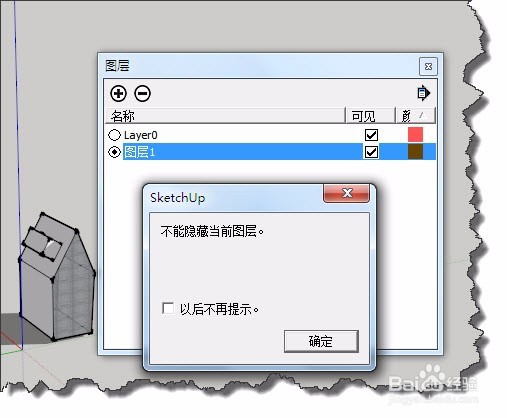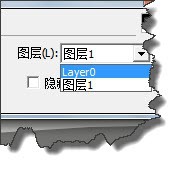sketchup中图层的使用方法
1、右击工具栏空白处,在弹出的菜单中选择“图层”,打开“图层”工具栏。
2、相比较PS或CAD的“图层”工具栏,这个工具显得很简单。
3、点击“图层”工具栏右侧按钮,打开“图层”窗口。
4、我们可以点击加号添加图层。
5、添加图层会要求你修改图层名称。尽量大家根据实际情况修改,方便后期管理。平时修改图层名称时,只要双击图层名称即可。
6、这个时候我们可以发现删除按钮有用了,可以进行删除图层。
7、默认情况下,我们只看到一个图层,但这个图层不可以删除。
8、如果图层有对象的话,你删除的时候可以弹出如图所示的对话框。你可以根据自己的需要进行修改。
9、我们可以点击如图位置,用来显示或隐藏图层中的对象。
10、但大家要注意,当前图层不能够隐藏哦。
11、如何查看一个对象所在的图层呢,我们可以选择对象,右击弹出的菜单中选择“图元信息”
12、在“图元信息”窗口中我们可以看到选择对象所在的图层。
13、当然通过这样的方法也可以移动对象所在的图层。
声明:本网站引用、摘录或转载内容仅供网站访问者交流或参考,不代表本站立场,如存在版权或非法内容,请联系站长删除,联系邮箱:site.kefu@qq.com。