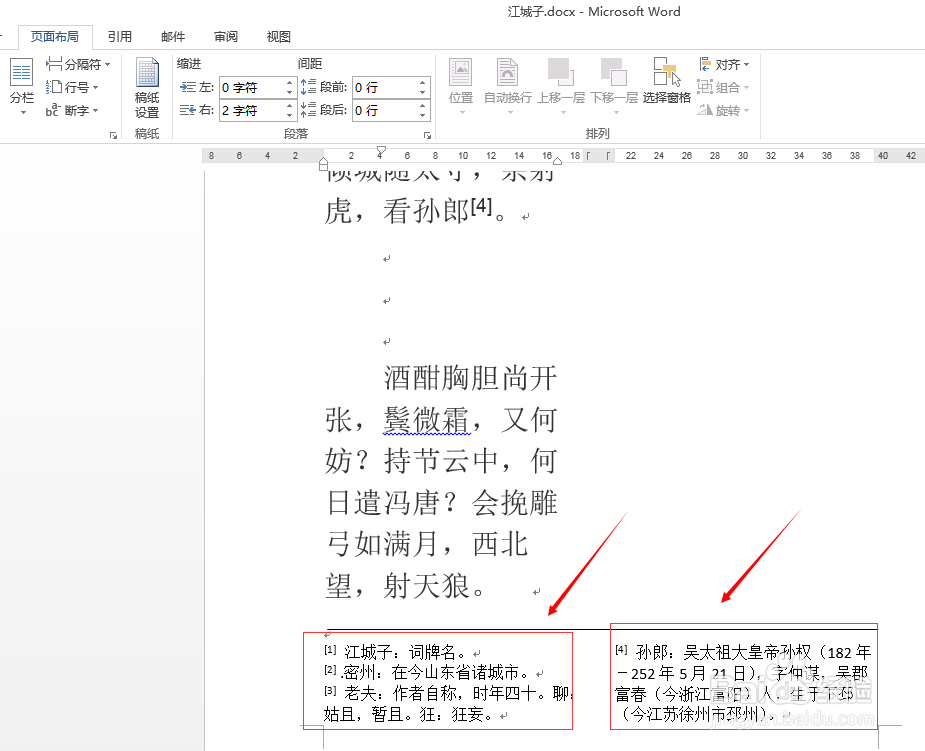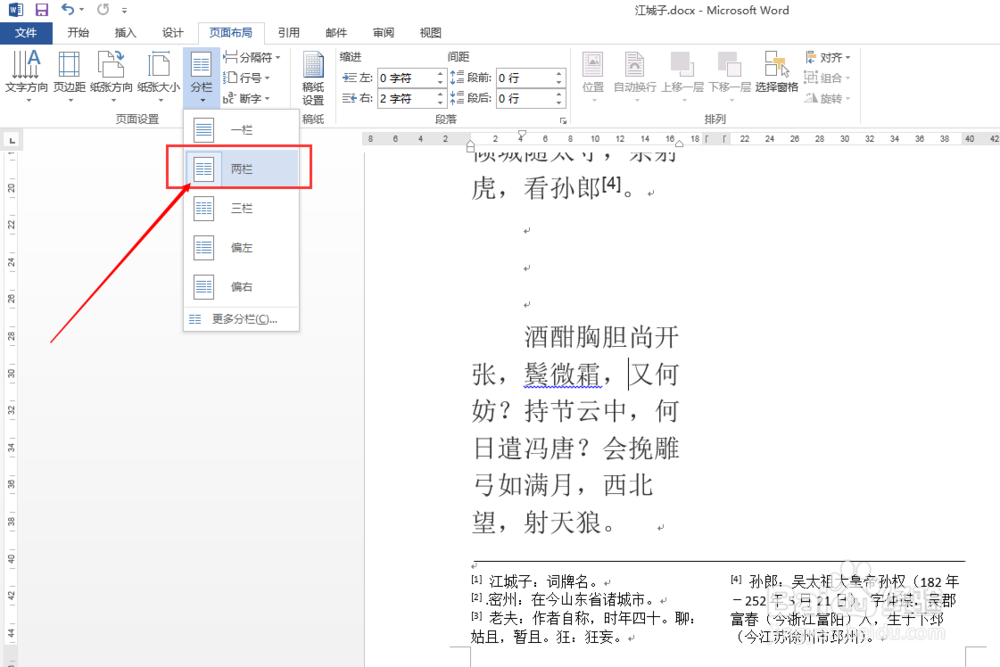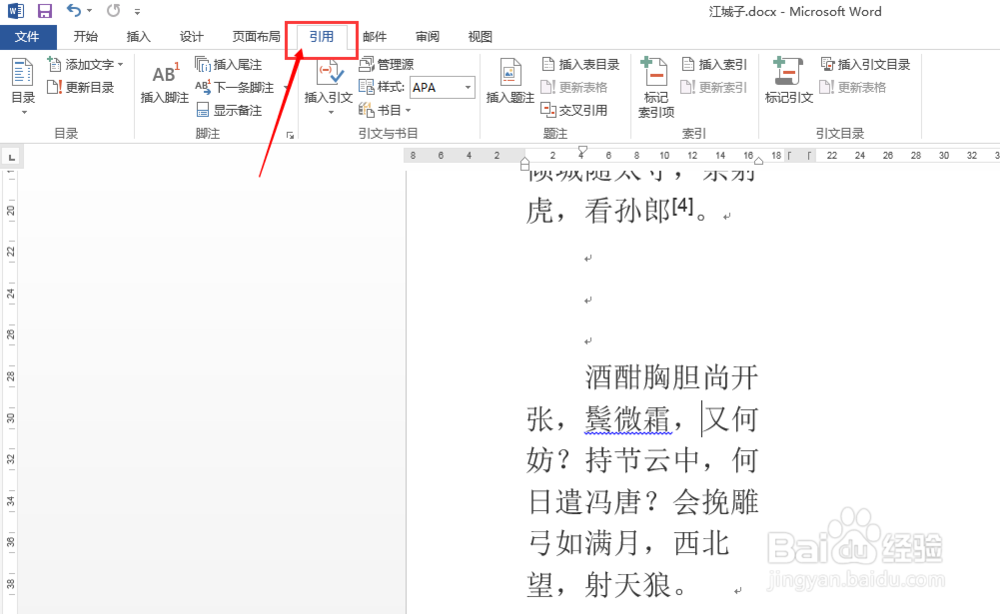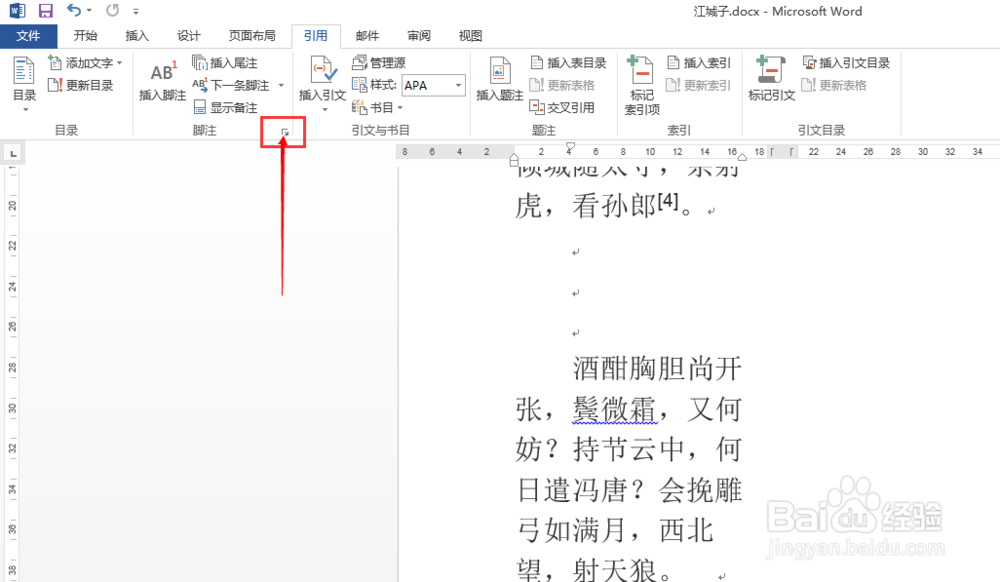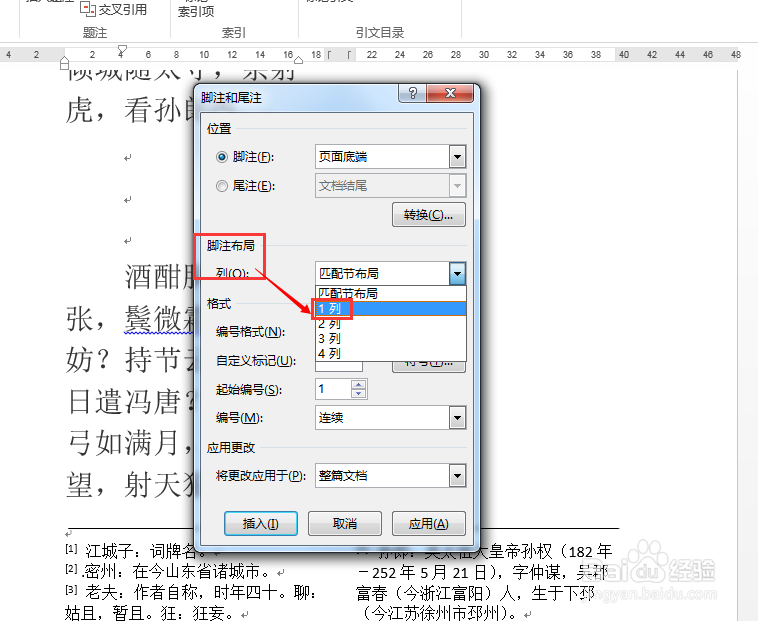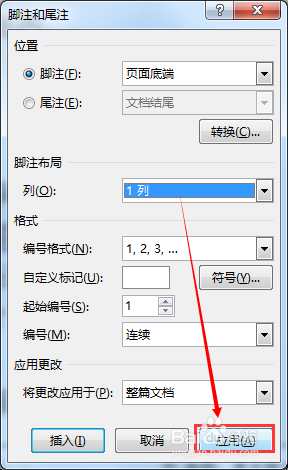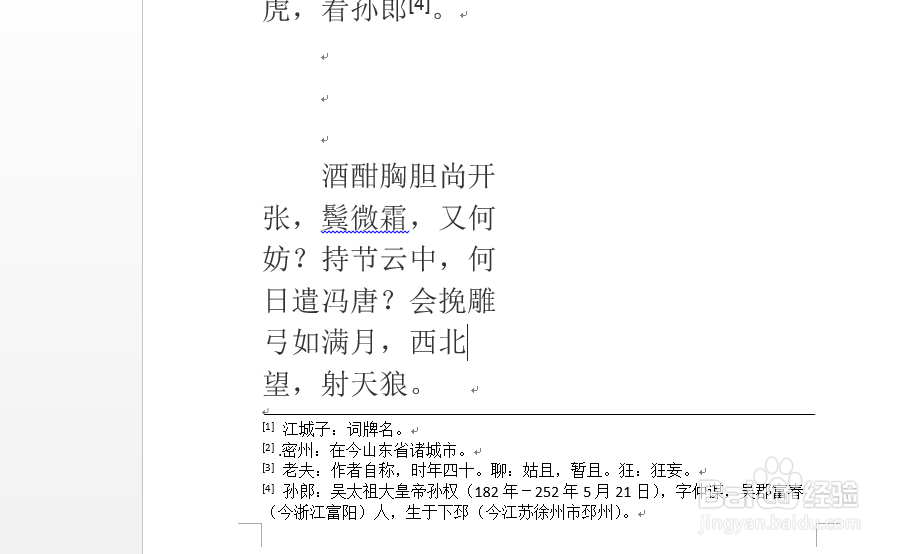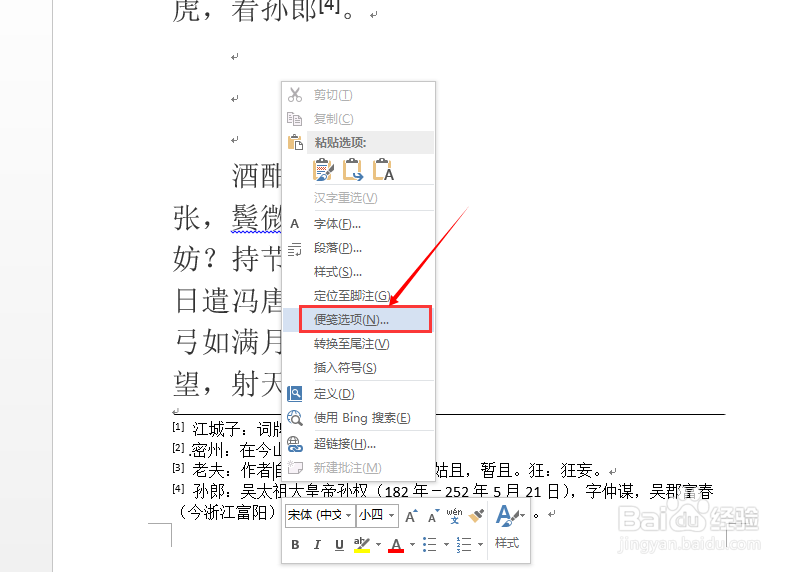word2013文档中的脚注分栏了该怎么办
1、 打开word2013然后在打开要进行编辑的文档,如图所示页面下方的文档是分为两栏的。
2、 点击界面上方菜单栏中的【页面布局】,接着点击菜单栏下方工具栏中的【分栏】,可以看到现在文档处于两栏的状态下。
3、 我们现在希望文档处于两栏的状态下,但是脚注不分栏,该肿么办呢?
4、 点击页面上方菜单栏中的【引用】,如图所示
5、 然后点击【引用】下方工具栏中的【脚注】组右下方的折叠框按钮,如图所示
6、 接着会弹出【脚注和尾注】对话框,在对话框中的脚注布局下方【列】中选择【1列】,如图所示
7、 在对话框中点击【应用】即可看到脚注的分栏效果取消了。
8、 最后为大家介绍一个小技巧,将光标定位在尾注的内容中,点击陴查哉厥右键,在弹出的下拉菜单中点选【便签选项】也能呼出【脚注和尾注】对话框。
声明:本网站引用、摘录或转载内容仅供网站访问者交流或参考,不代表本站立场,如存在版权或非法内容,请联系站长删除,联系邮箱:site.kefu@qq.com。