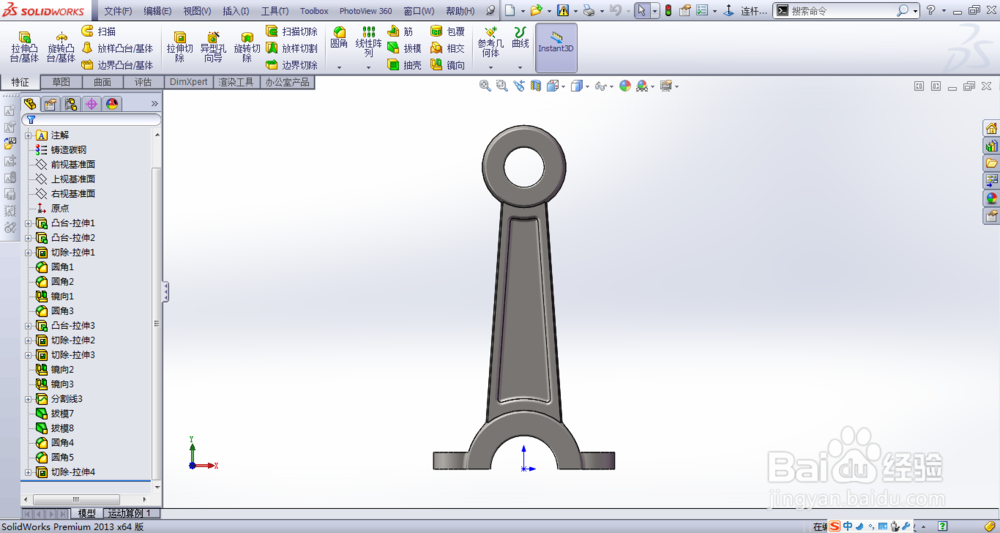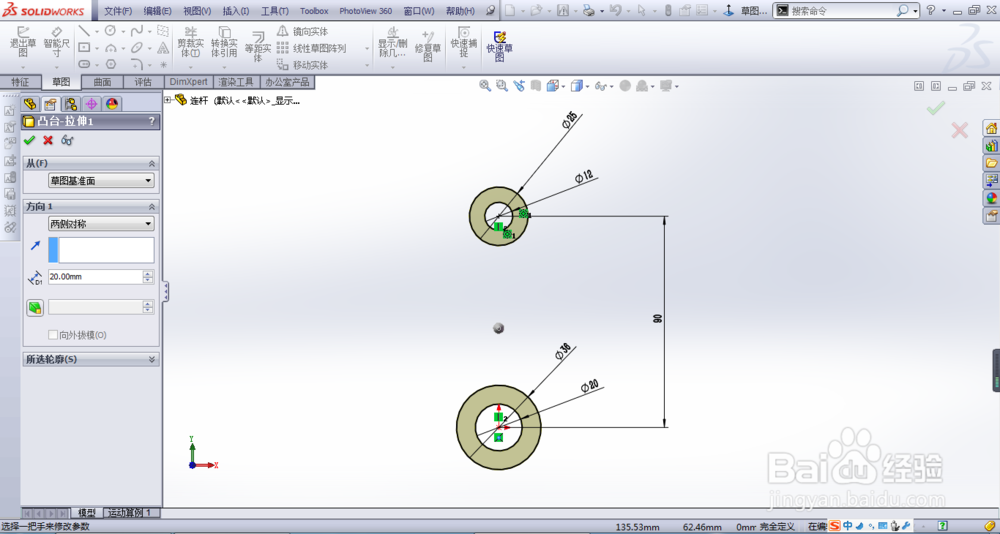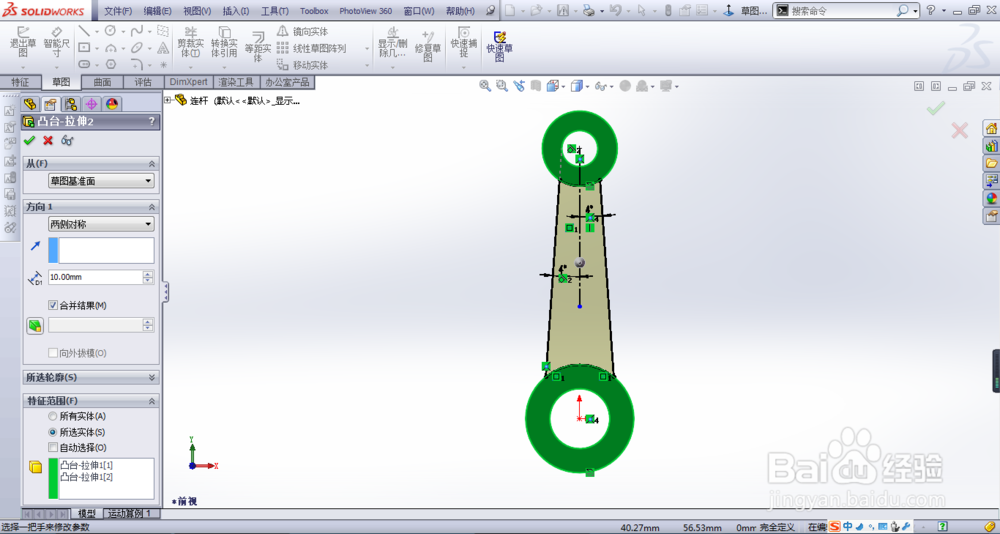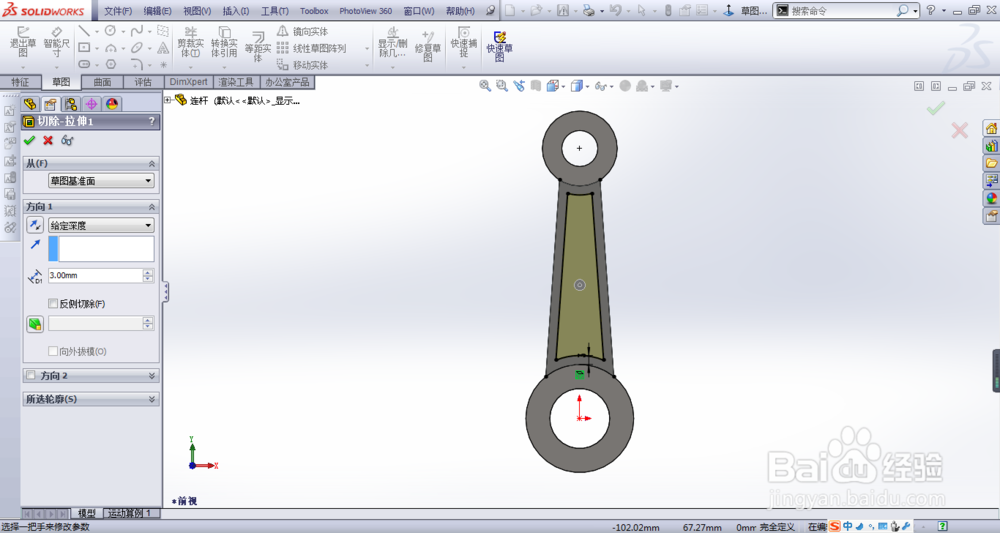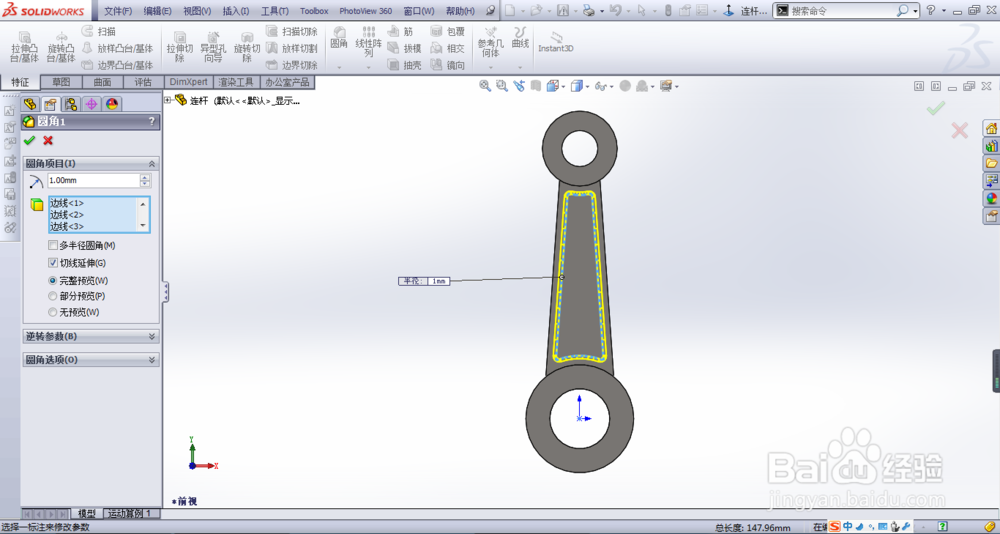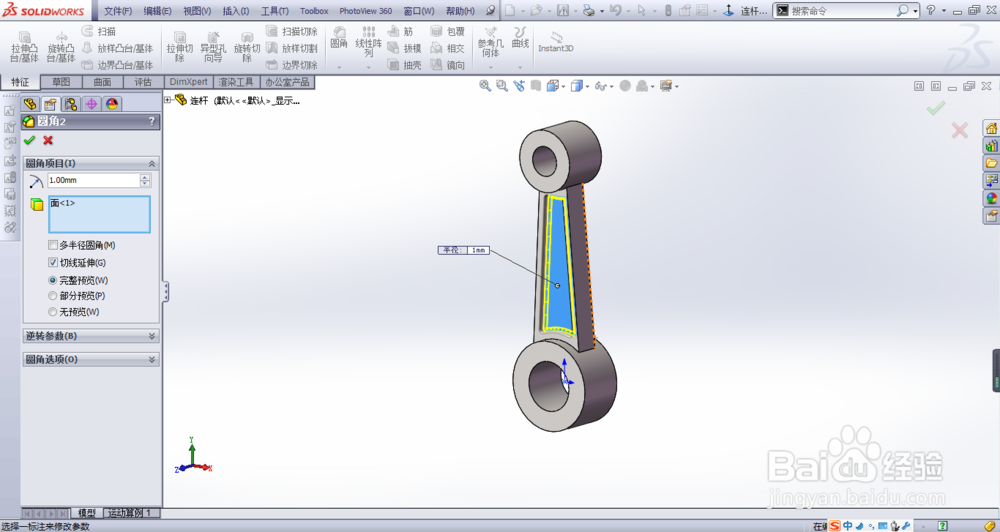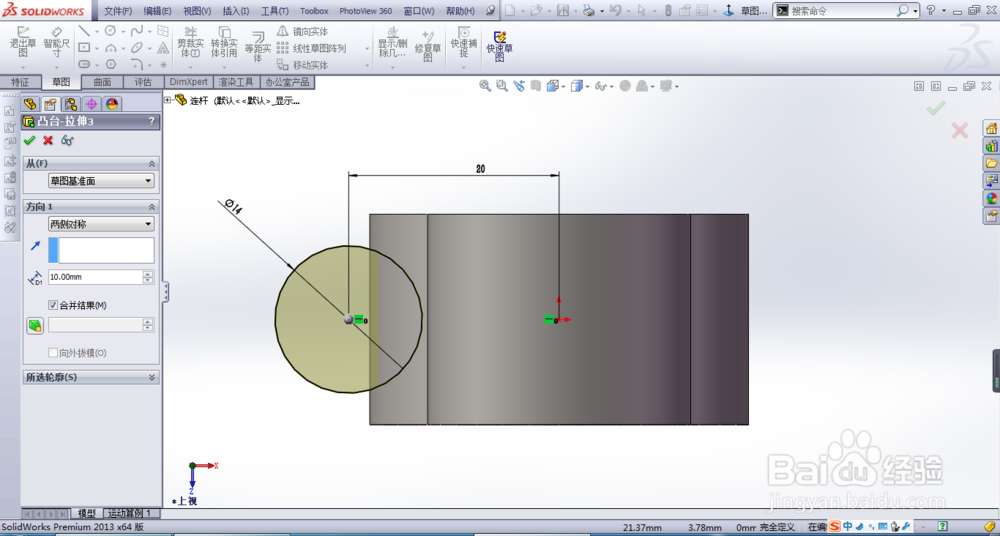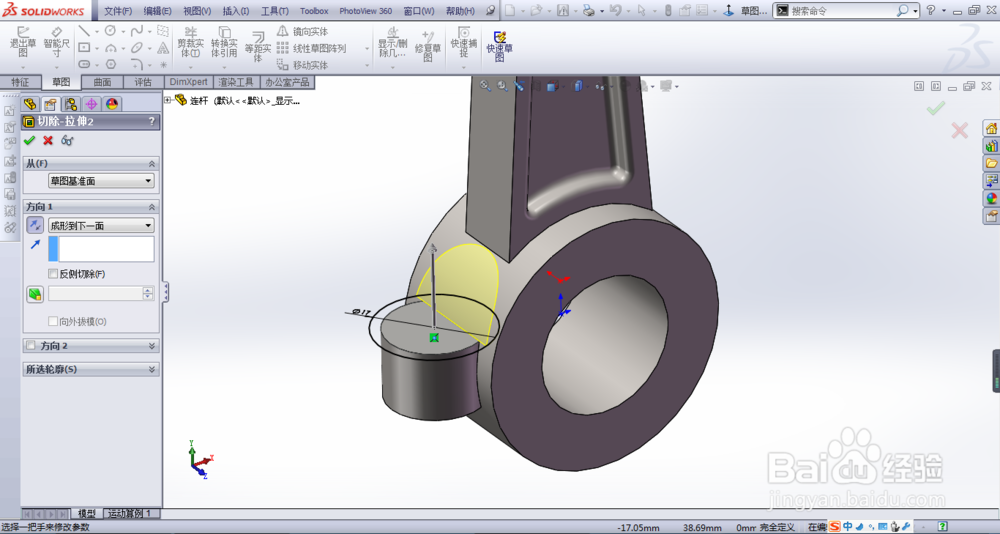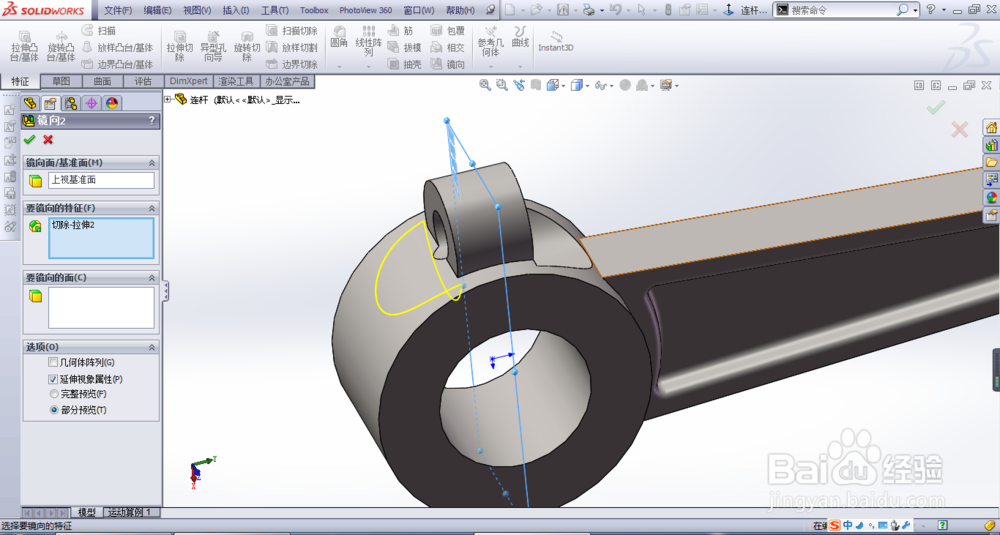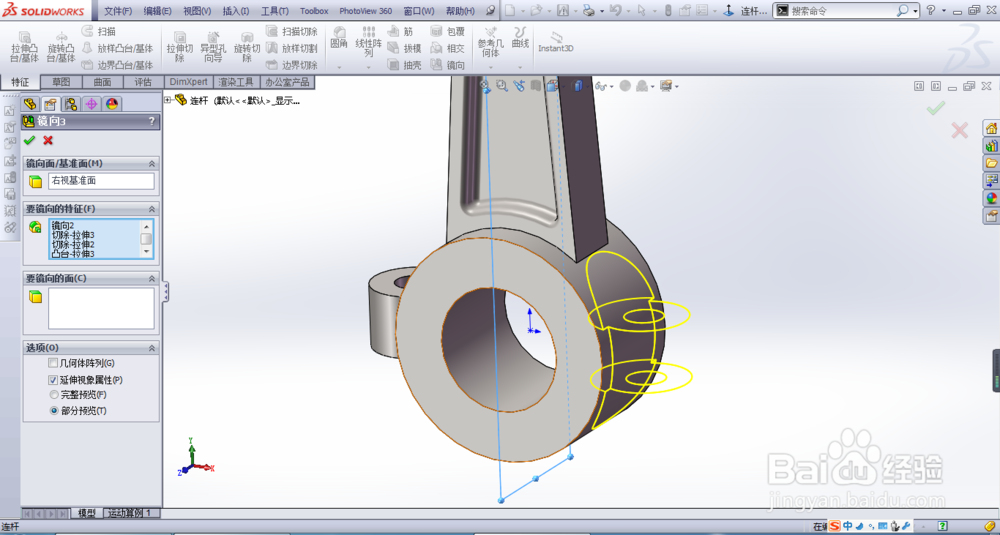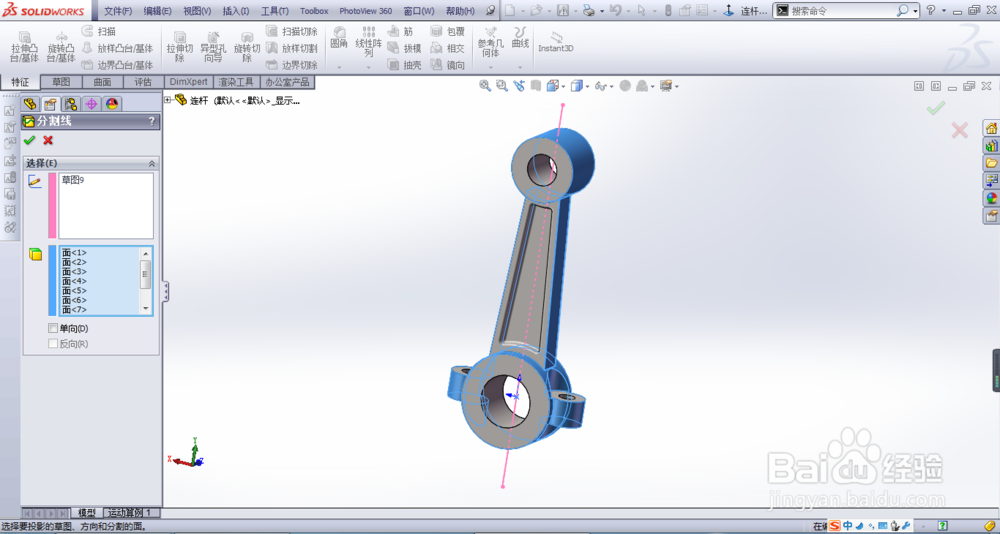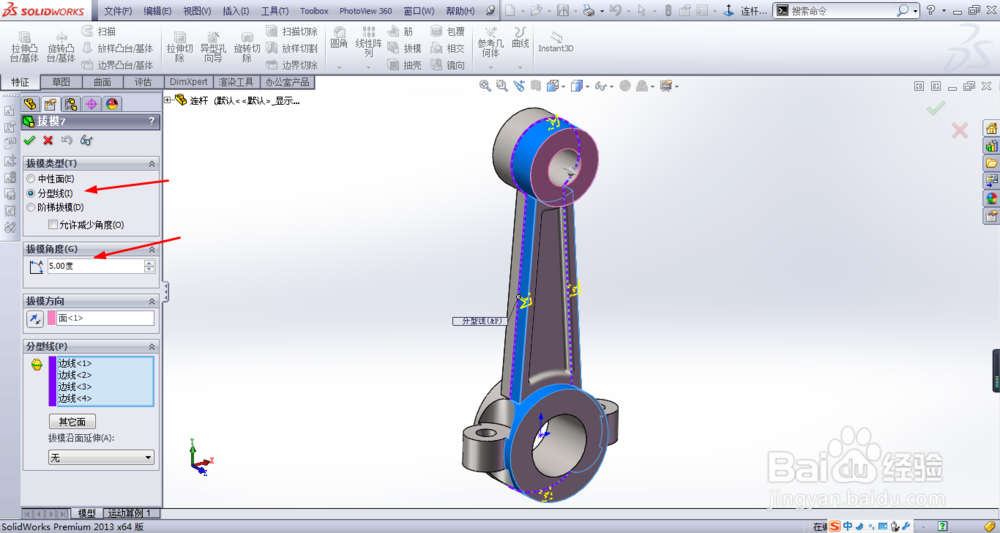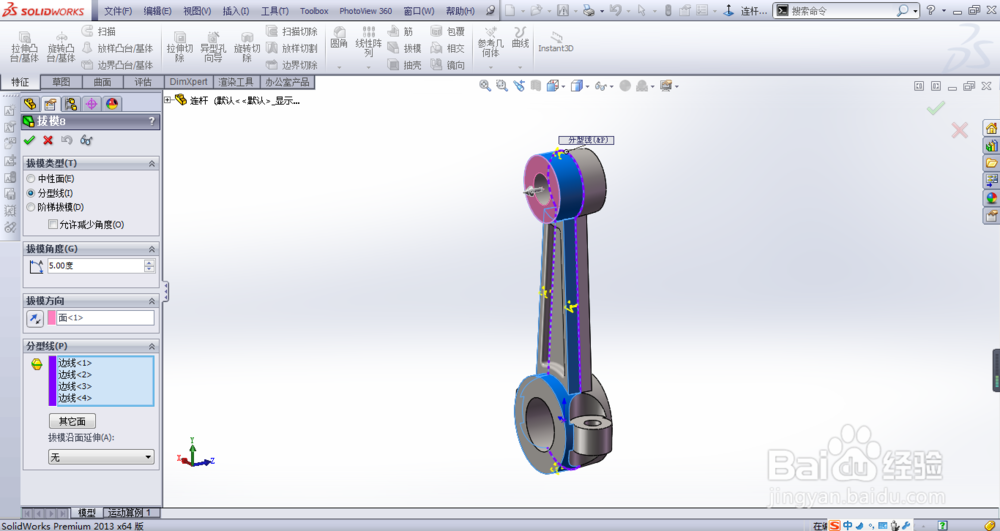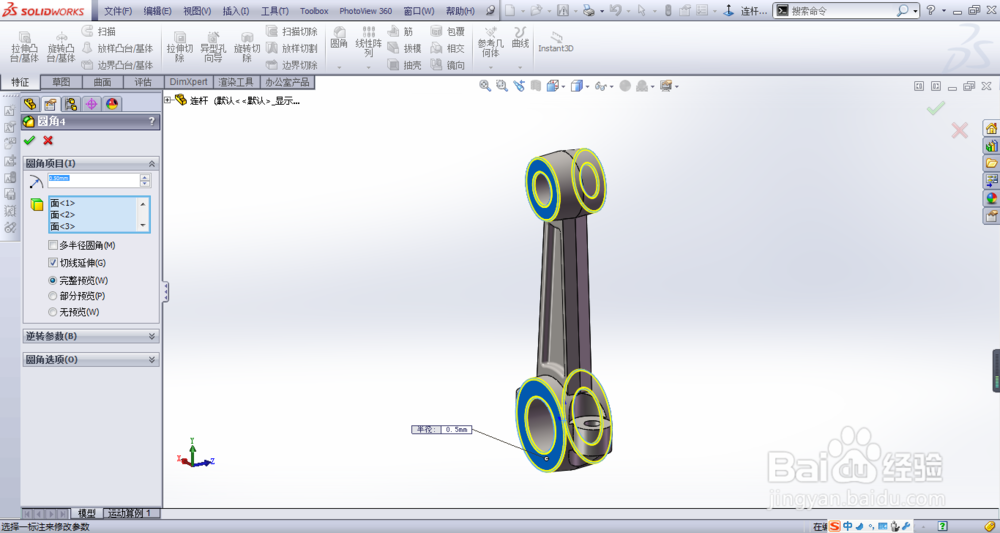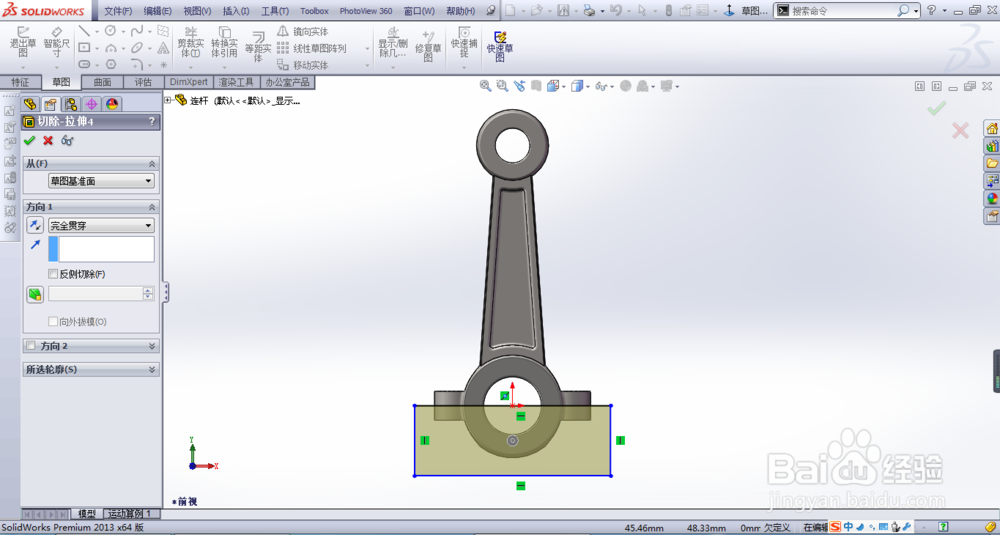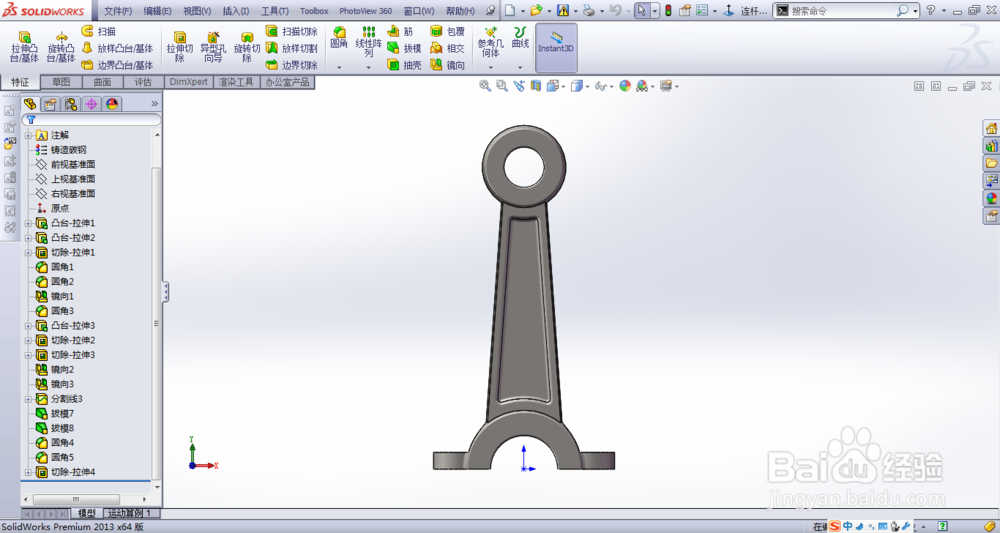SolidWorks汽车连杆建模教程
1、汽车连杆的造型如下图所示
2、在前视基准面创建拉伸凸台1,方向选择两侧对称,距离为20m
3、在前视基准面创建拉伸凸台2,方向选择两侧对称,距离为10m
4、创建拉伸切除1,给定深度为3mm
5、添加圆角1和圆角2圆角半径为1mm
6、创建镜像1,如下图所示
7、创建拉伸凸台3,其参数如下图所示
8、创建拉伸切除2,方向选择形成到一面
9、创建拉伸切除3,方向选择完全贯通
10、创建镜像2,镜像的特征选择拉伸切除2
11、创建镜像3,其参数如下图所示
12、添加分割线,选择的面如下图蓝色的面所示
13、创建拔模7和拔模8,拔模角度为5度,如下图所示
14、添加圆角4,圆角半径为0.5mm
15、添加圆角5,圆角半径为1mm
16、创建拉伸切除4,方向选择完全贯通,完成连杆建模
声明:本网站引用、摘录或转载内容仅供网站访问者交流或参考,不代表本站立场,如存在版权或非法内容,请联系站长删除,联系邮箱:site.kefu@qq.com。
阅读量:62
阅读量:32
阅读量:85
阅读量:46
阅读量:71