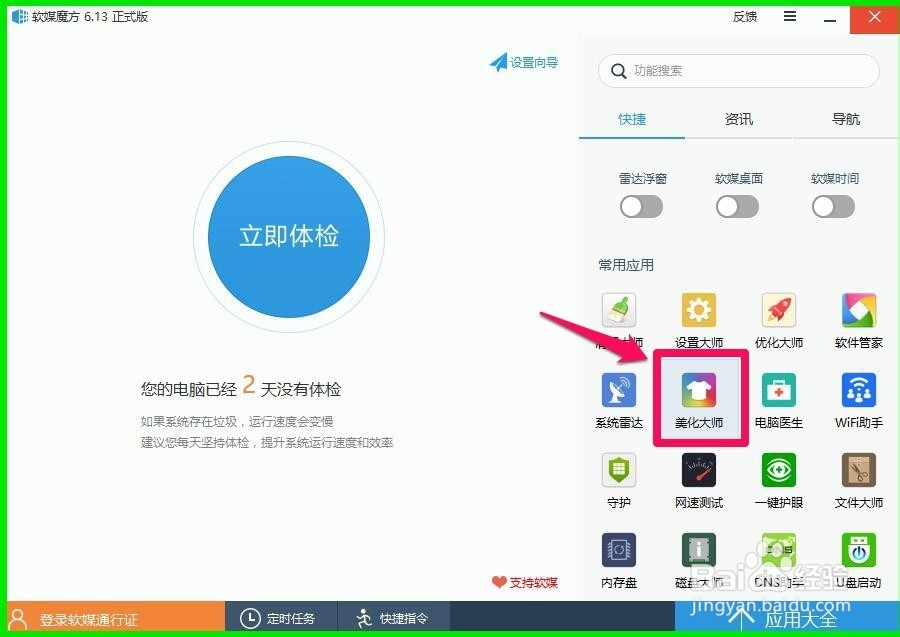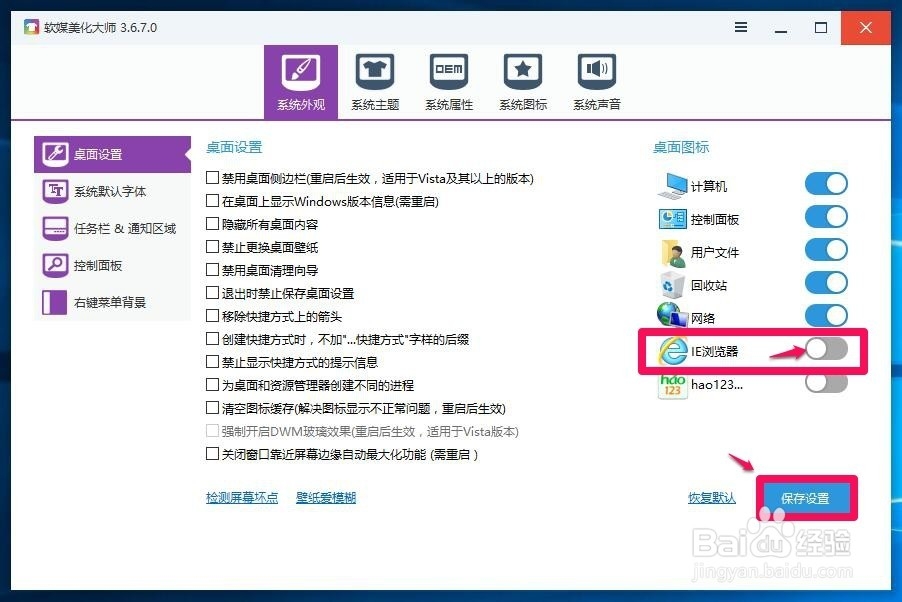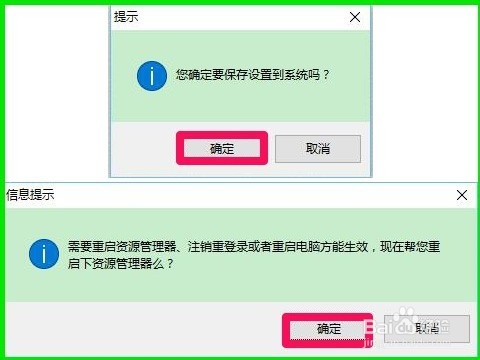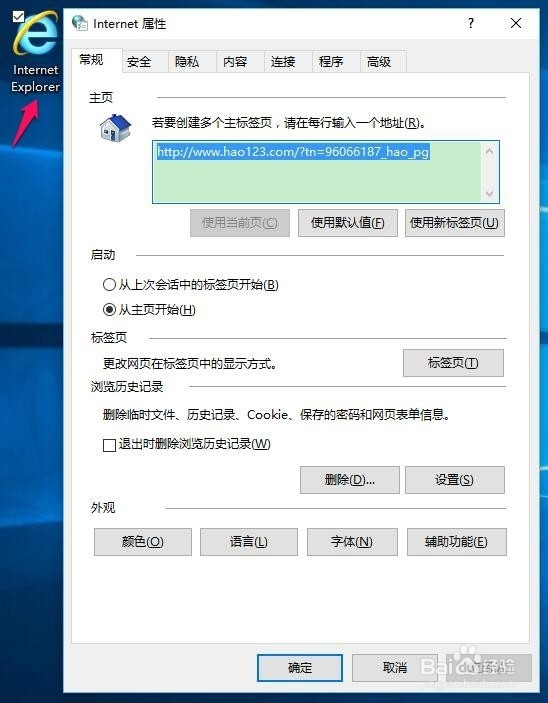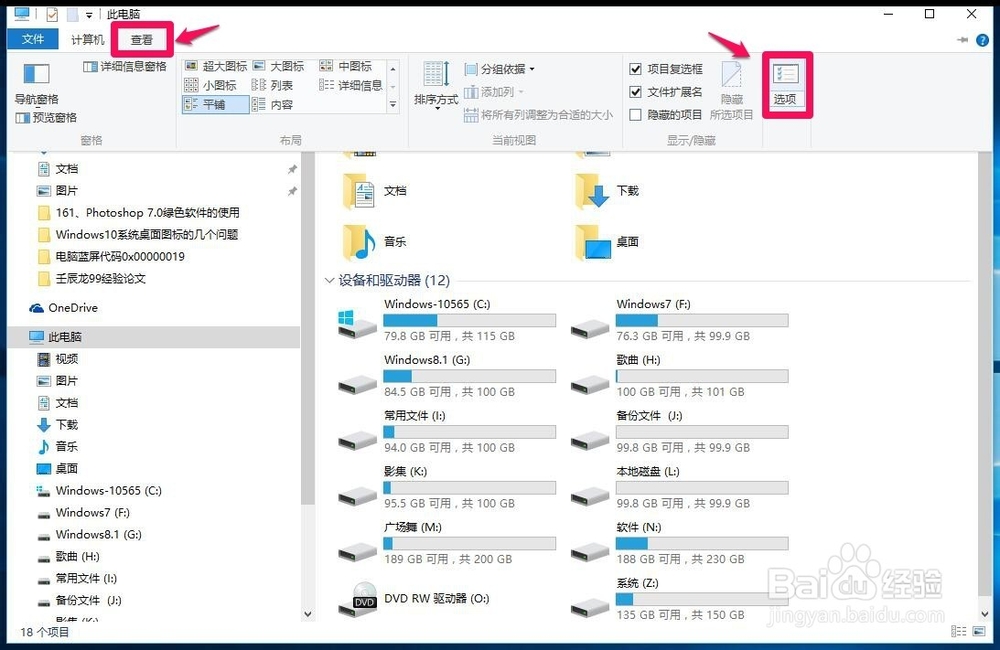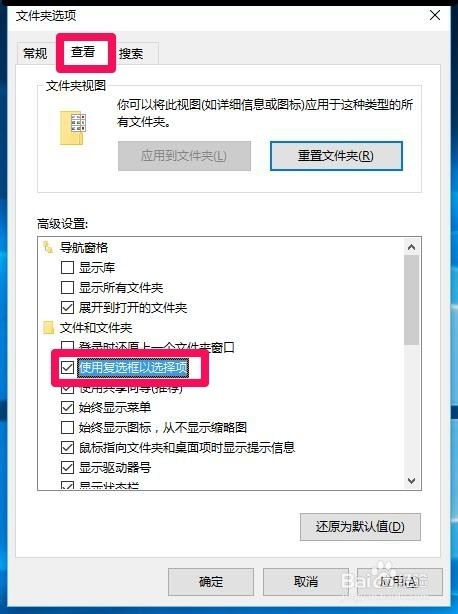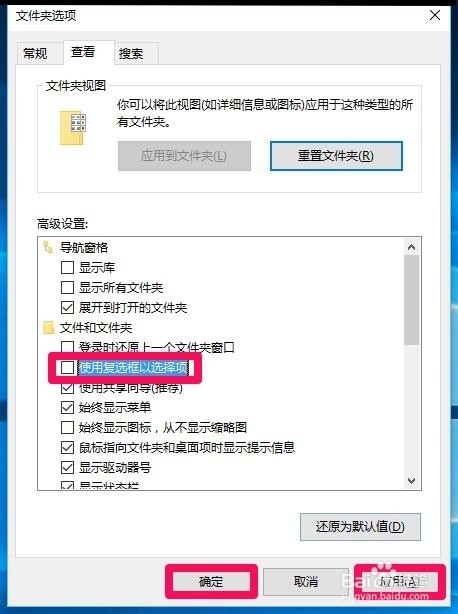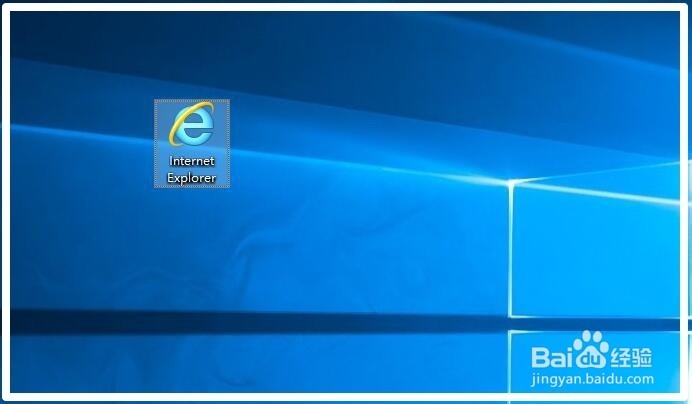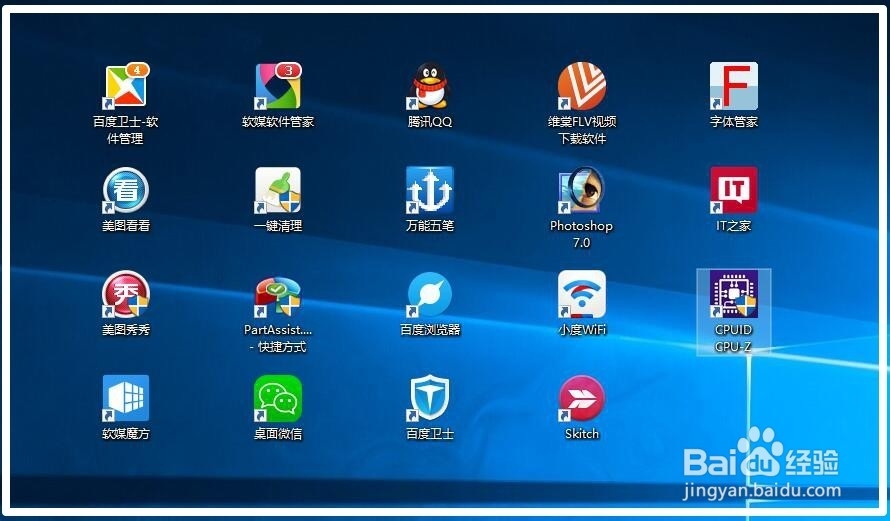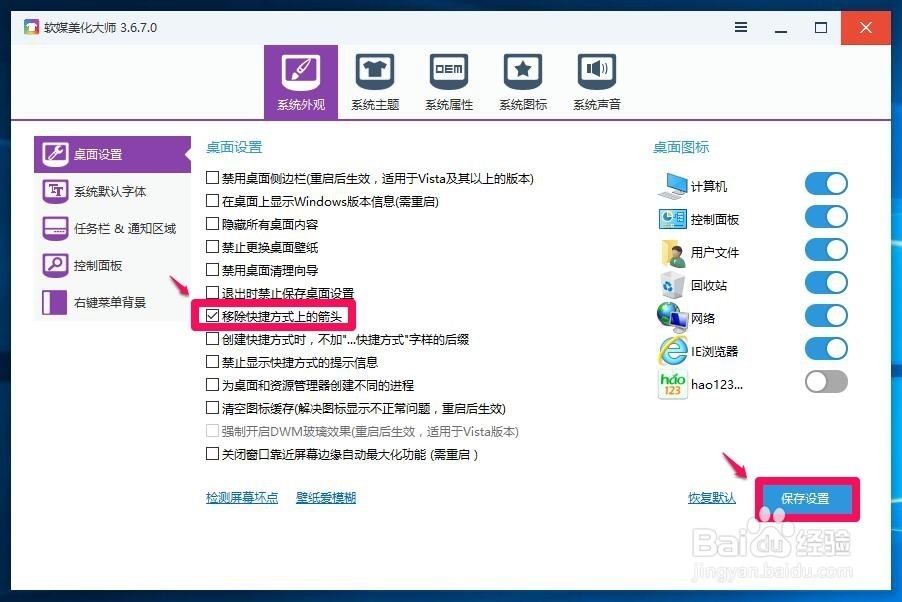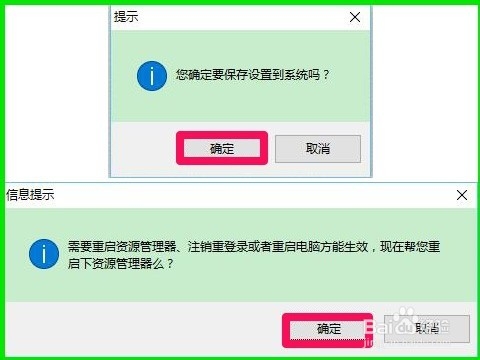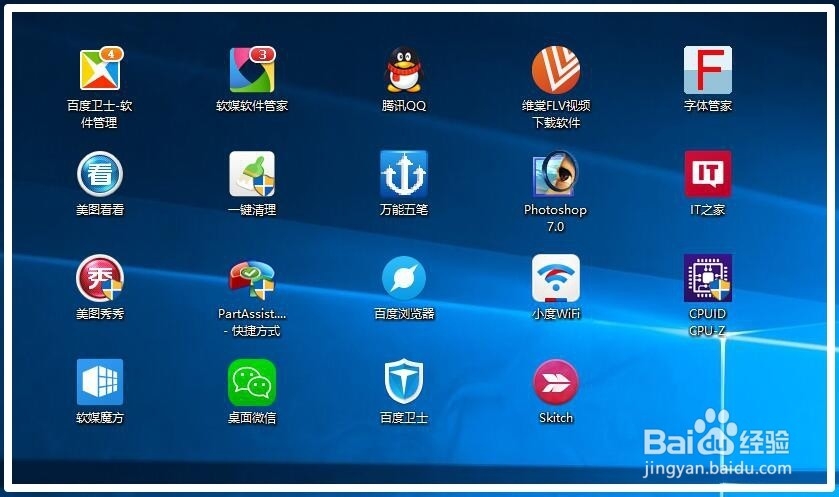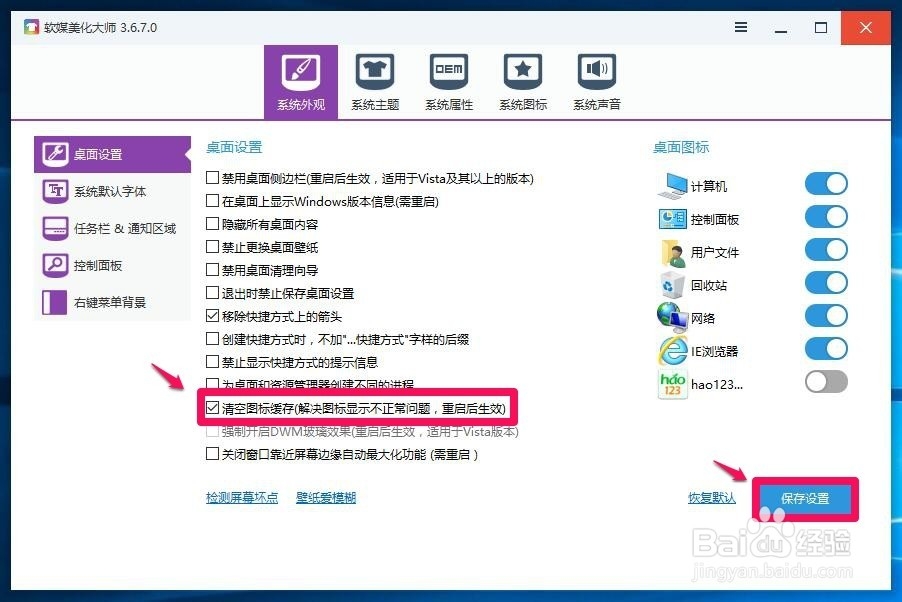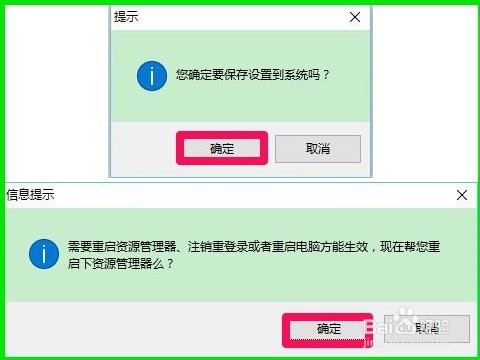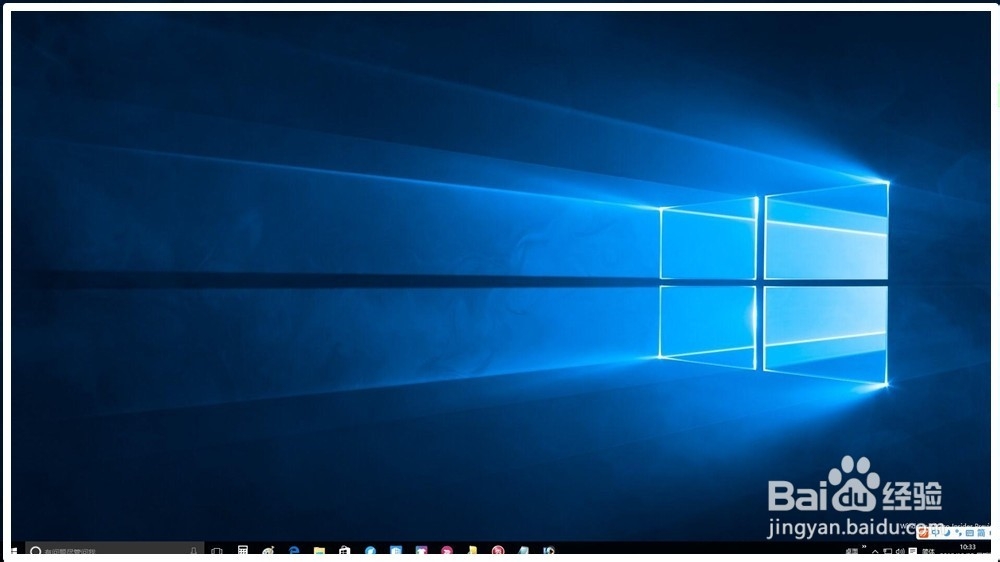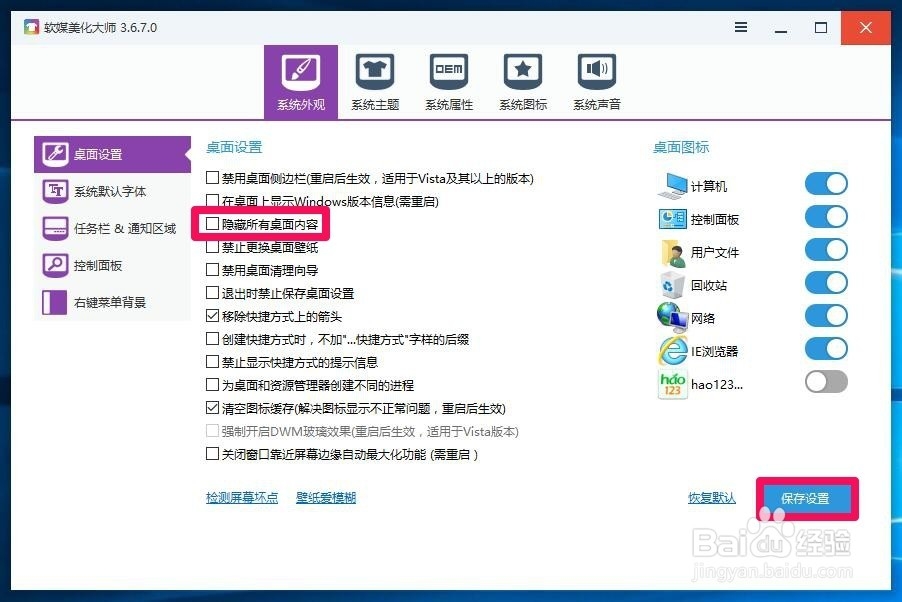Windows10系统桌面图标几个问题的设置方法
1、Windows10系统桌面图标的几个问题第一个问题:系统桌面无IE图标。习惯了使用IE图标的朋友,系统桌面上没有IE图标是非常不方便的,如何才能在Windows10系统桌面上显示朐袁噙岿IE图标呢?下载、安装软媒魔方软件,启动软媒魔方程序,点击:美化大师;
2、此时打开软媒美化大师窗口,在系统外观 - 桌面设置右侧窗口的“桌面图标”下点击IE浏览器后面的白色小圆圈,再点击:保存设置;
3、我们点击保存设置后,会弹出一个提示对话框:你确定要保存设置到系统吗?点击:确定;又会弹出一个提示对话框:需要重启资源管理器、注销重登录或者重启电脑方能生效,现在帮您重启下资源管理器么?再点击:确定;
4、回到系统桌面就可以看到IE图标,而且不是IE的快捷方式。
5、第二个问题:点击系统桌面图标,图标上显示一个有勾的白色小框,如点击IE图标,IE图标左上方有一个带勾的白色小框。
6、如果我们不喜欢这个有勾的白色小框,可以进入资源管理器,点击:查看 - 选项;
7、在打开的文件夹选项窗口,我们可以看到高级设置框中的“使用复选框以选择项”前的复选框内打了勾;
8、左键点击“使用复选框以选择项”,去掉前面复选框内的勾,再点击:应用 - 确定;
9、回到系统桌面,我们点击IE图标,IE图标上有勾的白色小框消失了。
10、第三个问题:系统桌面快捷方式图标上有箭头。系统桌面快捷方式图标上的箭头是说明该图标是快捷方式;
11、如果不喜欢这个箭头,在美化大师系统外观 - 桌面设置右侧窗口点击“桌面设置”项中的“移除快捷方式上的箭头”,在前面复选框内打勾,再点击:保存设置;
12、点击保存设置后,也会艚硒渤恨弹出一个提示对话框:你确定要保存设置到系统吗?点击:确定;又会弹出一个提示对话框:需要重启资源管理器、注销重登录或者重启电脑方能生效,现在帮您重启下资源管理器么?再点击:确定;
13、回到系统桌面,我们可以看到,桌面是所有快捷方式的箭头都消失了。
14、第四个问题:系统桌面图标显示异常。我们在美化大师系统外观 - 桌面设置右侧窗口点击“桌面设醅呓择锗置”项中的“清空图标缓存”(解决图标显示不正常的问题),在前面复选框内打勾,再点击:保存设置;
15、点击保存设置后,也会弹出上述的两个提示对话框:我们照样都点击:确定,重启电脑,系统桌面图标就会恢复正常。
16、第五个问题:隐藏所有桌面图标。放在公共场所如办公室里的电脑,离开时不想关闭电脑,而又不喜欢别人去电脑上进行任何操作,我们可以隐藏所有桌面图标,此时系统桌面上就只有任务栏。
17、如何设置可以隐藏系统桌面上的所有图标呢?在美化大师系统外观 - 桌面设置右侧窗口,点击“桌面设置”项中的“隐藏所有桌面内容”,在前面复选框内打勾,再点击:保存设置;
18、在弹出的两个提示对话框中都点击:确定,系统桌面的所有图标都隐藏了。
19、如果要恢复系统桌面图标,再进入美化大师,在系统外观 - 桌面设置右侧窗口点击“桌面设置”项中的“隐藏所有桌面内容”,在前面拎粹蠃账复选框内去勾,再点击:保存设置(在提示对话框中点击确定),系统桌面图标立即恢复。(注意:在任务管理器中新建任务Explorer.exe也不能恢复桌面图标。)
20、以上即:Windows10系统桌面图标几个问题的设置方法,供朋友们参考和使用。