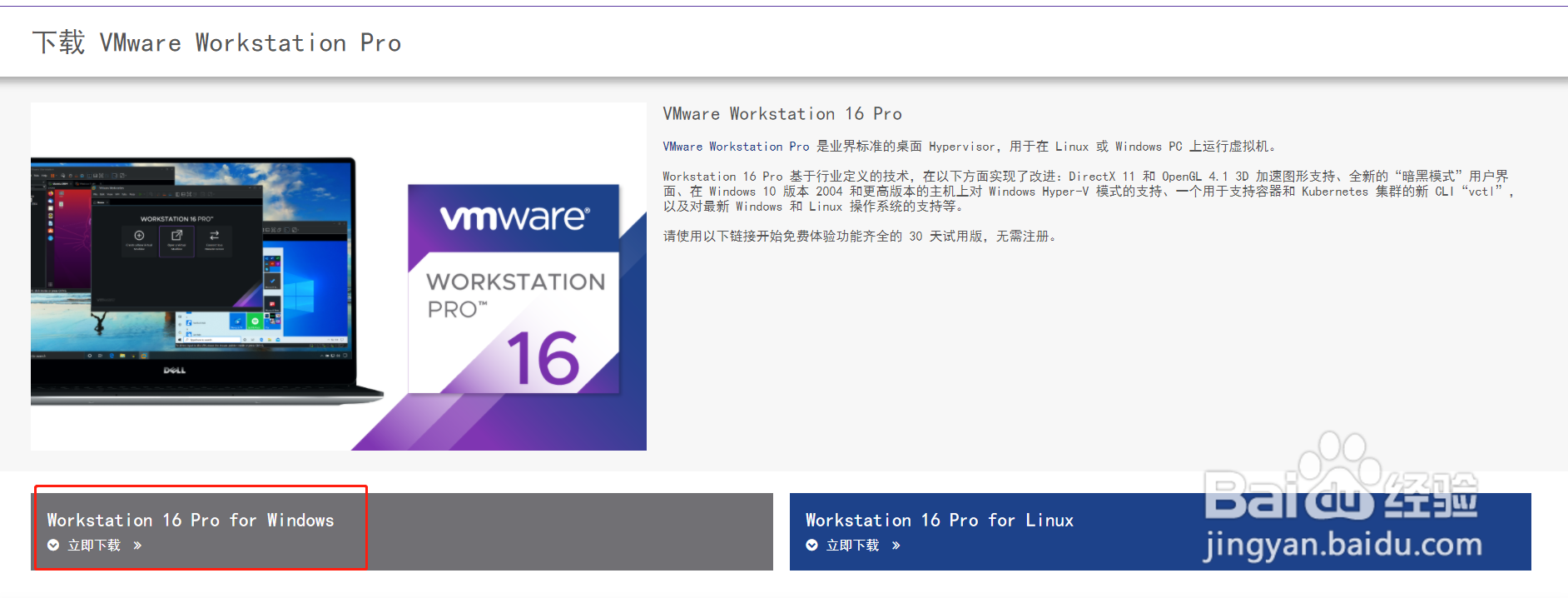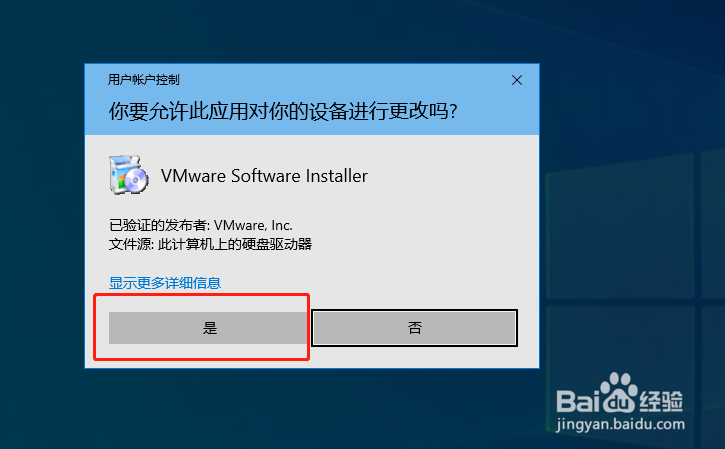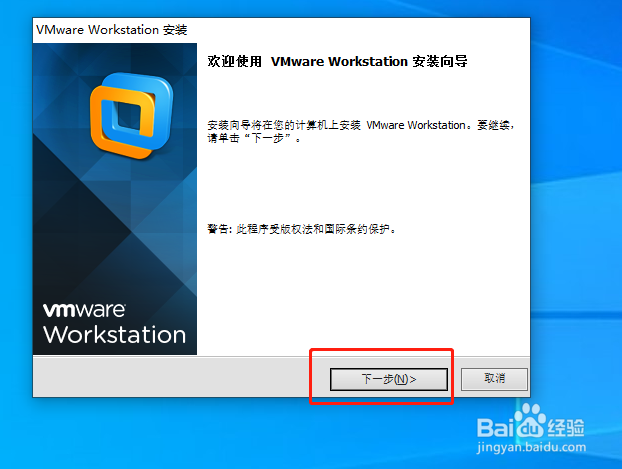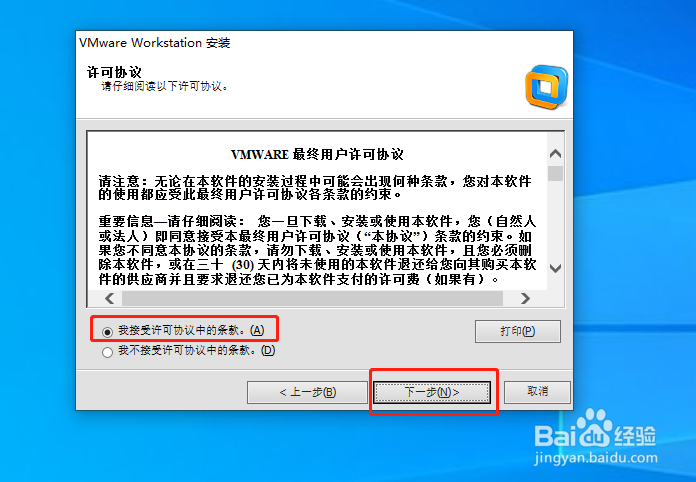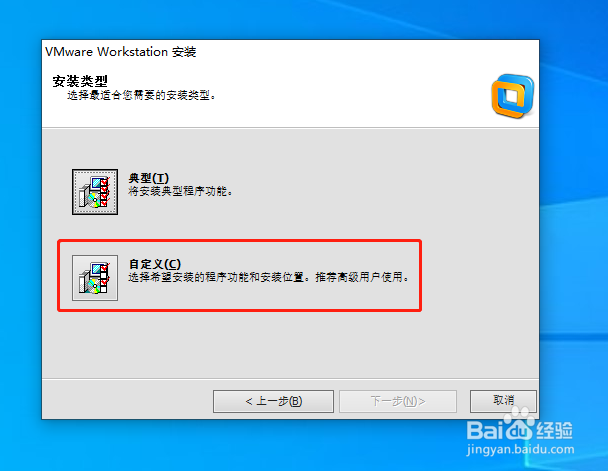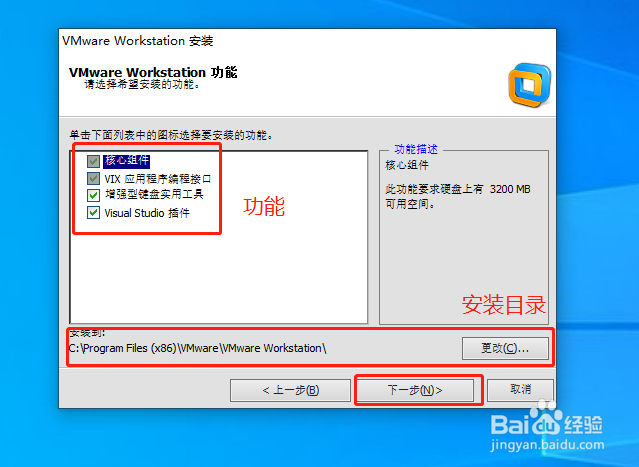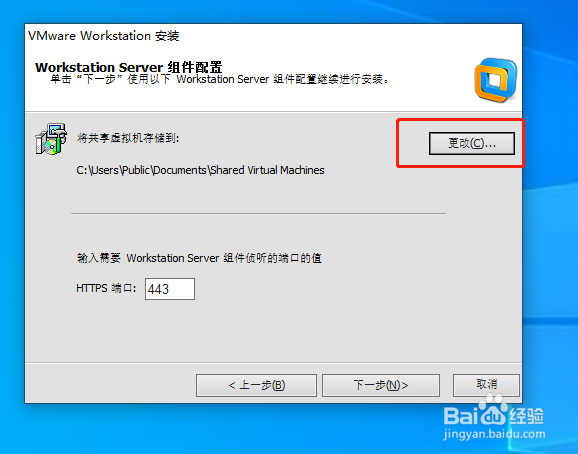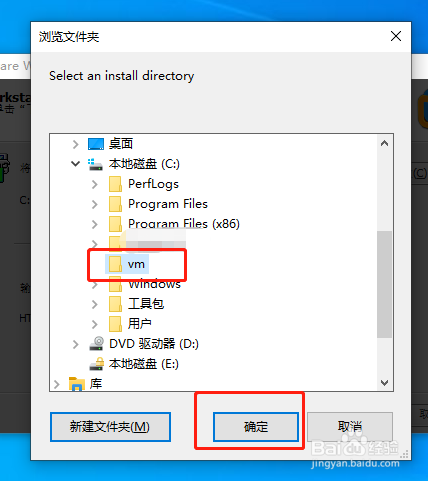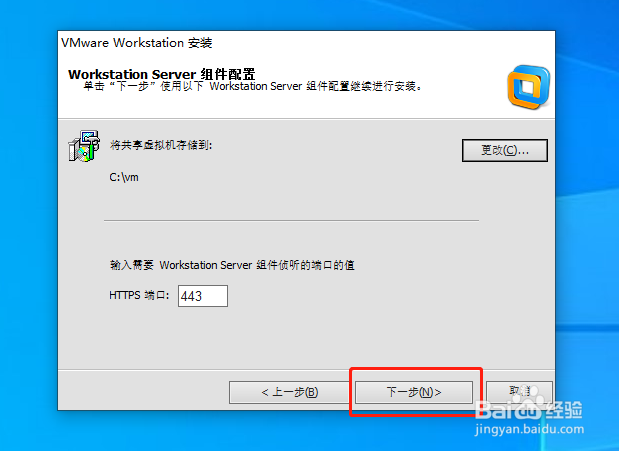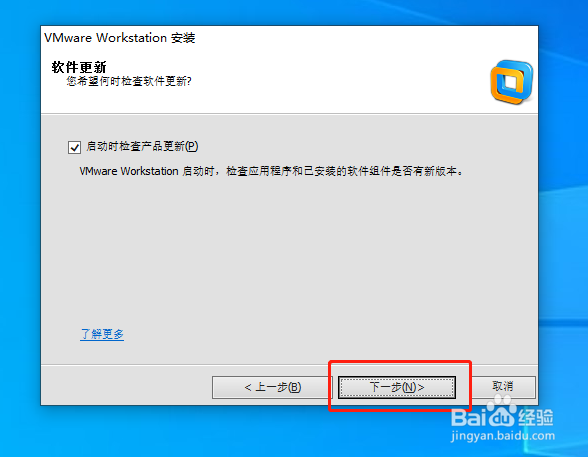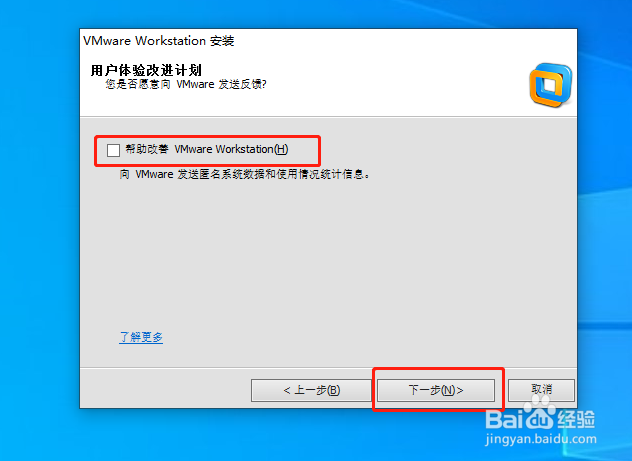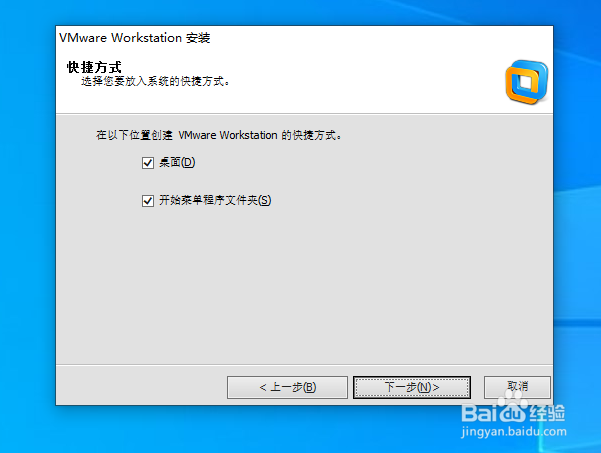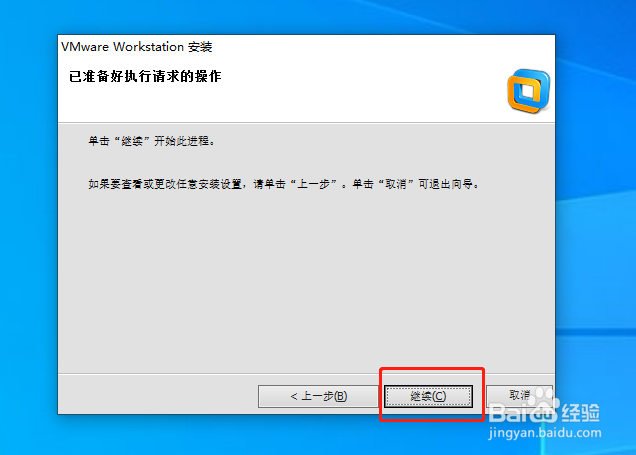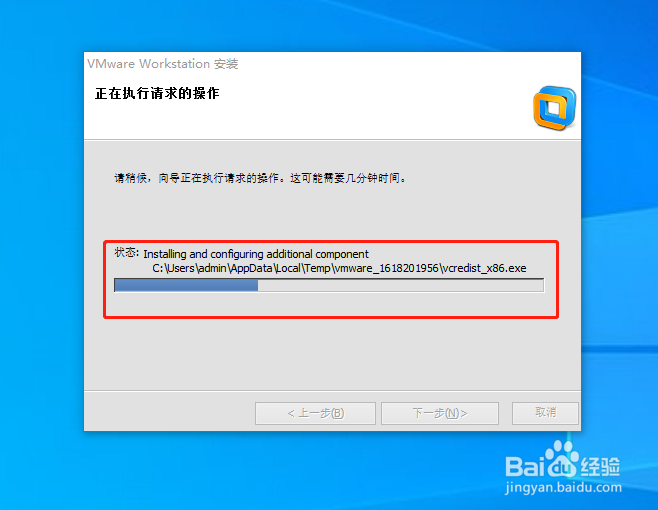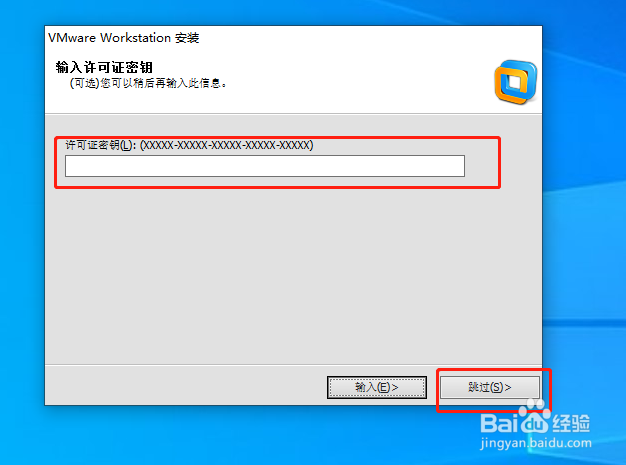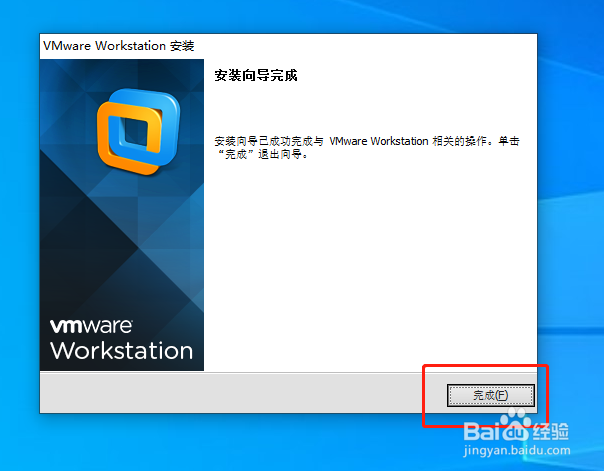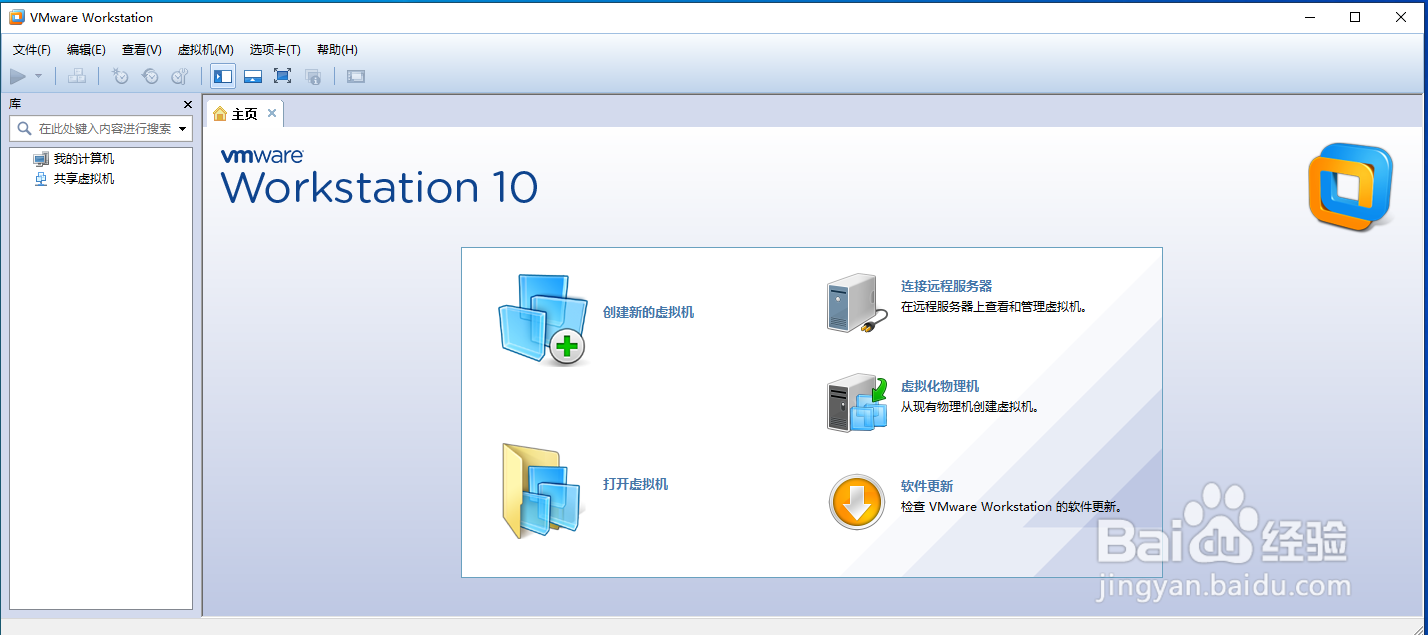windows 系统安装VMware Workstation
1、首先下载VMware Workstation软件,如下图下载Windows 版本
2、下载完成后,双击打开安装程序,如下图,点击是按钮
3、弹出如下图界面,点击下一步按钮
4、打开如下图界面,勾选我接受许可协议中的条款选项,然后点击下一步按钮
5、打开如下图界面,选择自定义选项,点击打开
6、打开如下图界面,首先勾选需要安装的软件功能,然后选择软件安装的目录,再点击下一步按钮。
7、打开如下图界面,这里就要更改虚拟服务器安装的磁盘目录了,点击更改按钮
8、弹出如下图界面,选择虚拟服务器安装的磁盘目录,然后点击确定按钮返回
9、选择完毕后,点击下一步按钮,如下图
10、打开如下图界面,点击下一步按钮
11、打开如下图界面,取消勾选帮助改善选项,点击下一步按钮
12、打开如下图界面,根据自己需要选择VMware Workstation安装成功后是否在桌面和开始菜单是否生成图标,点击下一步按钮
13、打开如下图界面,点击继续按钮
14、打开如下图界面,表示VMware Workstation正在安装
15、稍等一会后,安装完成,弹出如下图界面,需要输入序列号或者暂时跳过
16、我们咸犴孜稍先点击选择跳过,弹出如下图界面,点击完成按钮,这代表VMware Workstation已经安装成功了。
17、安装完成后,我们点击桌面图标打开看看,如下图代表VMware Workstation已经安装成功了。
18、到此,Windows 系统安装VMware Workstation软件已经完成了。
声明:本网站引用、摘录或转载内容仅供网站访问者交流或参考,不代表本站立场,如存在版权或非法内容,请联系站长删除,联系邮箱:site.kefu@qq.com。
阅读量:65
阅读量:20
阅读量:32
阅读量:91
阅读量:67