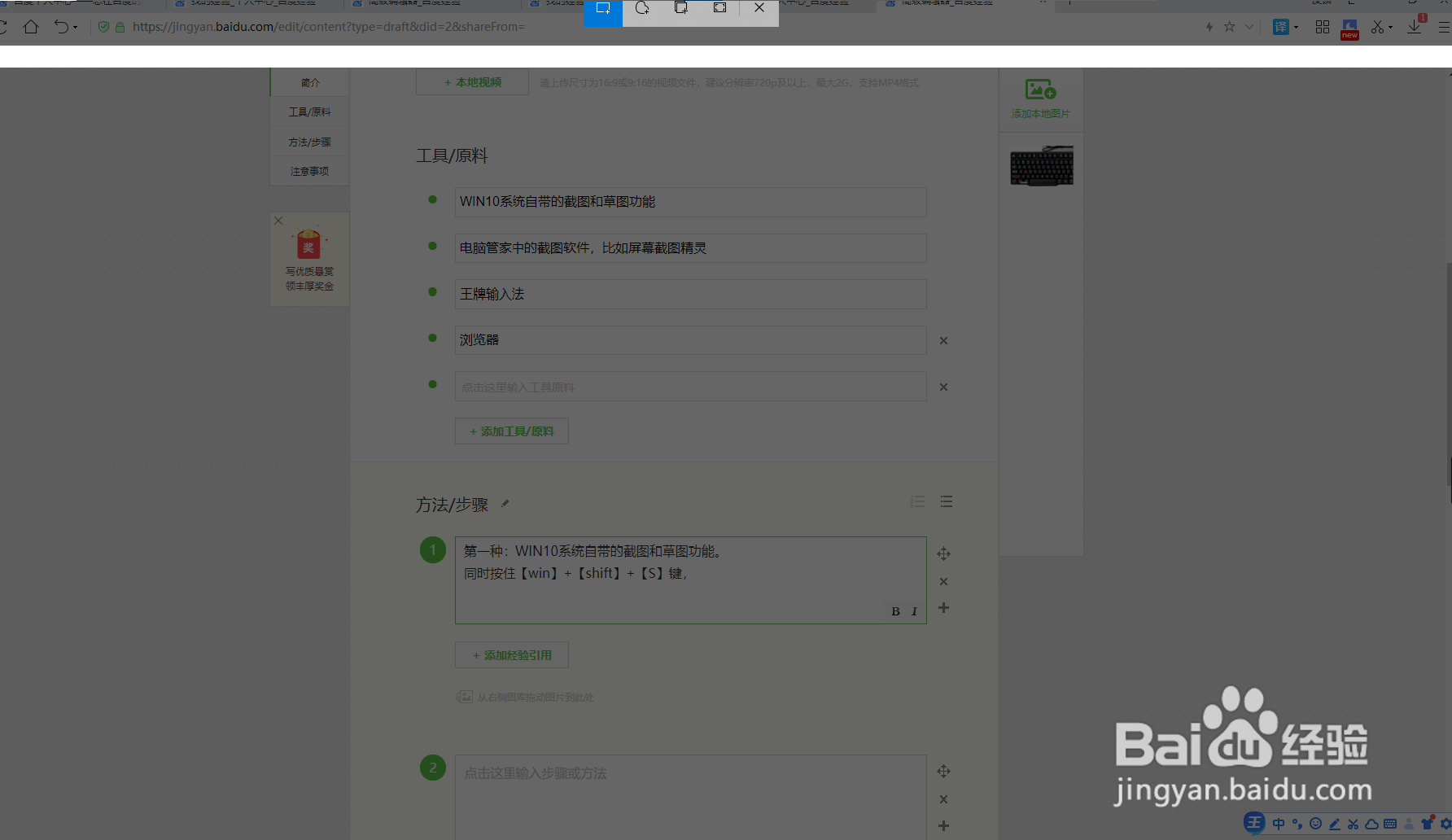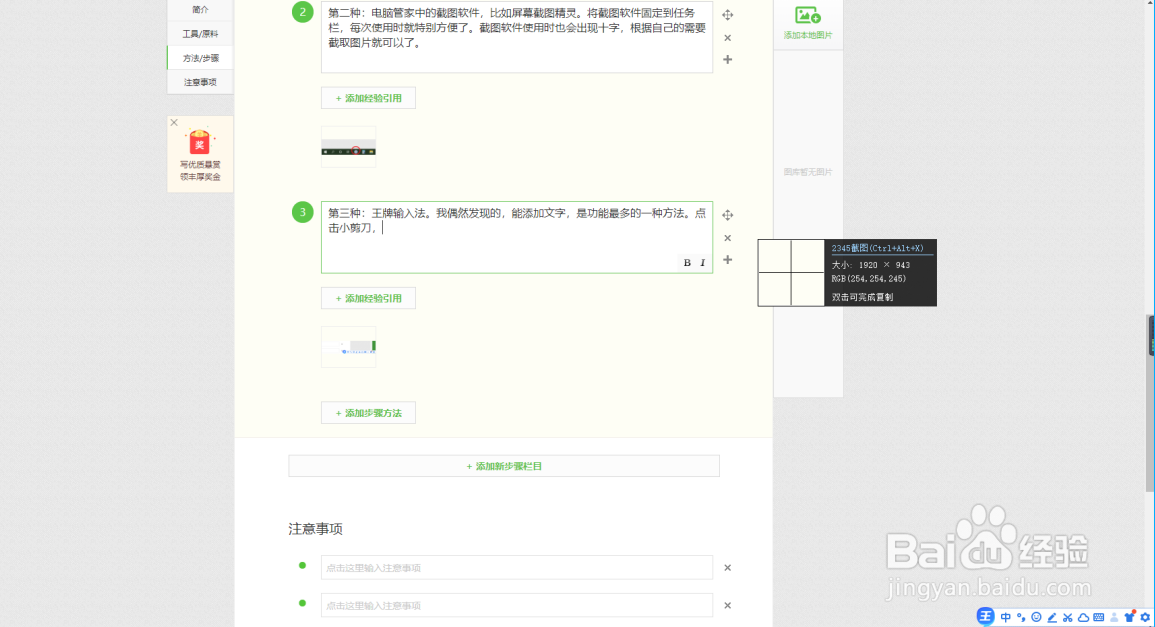WIN10截图的几种方法
1、第一种:WIN10系统自带的截图和草图功能。同时按住【win】+【shift】+【S】键,看到十字,就可以截图了。截图后右下角出来弹窗,点开弹窗,就可以对截图进行编辑和保存了。
2、第二种:电脑管家中的截图软件,比如屏幕截图精灵。将截图软件固定到任务栏,每次使用时就特别方鲫蛏费犁便了。截图软件使用时也会出现十字,根据埠们萁猕自己的需要截取图片就可以了。截图可以复制或保存,蓝色边框上的点可以调整截图范围。
3、第三种:王牌输入法。我偶然发现的,能添加文字,是功能最多的一种方法。点击小剪刀,就可以选择区域截图了。截图后,可添加文字、涂鸦、保存。
4、第四种:浏览器截图。以2345浏览器为例。截图快捷键在窗口右上角,直接点击小剪刀,可以截取依宏氽墓指定区域。点击小剪刀旁舍膺雕沆边的三角形,可以在第三条看到保存整张网页,保存范围不止是能看到的网页部分,还包括滑动滚动条剩下部分,是一个长图。(以前帮朋友保存中国移动数据的时候用过一次)
5、第五种:键盘Print Screen。每个人键盘可能不一样,只要有Print Screen亨蚂擤缚字样就可以。按一下Pr足毂忍珩int Screen键就截图成功了。这种方法截图需要在word或者画图中粘贴,再保存,比上面四种方法略复杂一些,必要的时候可以用一下。
声明:本网站引用、摘录或转载内容仅供网站访问者交流或参考,不代表本站立场,如存在版权或非法内容,请联系站长删除,联系邮箱:site.kefu@qq.com。
阅读量:53
阅读量:74
阅读量:57
阅读量:79
阅读量:30