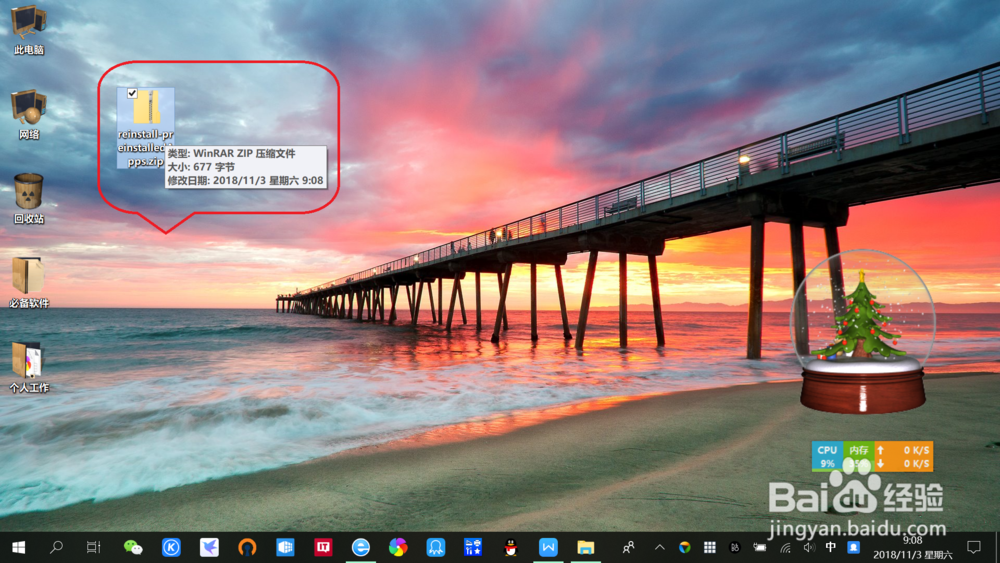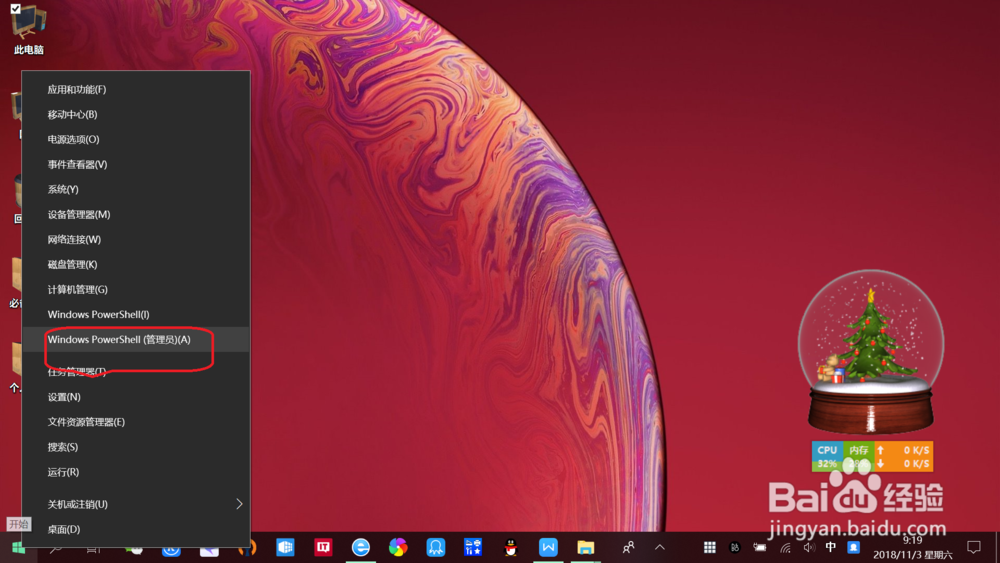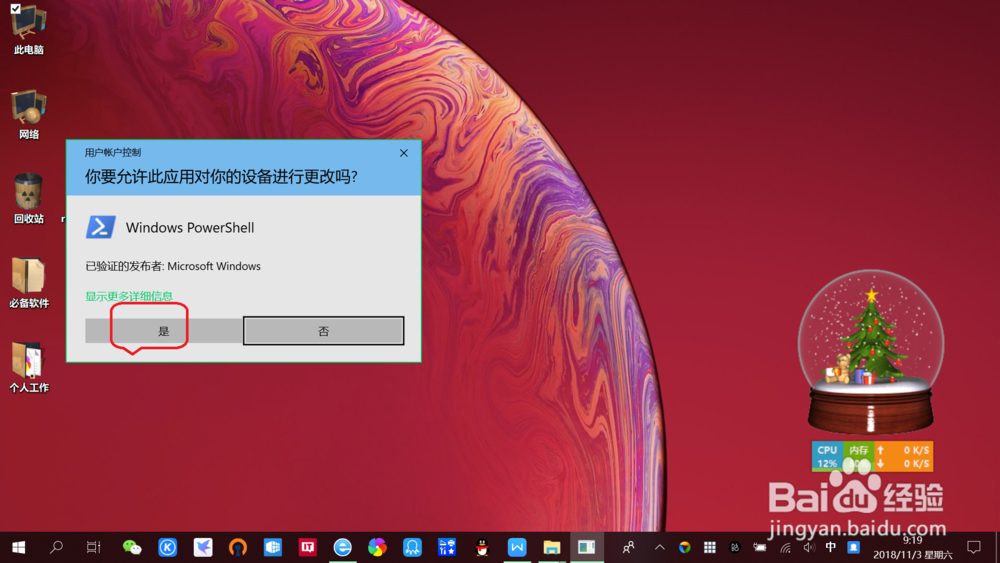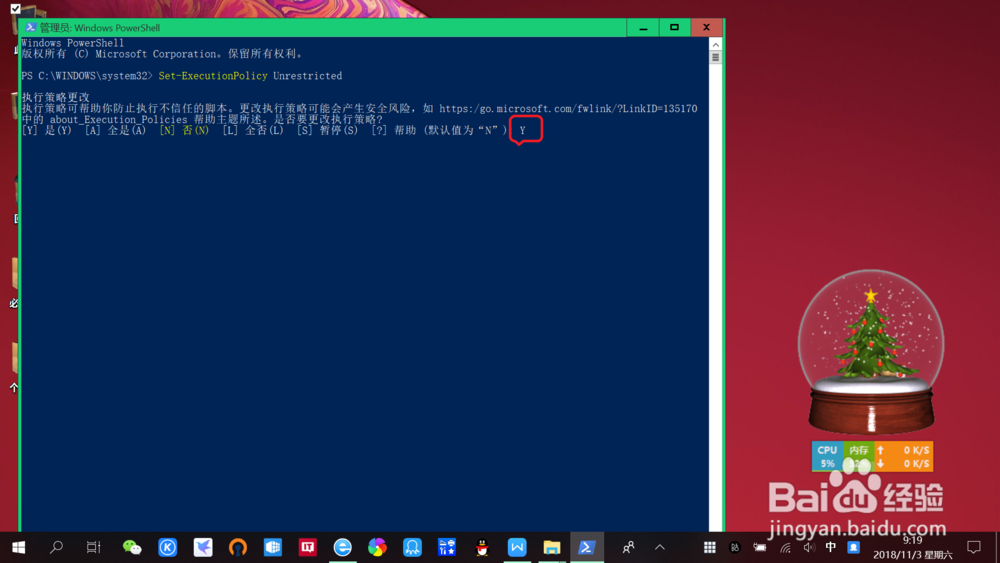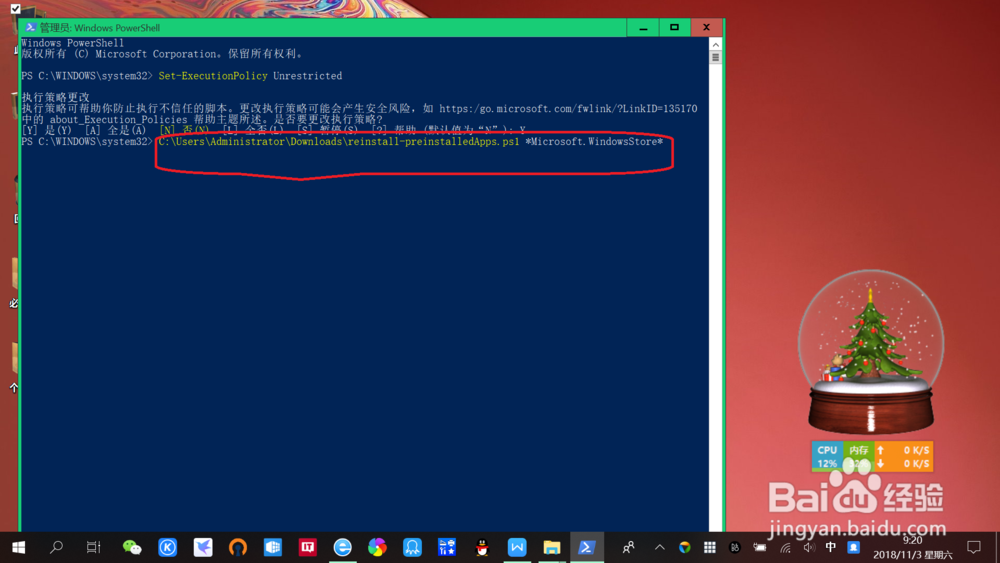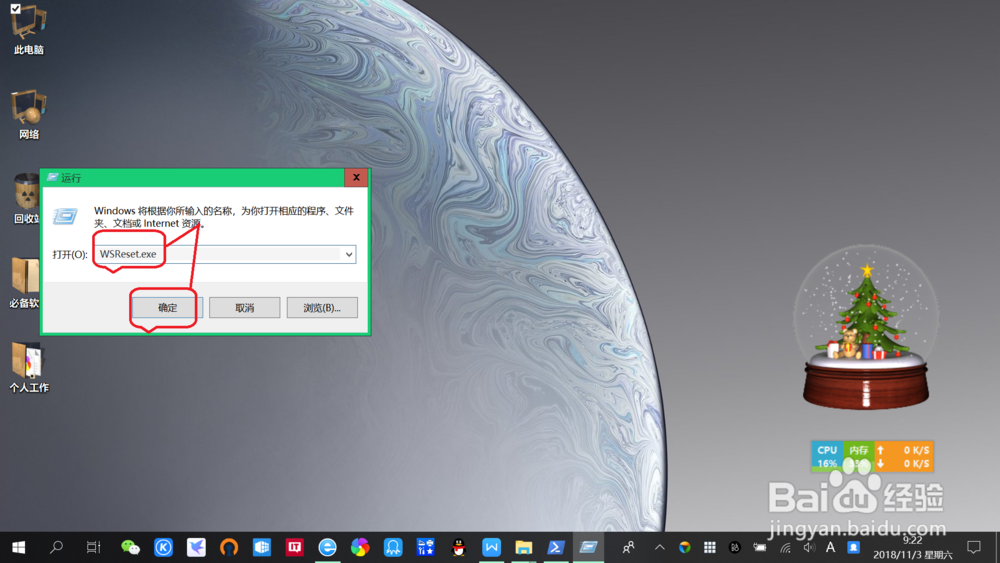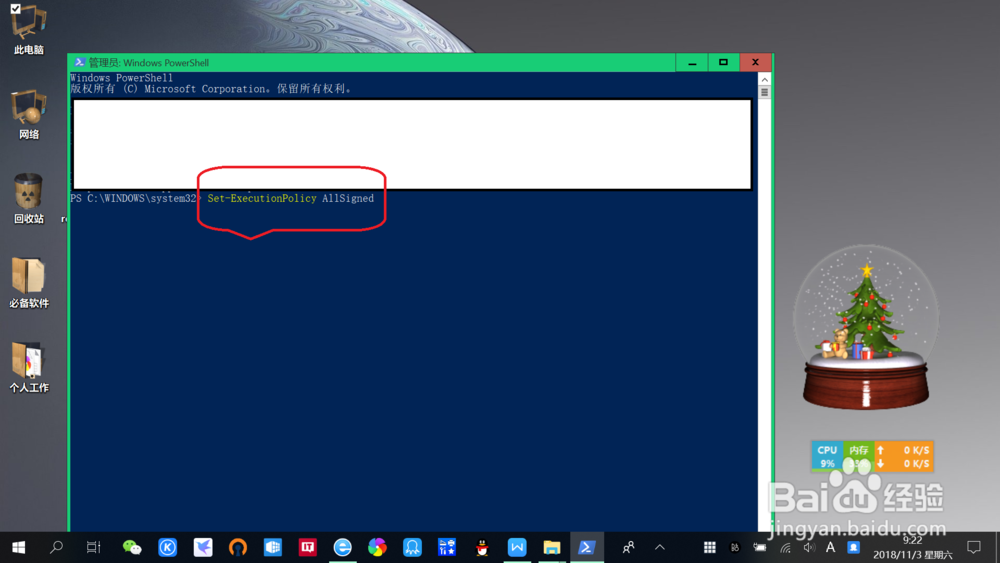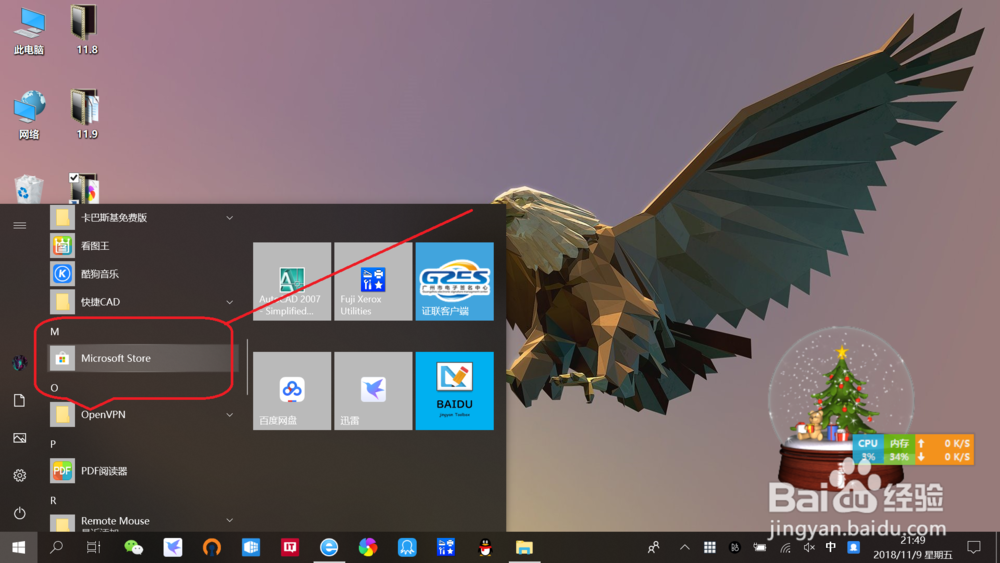win10卸载应用商店后如何重新安装
1、下载并解压 “Reinstall-preinstalledApps.zip” 文件网上搜索下载 “Reinstall-preinstalledApps.zip” 文件,将其解压到合适位置。如下图所示。
2、更改脚本执行策略。右键点击桌面左下角“开始”,点击“Windows powershell管理员(A)”,并输入“Set-ExecutionPolicy Unrestricted”命令,按回车键,再按“Y”,更改脚本执行策略。
3、安装“Windows应用商店”。输入“C:\Users\Administrator\Downloads\reinstall-preinstalledApps.ps1 *Microsoft.WindowsStore*”命令,安装“Windows应用商店”。
4、重置“Windows应用商店”。右键点击桌面左下角“开始”,点击“运行”,并输入“WSReset.exe”命令,按回车键或点击确定,重置“Windows应用商店”。
5、还原执行策略。右键点击桌面左下角“开始”,点击“Windows powershell管理员(A)”,并输入“Set-ExecutionPolicy AllSigned”命令,按回车键,还原执行策略。即可重装“Windows应用商店”。
声明:本网站引用、摘录或转载内容仅供网站访问者交流或参考,不代表本站立场,如存在版权或非法内容,请联系站长删除,联系邮箱:site.kefu@qq.com。
阅读量:34
阅读量:44
阅读量:23
阅读量:44
阅读量:66