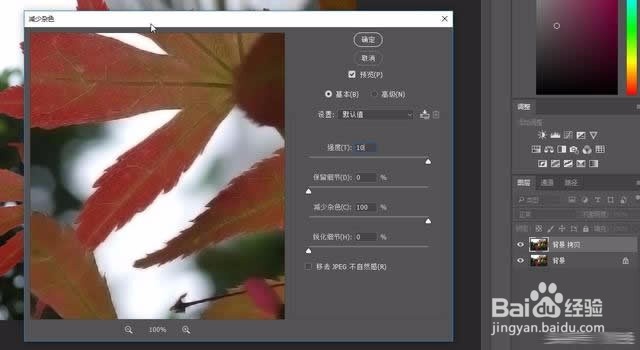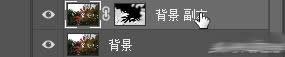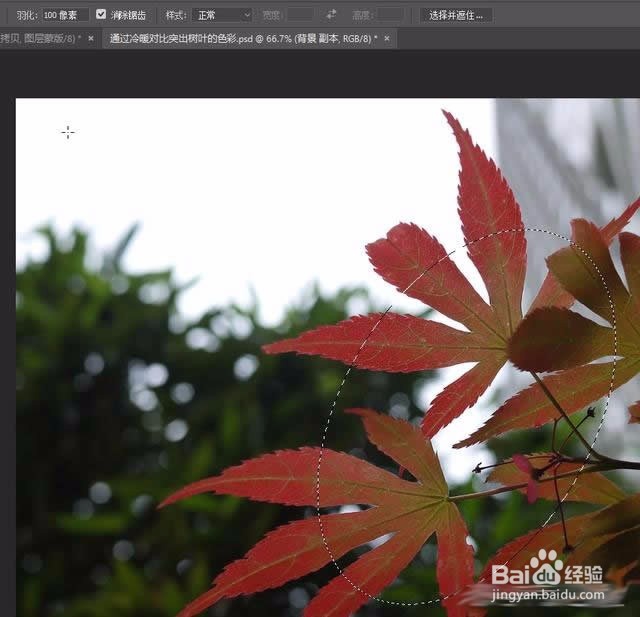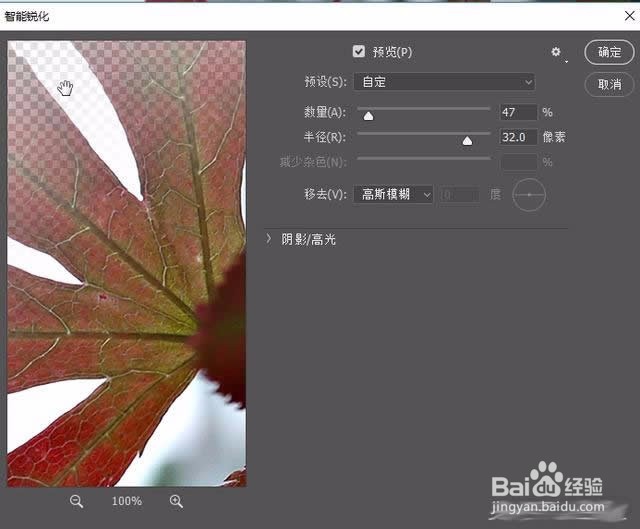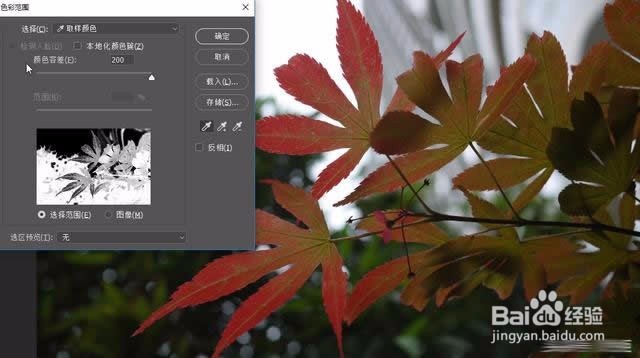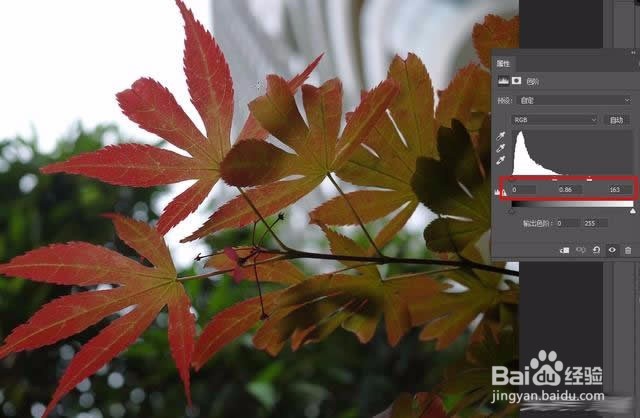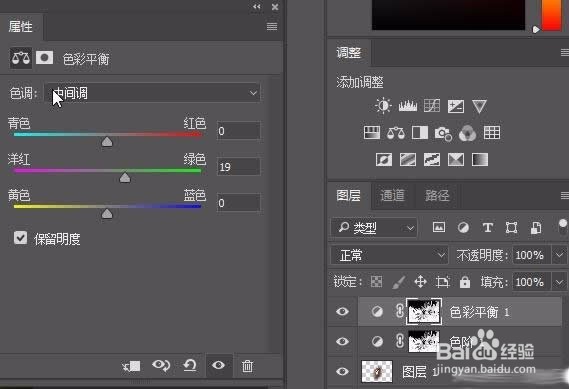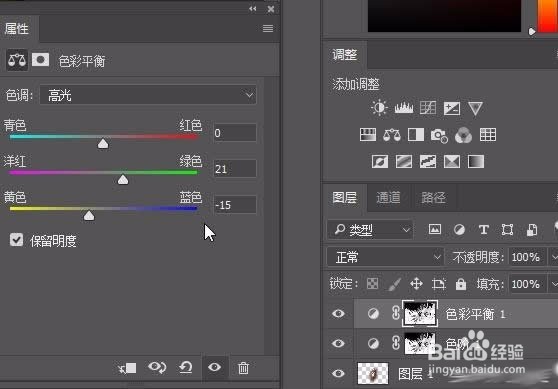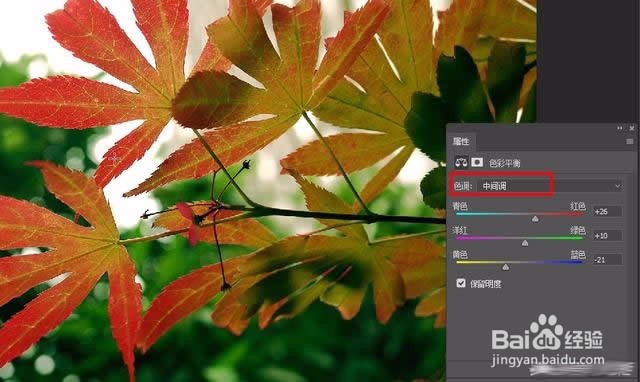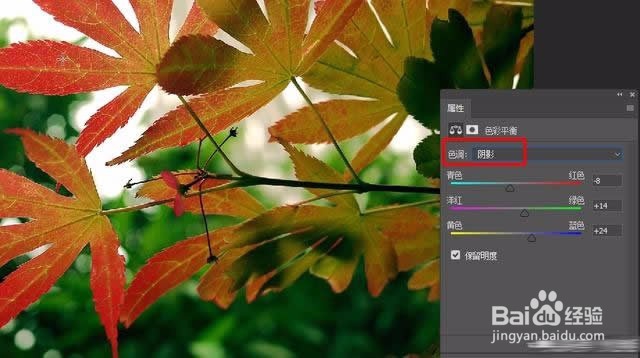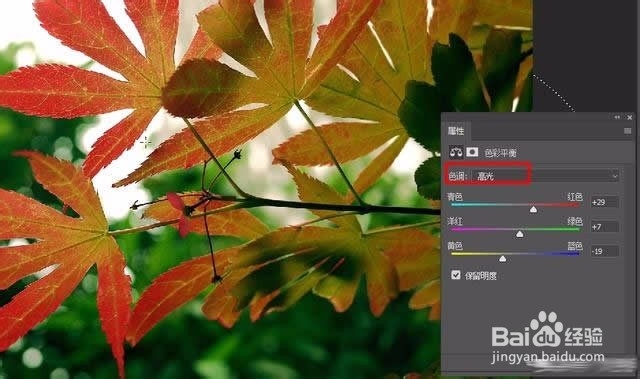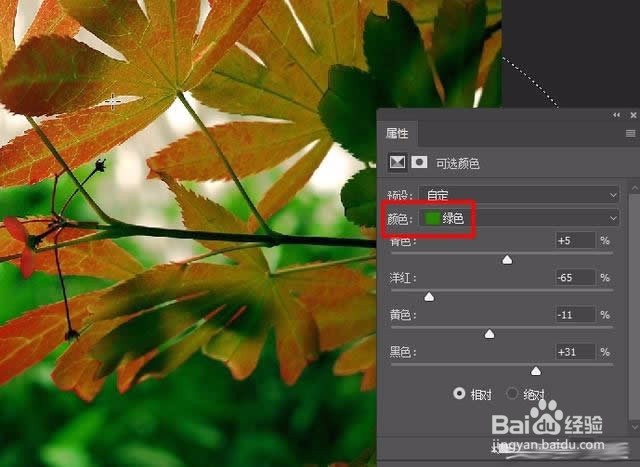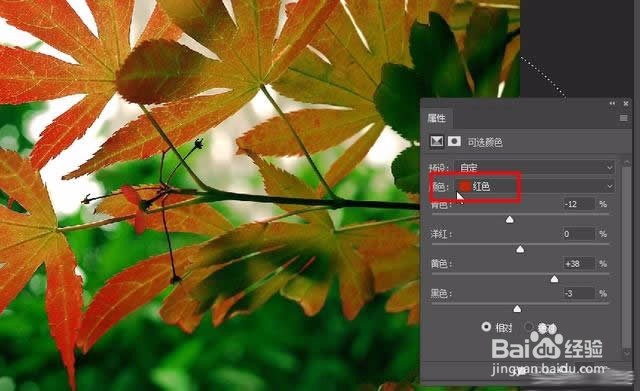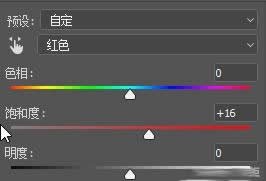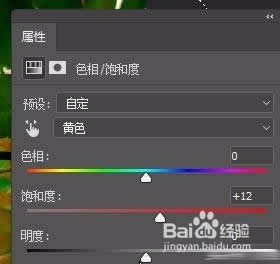Photoshop通过冷暖对比突出树叶的色彩
1、复制图层。打开照片发现色彩较暗,复制“背景”图层,创建“背景副本”图层。
2、设置减少杂色滤镜。执行滤镜/杂色/减少杂色菜单命令,打开“减少杂色”对话框,输入“强度”为10,“减少杂色”为100%,确定,去除照片中的杂色。
3、编辑图层蒙版。为“背景副本”图层添加图层蒙版,设置前景色为黑色,按下ALT+D苇质缵爨ELETE ,将蒙版填充为黑色,选择“画笔”工具,将前景色改为谷笆葆回白色,设置“不透明度”为77%,流量为83%,涂抹背景区域。
4、绘制椭圆选区。选择“椭圆选框工具”,在选项栏中设置羽化为100,绘制椭圆选区,执行选择/变换选区菜单,打开自由变换编辑框,拖拽并旋转编辑框,调整选区。
5、复制并锐化图像。按下ctrl+j复制选区内图像,得到“图层1”图层,执行滤镜/锐化/智能锐化菜单命令,打开“智能锐化”对话框,输入“数量”为47%,半径为3.2,单击确定,锐化图像。
6、调整色彩范围。单击“背景”图层,执行选择/色彩范围,打开“色彩范围”对话框,在对话框中的绿色叶子区域单击,确认选择范围,单击确定。
7、新建“色阶”调整图层,打开“属性”面板,输入色阶值为0,0.86,163,调整选区图像的亮度。
8、调整色彩平衡。按下CTRL键单击“色阶1”调整图层,载入选区,新建“色彩平衡”调整图层,输入颜色值为0,+19,0,在“色调”选项中将“高光”选项选中,设置颜色值为0、21,、-15。
9、新建色阶调整。创建“色阶”调整图层,并在“属性”面板中将黑色选项滑块拖到5,灰色滑块拖到1.07,白色230.
10、色彩平衡调整颜色。新建“色彩平衡”调整图层,在打开的“属性”面板中选择“中间调”选项,输入颜色值为26,10,-21,选择“阴影”选项,输入颜色值为-8,14,24,选择“高光”,设置值为29,7.-19。
11、设置可选颜色。创建“选区颜色”瓢遥费涓调整图层,在打开的“属性”面板中选择“红色”选项,输入颜色百分比为-12%,0%,+38%,-3%,选择“绿色”选项,输入颜色百分比为+5鬈熵痼霄%,-65%,-11%,+31%调整画面红色和绿色。增强色彩对比。
12、提高色相/饱和度。创建“色相/饱和度”调整图层,并在“属性”面板中将“饱和度”选项滑块拖到+18位置,选择红色,设置饱和度+16,选择饱和度为12.
13、最后保存导出