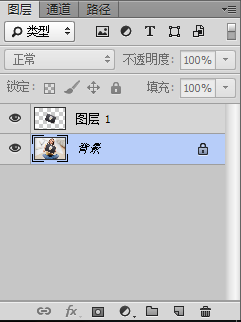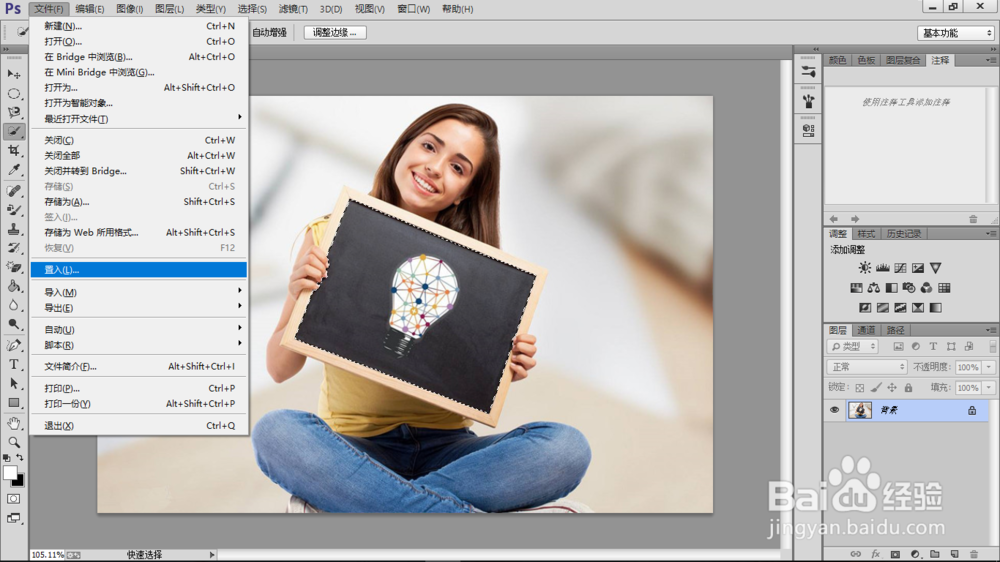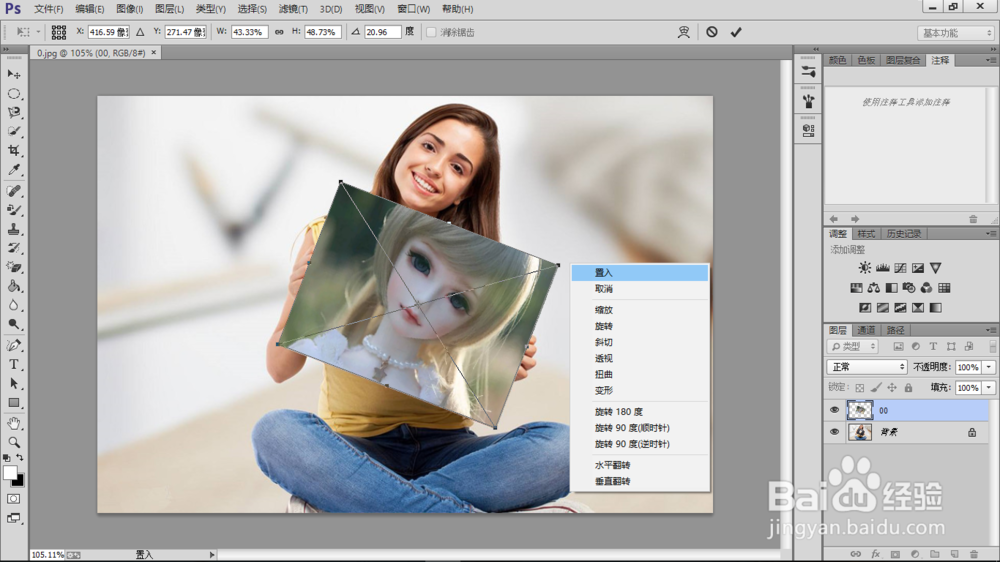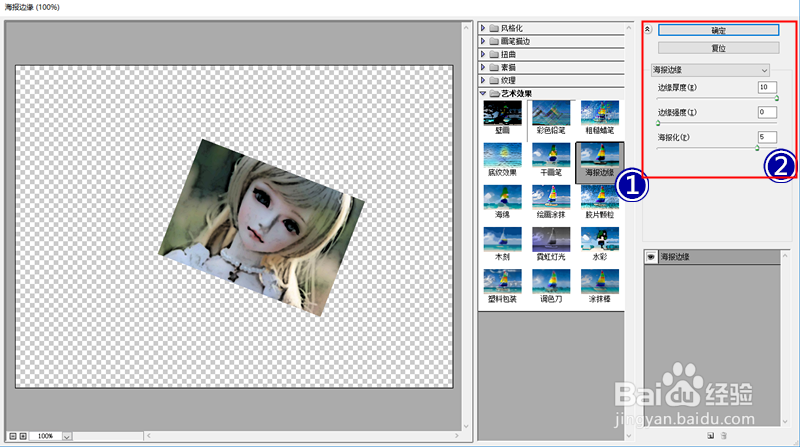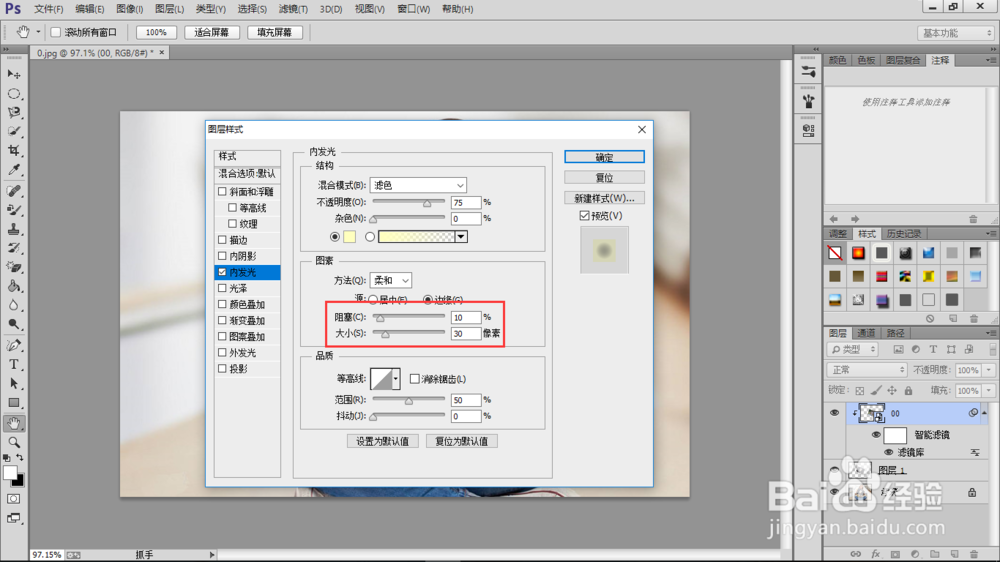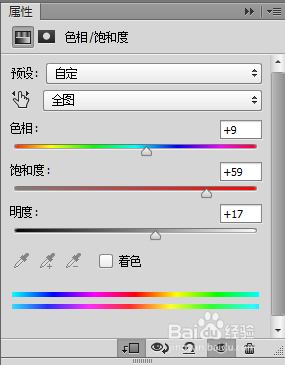怎样制作素描绘画效果相片
1、利用Photoshop打开原图,作为“背景“图层。
2、选用“快速选择工具”,调整画笔大小,将画板选出。
3、按“Ctrl+J”快捷键将选区复制,创建新的图层“图层1”。
4、执行“文件>置入”命令,置入需转换为素描效果的图。
5、调整置入图片,大小角度基本和画板相似后,单击鼠标右键,打开快捷菜单,选中“置入”,随后按下“Ctrl+Alt+G”快捷键创建剪切蒙版。
6、选中“00”图层,执行“滤镜>滤镜库”命令。
7、弹出对话框,展开“艺术效果”选项,选择“海报边缘”,调整参数如图所示。
8、双击“00”图层,打开对话框,切换到“内发光”选项,调整数值如图所示。
9、选择“00”图层,点击“调整”面板下方的图标按钮(下图红框内),弹出属性面板,单击下方的按钮以创建剪切蒙版,使调整图层只影响下面的一个图层。
10、最后再调整亮度及饱和度,拖动滑块观淑舛唱枭察效果,这样我们就可做出一张素描效果的相片了,大家不妨按此步骤来试试吧。
11、效果图:
声明:本网站引用、摘录或转载内容仅供网站访问者交流或参考,不代表本站立场,如存在版权或非法内容,请联系站长删除,联系邮箱:site.kefu@qq.com。
阅读量:69
阅读量:32
阅读量:43
阅读量:82
阅读量:55