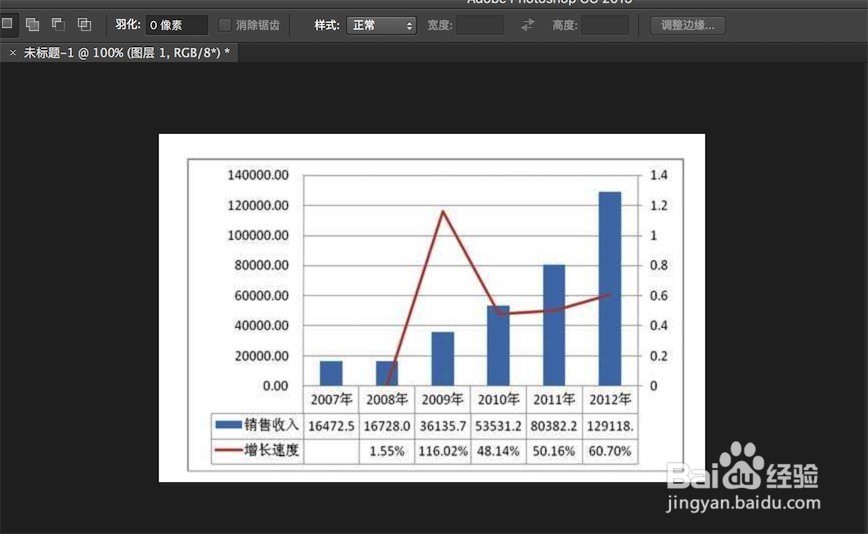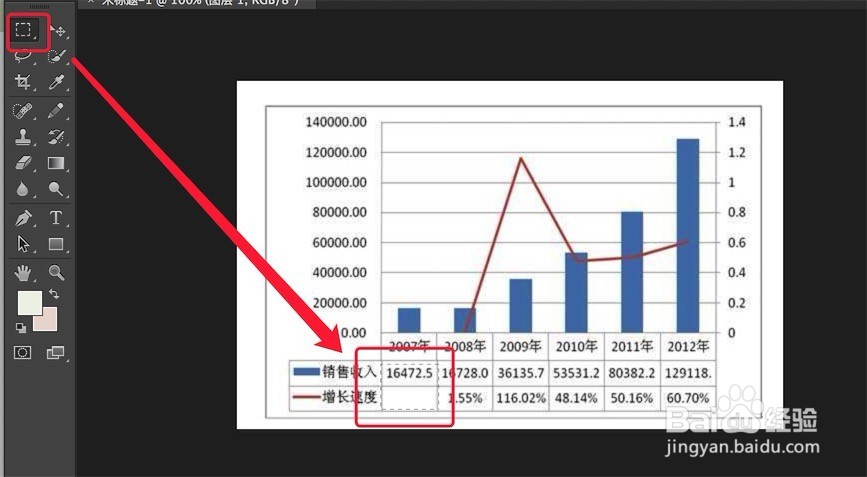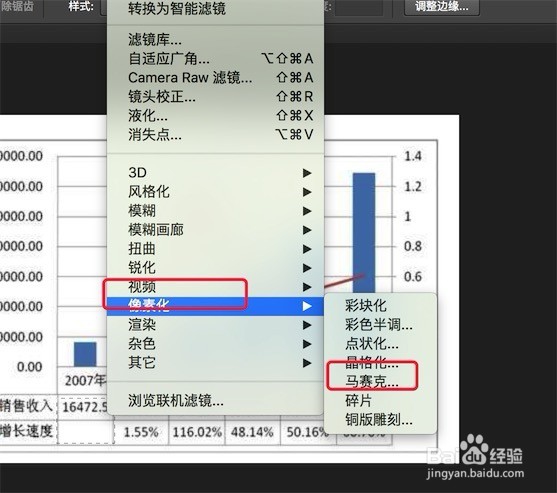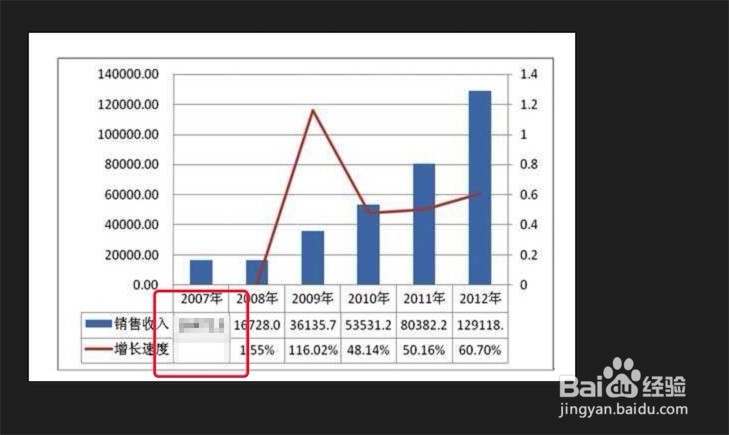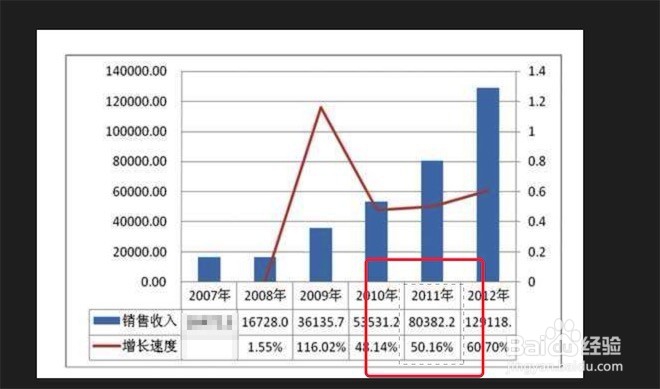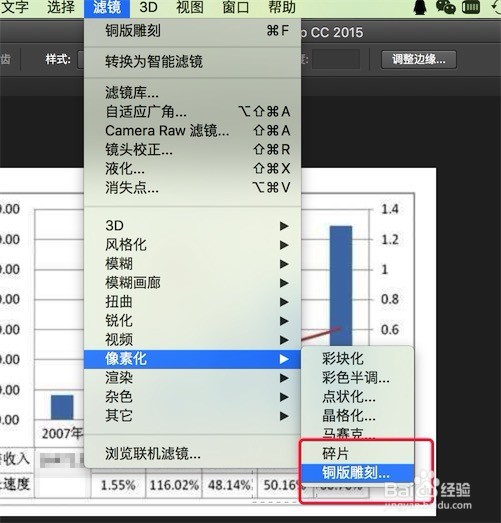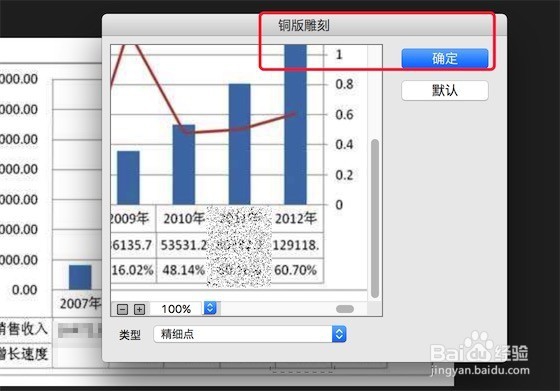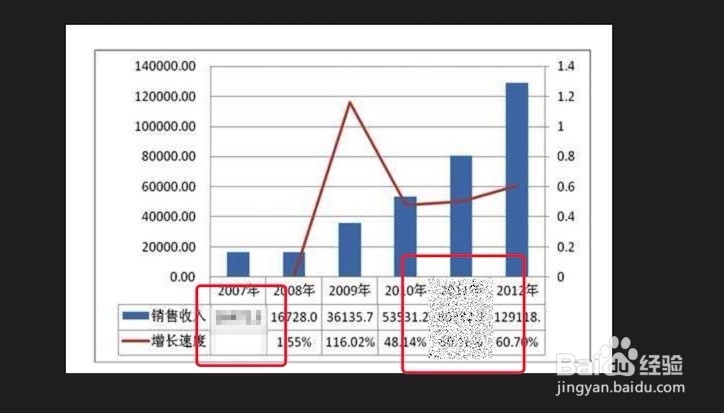利用PhotoShop,为图片打马赛克
1、打开PhotoShop,并打开要打码处理的图片。
2、假设我们要为图片上的2007年的销售数据打上马赛克,我们先点击选择左边的‘矩形选框工具’,然后在销售数据上用选框工具选择一个矩形,如图
3、然后点击菜单栏上的‘滤镜’,
4、弹出下拉菜单,选择点击上面的‘像素化’---->‘马赛克’
5、弹出窗口,直接点击‘确定’按钮就可以了。
6、点击确定后,图片上的数据已经打上马赛克了,效果还不错的。
7、同样,用选框选中2011年的数据,
8、还是选择‘滤镜’---->‘像素化’,但这次选择的是‘铜版雕刻’。
9、也是在弹出窗口后,直接点击‘确定’按钮就行了。
10、看下效果,现在马赛克的效果不一样了,
11、之前也为大家介绍过一种更加简单的打马赛克的方法,大家可以参考下面的链接
声明:本网站引用、摘录或转载内容仅供网站访问者交流或参考,不代表本站立场,如存在版权或非法内容,请联系站长删除,联系邮箱:site.kefu@qq.com。