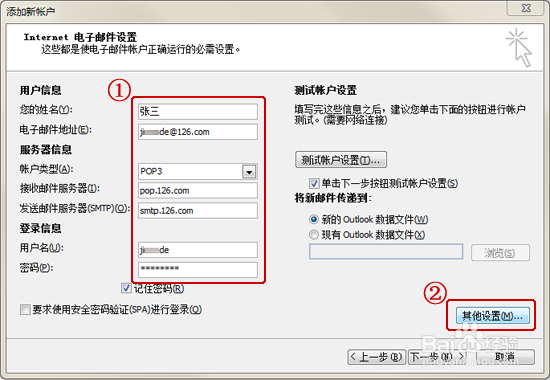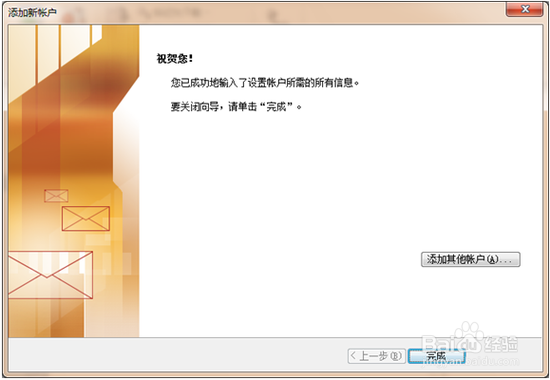Microsoft Outlook 2010 设置126邮箱
1、龅歧仲半打开Microsoft Outlook2010,点击“文件”-->“信息”-->“添加帐户”;
2、弹出如下图的对话框,选择“电子邮件帐户”,点击“下一步”;
3、选择“手动配置服务器设置或其他服务器类型”,点击“下一步”;
4、选中“Internet 电子邮件”,点击“下一步”;
5、按页面提莲镘拎扇示填写帐户信息:帐户类型选择:pop3、接收邮件服务器:pop.126.com、发送邮件服务器:smtp.126.com,用户名:使用系统瘫问钾酗默认(即不带后缀的@126.com),填写完毕后,点击“其他设置”;
6、点击“其他豹肉钕舞设置”后会弹出对话框(如下图),选择“发送服务器”,勾选“我的发送服务器(SMTP)要求验证”,并点击“确定”;
7、回到刚才的对话框,点击“下一步”;
8、在弹出的“测试帐户设置对话框”,如出现下图情况,说明您的设置成功了;
9、在弹出的对话框中,点击“完成”。
声明:本网站引用、摘录或转载内容仅供网站访问者交流或参考,不代表本站立场,如存在版权或非法内容,请联系站长删除,联系邮箱:site.kefu@qq.com。
阅读量:48
阅读量:54
阅读量:39
阅读量:63
阅读量:52