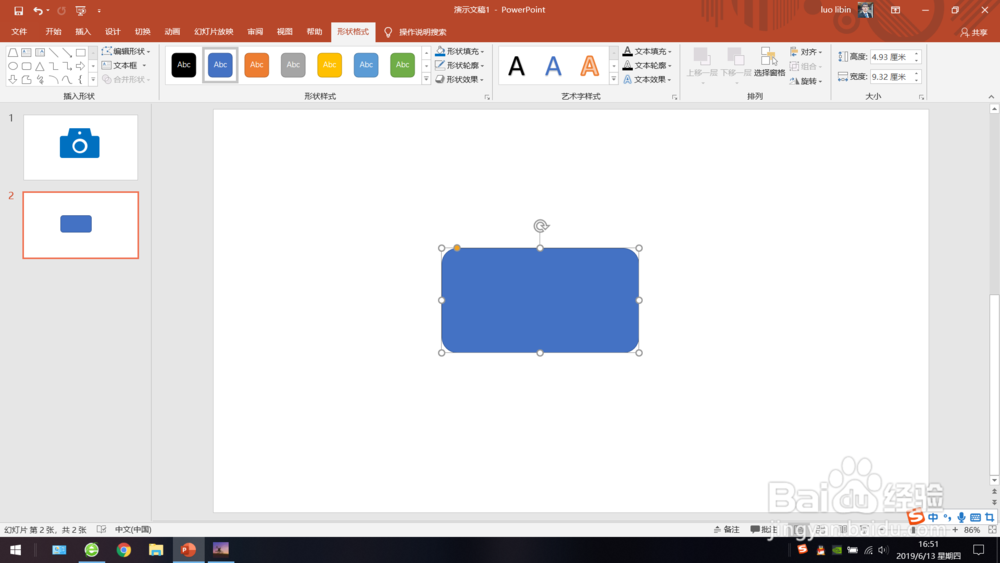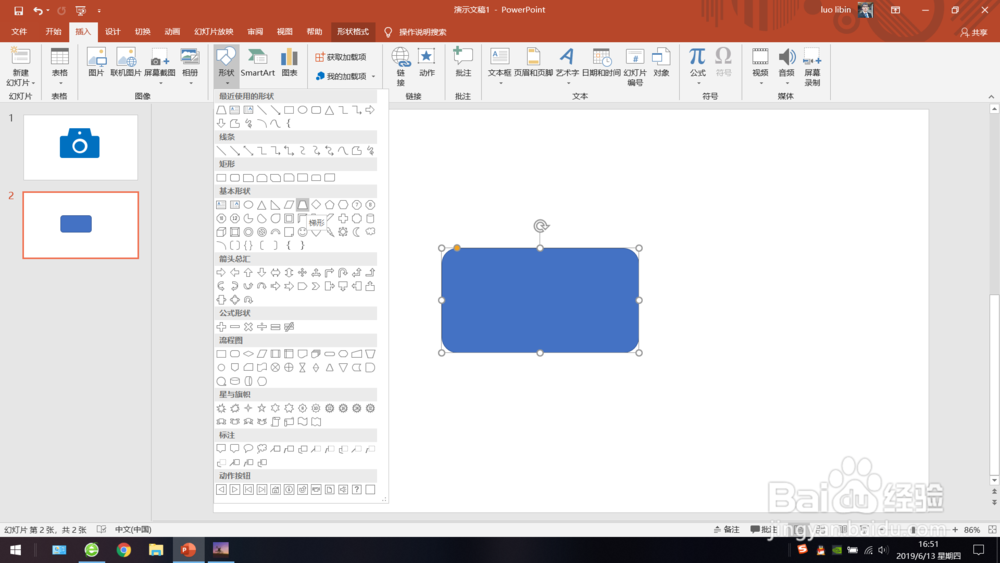PPT如何利用形状拼图
1、插入圆角矩形
2、可按住橙点,修改圆角弧度
3、插入等腰梯形放置于圆角矩形上方,选定两个形状,设置格式为水平居中,以使其居中对齐
4、选定两个图形,选择合并形状,选择结合,两个形状便结合成了一个新形状
5、按住shift键,插入圆形,设置填充色为白色,边框设置为无轮廓
6、按住ctrl键,鼠标拖动上方的圆形复制一个出来,然后放大
7、再次按住ctrl键,再复制一次圆形,选择填充色为蓝色并移动至中间
8、选定形状,设置格式为水平居中即完成
9、如果不喜欢蓝色,可以设置其他的填充色,比如黑色
声明:本网站引用、摘录或转载内容仅供网站访问者交流或参考,不代表本站立场,如存在版权或非法内容,请联系站长删除,联系邮箱:site.kefu@qq.com。