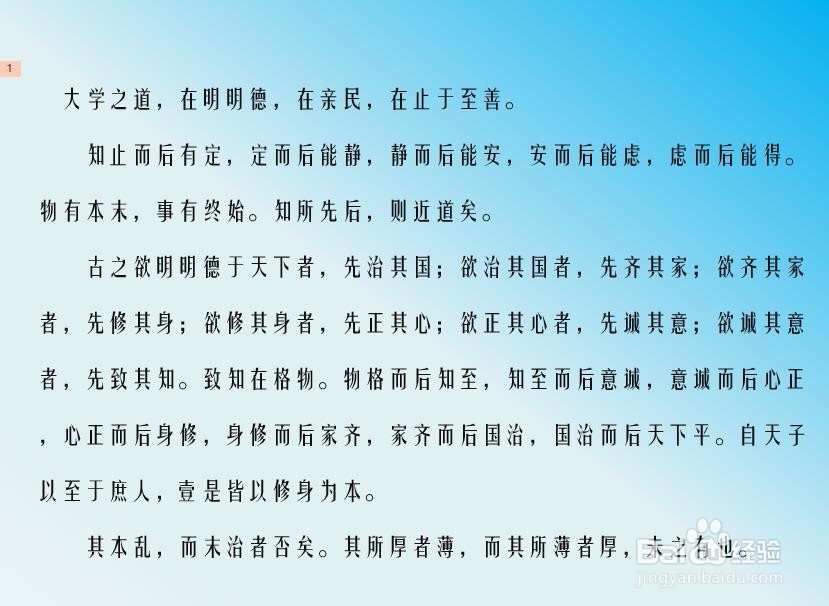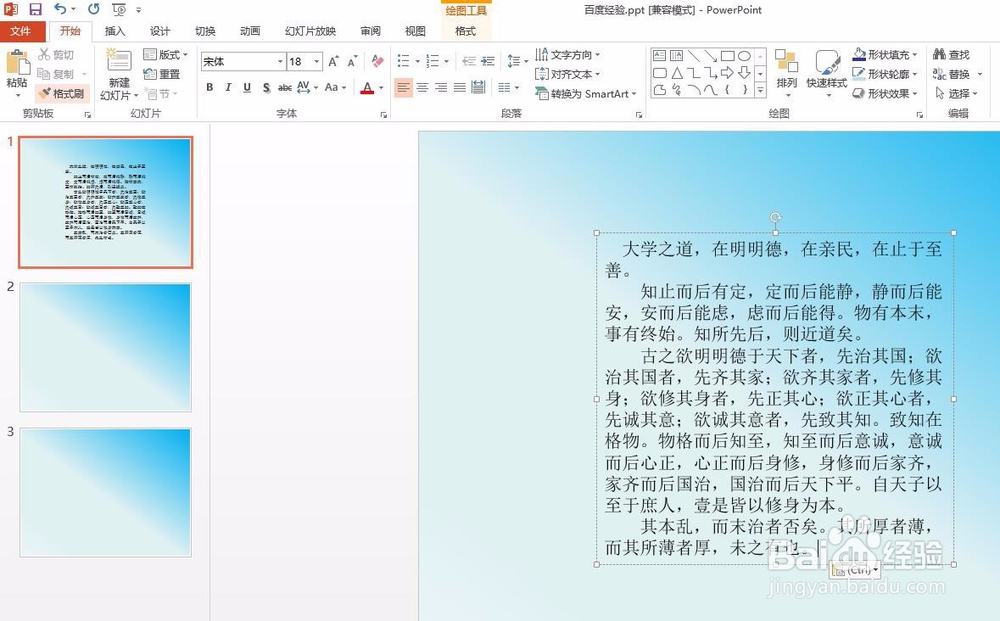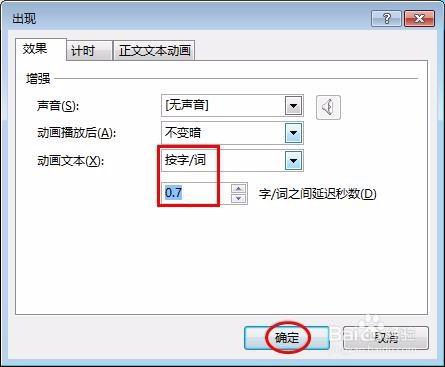ppt怎么做文字逐一显示
我们应该见到过那种像打字一样的ppt效果,文字一个一个出现,那么ppt怎么做文字逐一显示呢?下面就来介绍一下ppt中做文字逐一显示效果的方法,希望对你有所帮助。
工具/原料
Microsoft Office 2013
ppt怎么做文字逐一显示
1、第一步:打开一个需要做文字逐一显示效果的ppt。
2、第二步:将文字设置成需要的字体和字号。
3、第三步:选中文本框,单击选择菜单栏“动画”中的“出现”效果。
4、第四步:单击红色圆圈标记的按钮,弹出“出现”对话框。
5、第五步:切换至“效果”界面,在动画文本下拉菜单中选择“按字/词”。
6、第六步:根据自己的需要设置字/词之间延迟秒数,这里设置为0.7秒。
7、第七步:单击左上角“预览”按钮就可以看到效果了。
声明:本网站引用、摘录或转载内容仅供网站访问者交流或参考,不代表本站立场,如存在版权或非法内容,请联系站长删除,联系邮箱:site.kefu@qq.com。
阅读量:51
阅读量:44
阅读量:67
阅读量:33
阅读量:22