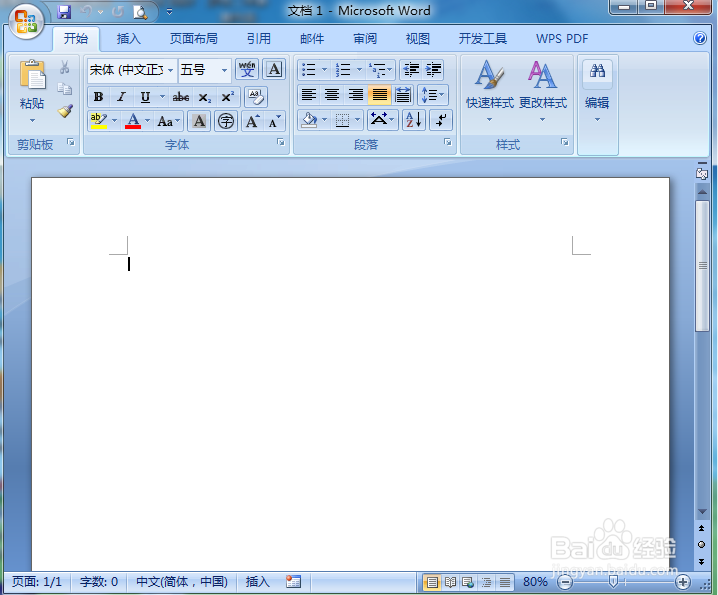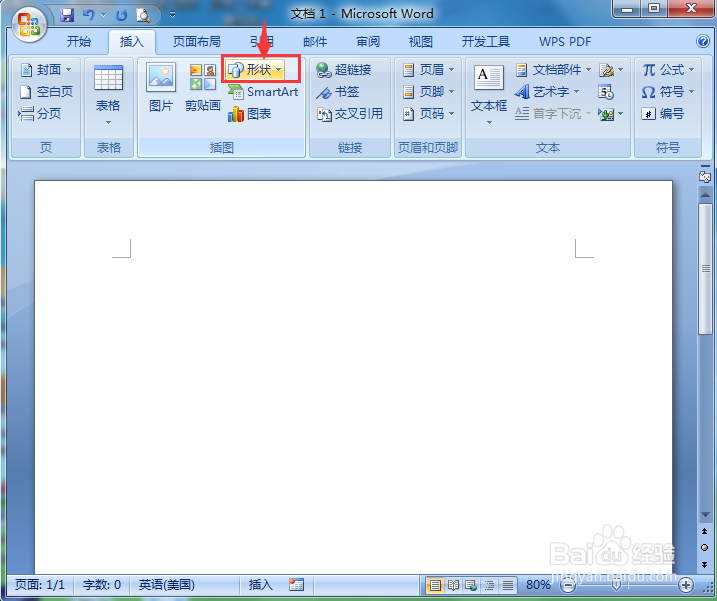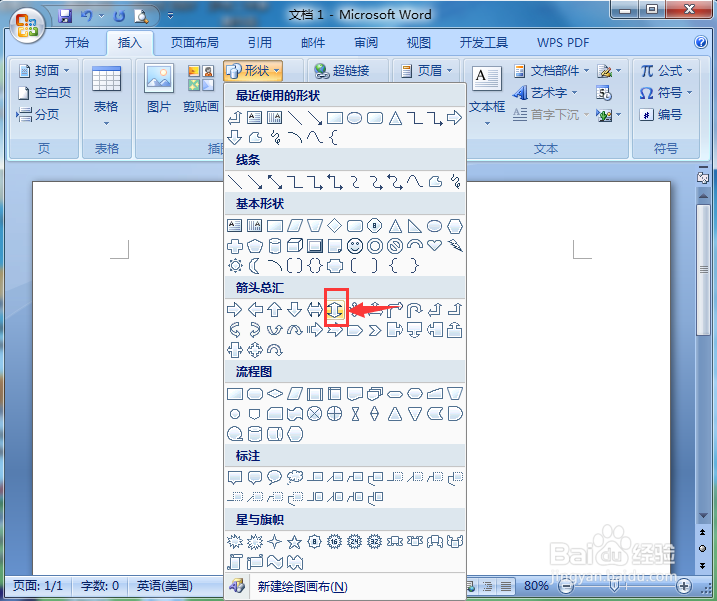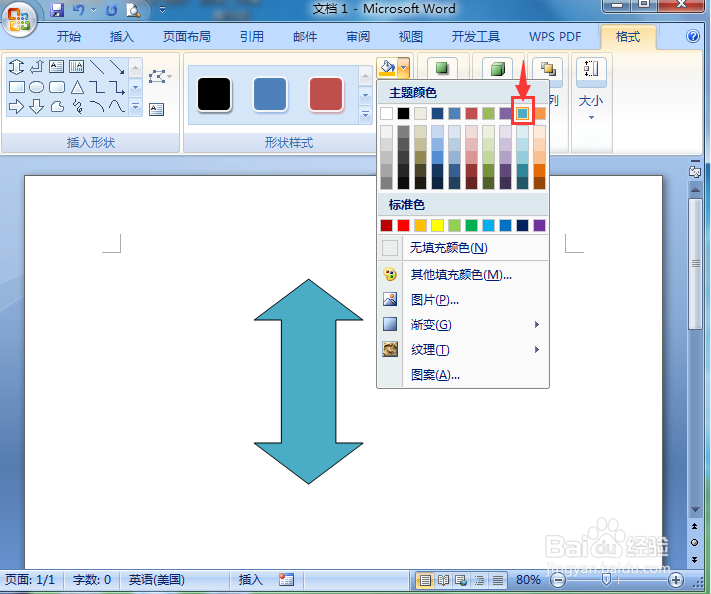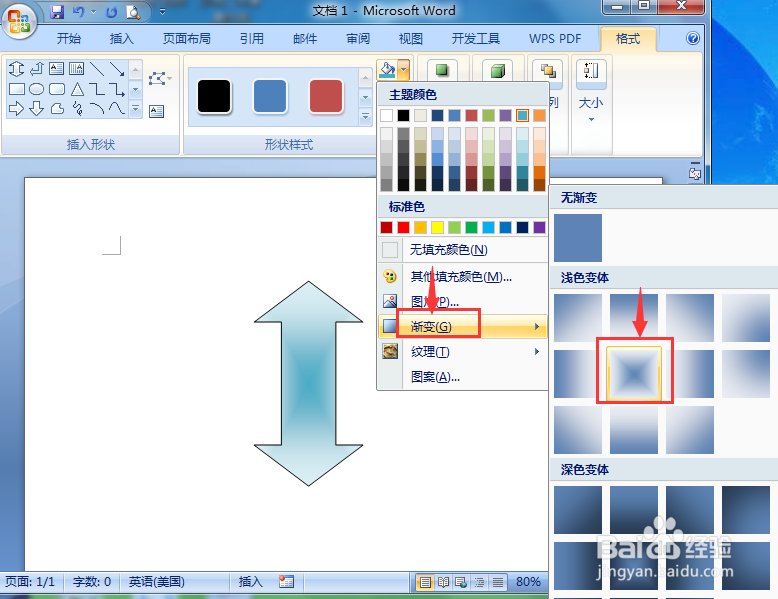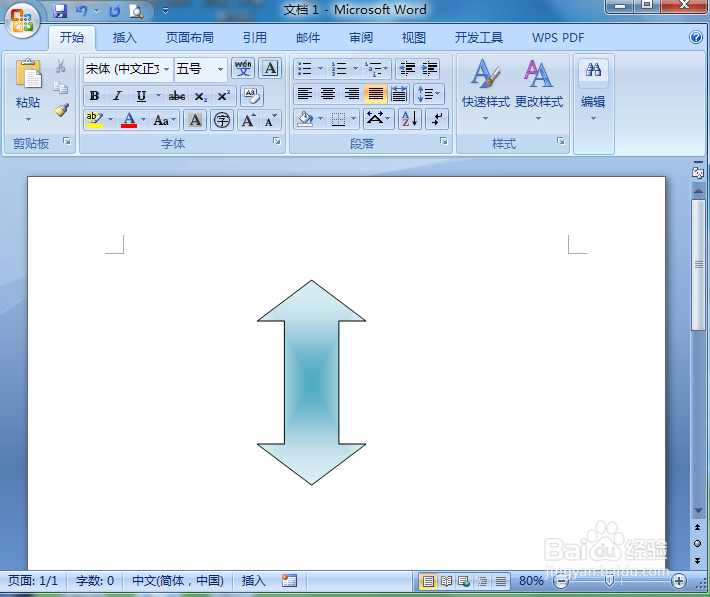在word中创建水绿渐变上下箭头的方法
1、打开word,进入软件的主界面中;
2、点击插入,在工具栏中点击形状;
3、在箭头总汇中点击上下箭头;
4、在编辑区中按下鼠标左键不放,拖动鼠标,画出一个上下箭头箭头;
5、点击形状填充,选择水绿色;
6、点击渐变,选择中心辐射;
7、我们就在word中创建好了一个水绿渐变上下箭头。
声明:本网站引用、摘录或转载内容仅供网站访问者交流或参考,不代表本站立场,如存在版权或非法内容,请联系站长删除,联系邮箱:site.kefu@qq.com。
阅读量:82
阅读量:22
阅读量:43
阅读量:31
阅读量:51