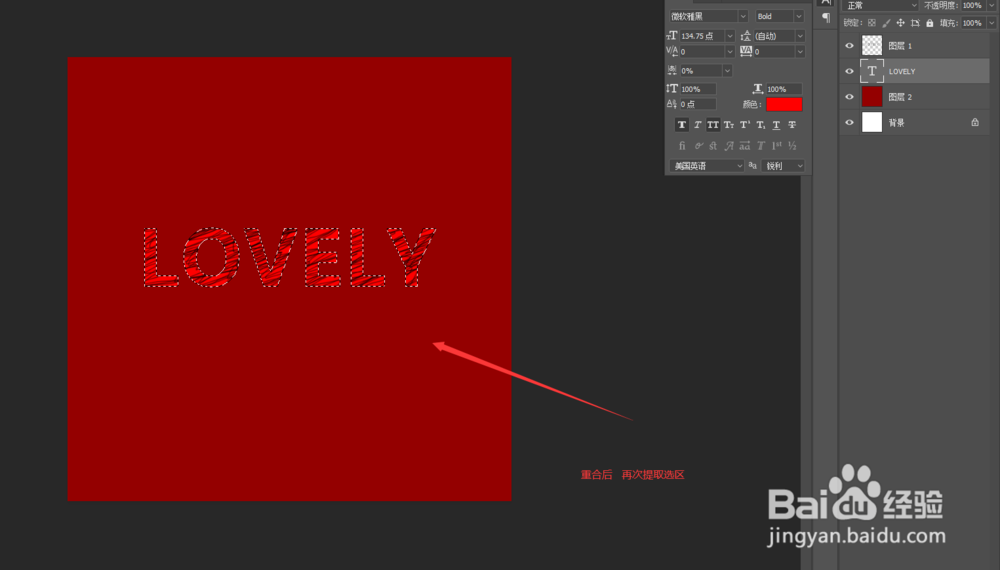Photoshop如何用选区制作文字立体效果
1、首先,新建一个图层,填充红色。
2、接着,显示文字图层。
3、然后,重合后再次提取文字选区。
4、再然后,选中选区工具,对选区进行上下微调一下。
5、接着,隐藏文字图层,选中形状图层进行删除。
6、最后,得到最终效果。
声明:本网站引用、摘录或转载内容仅供网站访问者交流或参考,不代表本站立场,如存在版权或非法内容,请联系站长删除,联系邮箱:site.kefu@qq.com。
阅读量:54
阅读量:49
阅读量:32
阅读量:70
阅读量:91