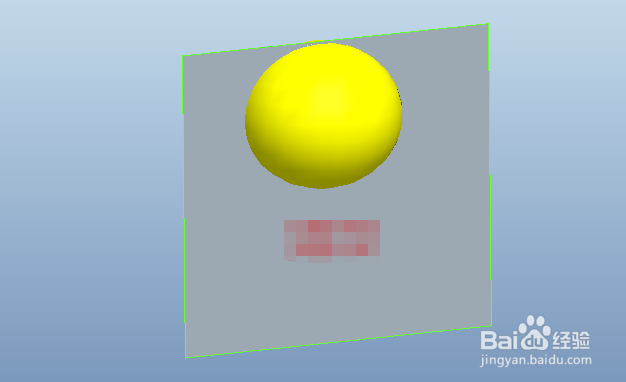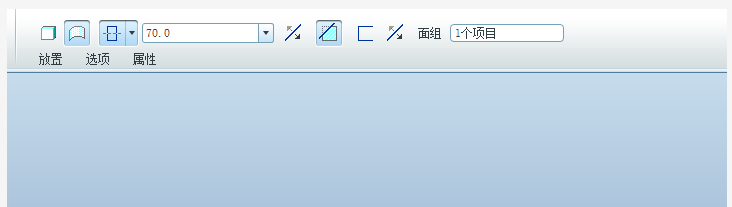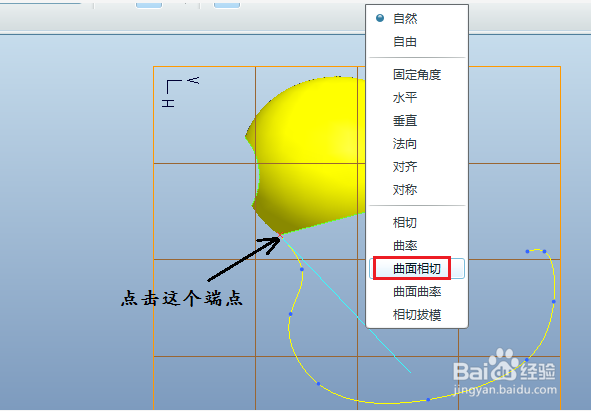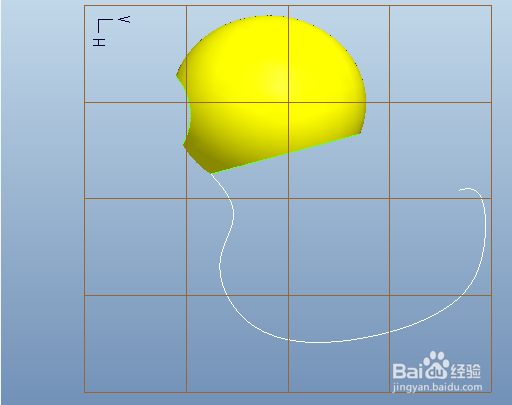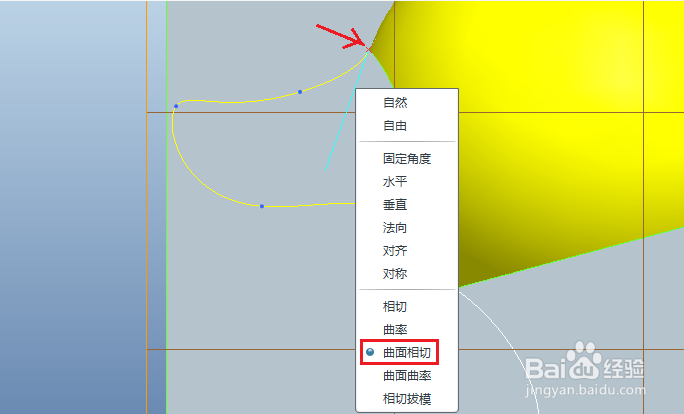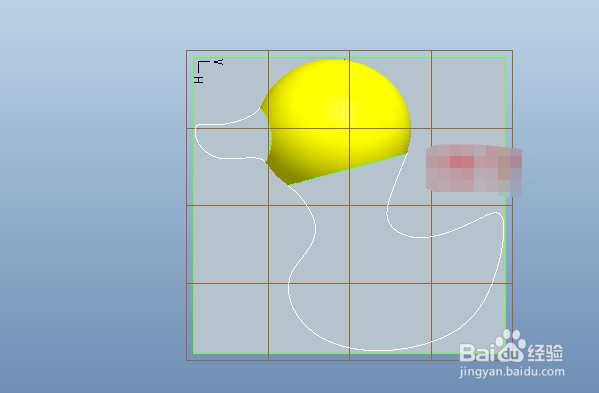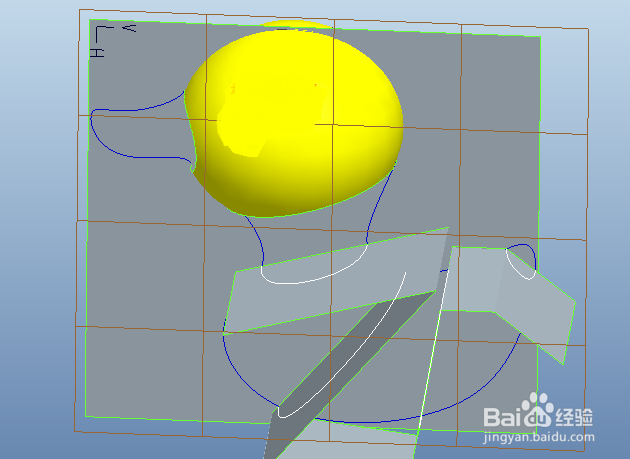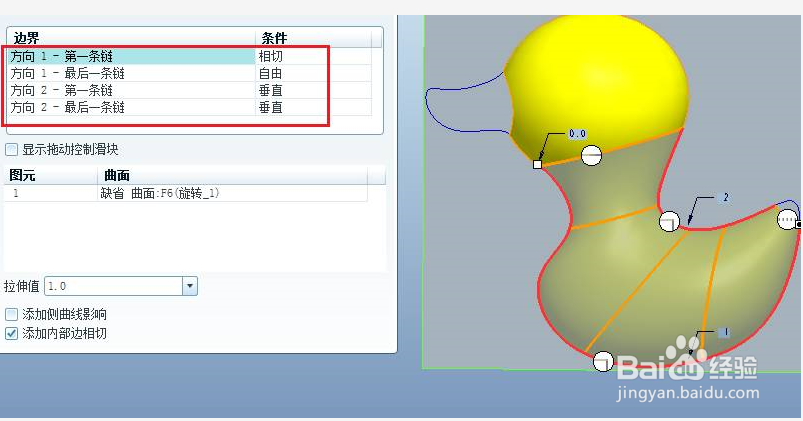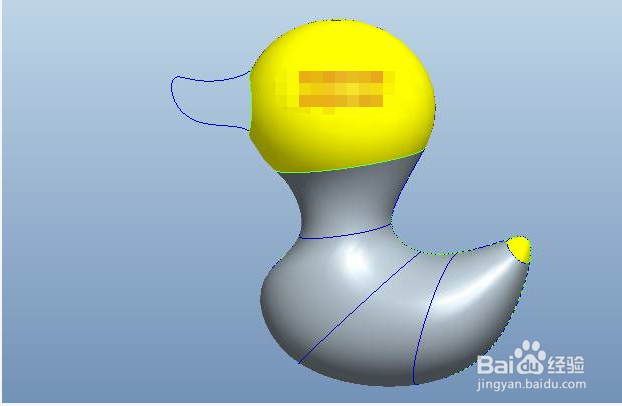Proe小黄鸭曲面造型教程(一)
1、1.新建零件文件
2、2.点击【编辑】–【填充】,选择TOP平面作为草绘平面绘制如下的草绘。
3、完成后可以获得如下的平面。
4、3.点击旋转,类型选择曲面,在TOP平面绘制如下的截面。
5、完成。
6、4.点击拉伸按钮,在弹出的控制面板进行如下的设置。点击切除材料,目的是将上一步的旋转曲面切除一部分。
7、在TOP平面绘制如下的草绘。
8、完成。
9、5.点击造型按钮,进入造型环境。
10、5.1点击基准平面按钮,旋转TOP平面作为草绘平面。
11、5.2按住shift键,在下图曲线的黑色箭头处点击,会自动捕捉到那个点,然后松开shift键。大致绘制如下的曲线,后面我们还需要继续调整。点击曲线的端点,会出现一个红色的直线,点击这个线并鼠标右击选择“曲面相切”,再选择选择曲面作为相切参照。
12、再次绘制如下的曲线,当我们需要捕捉点时,只要按住shift键即可。同样我们将这条曲线的一端与蚰骖截彀旋转曲面相切。
13、绘制鼻子部位。如下图所示。
14、完成。
15、6.点击拉伸,类型为曲面,在TOP平面绘制如下的草绘。
16、拉伸距离40.
17、7.点击造型按钮,在上一步拉伸的曲面上依次绘制如下的草绘。
18、采用同样的方法依次创建如下的曲线。
19、8.点击边界混合,选择下面的边界。
20、按照下图设置边界条件。
21、9.点击边界混合,选择下面的两个边界并注意将一个边界条件设置为垂直于TOP平面一个与边界混合1相切。
22、完成。
声明:本网站引用、摘录或转载内容仅供网站访问者交流或参考,不代表本站立场,如存在版权或非法内容,请联系站长删除,联系邮箱:site.kefu@qq.com。
阅读量:89
阅读量:54
阅读量:45
阅读量:54
阅读量:34