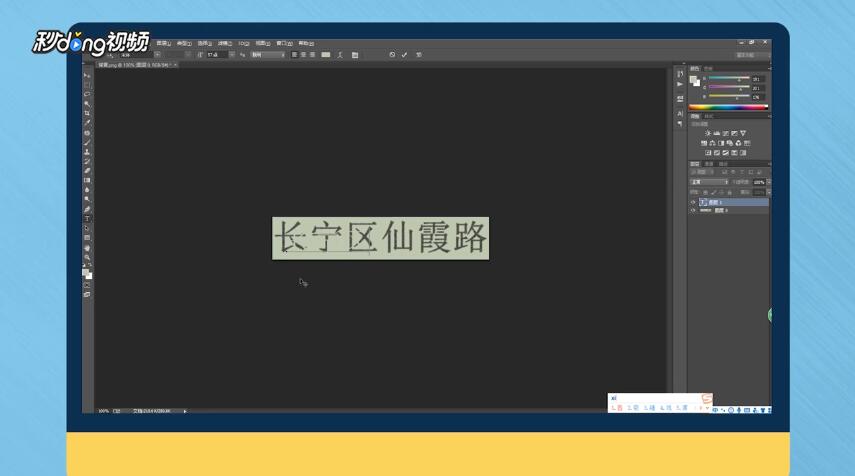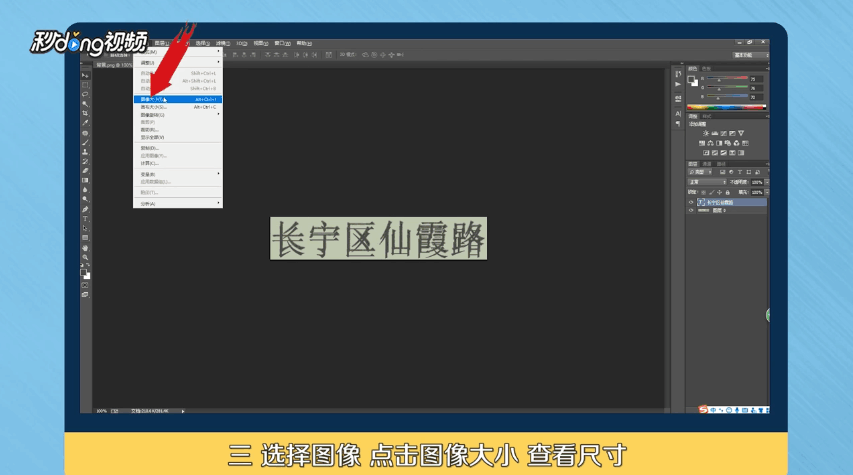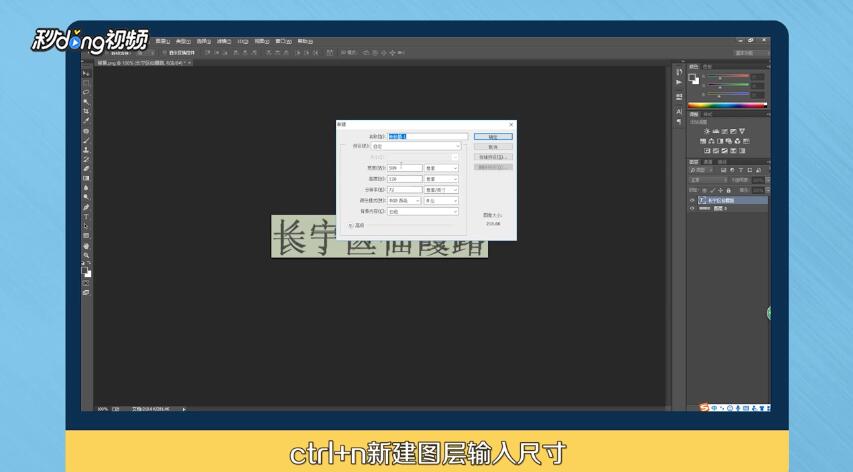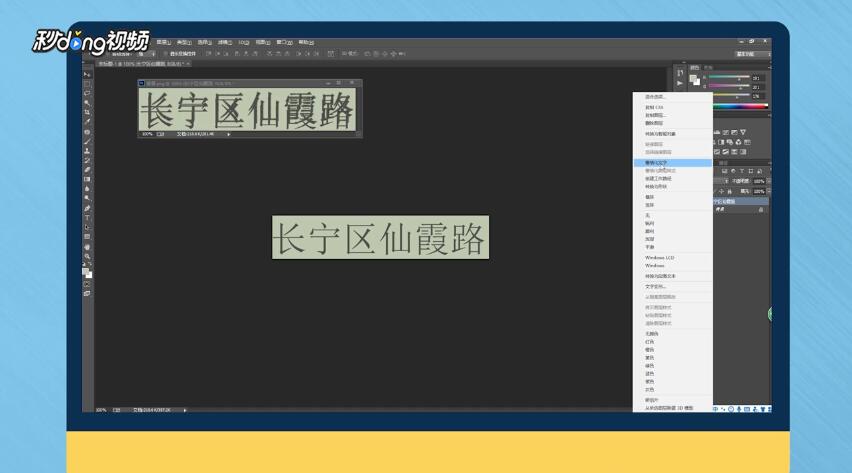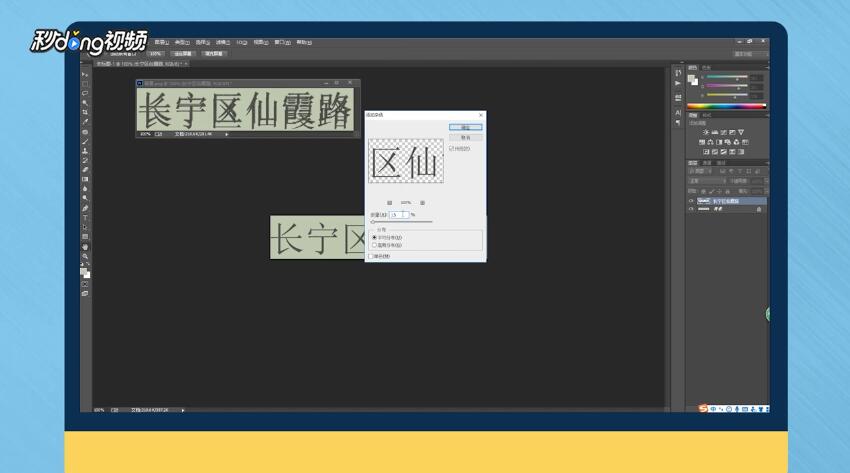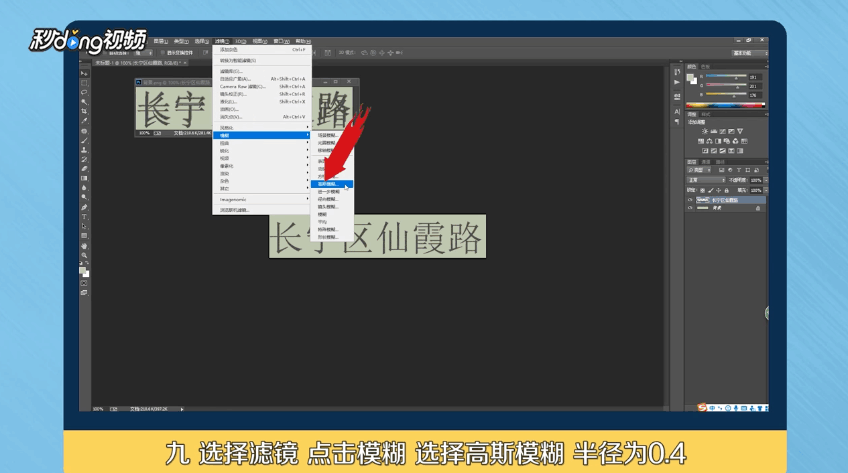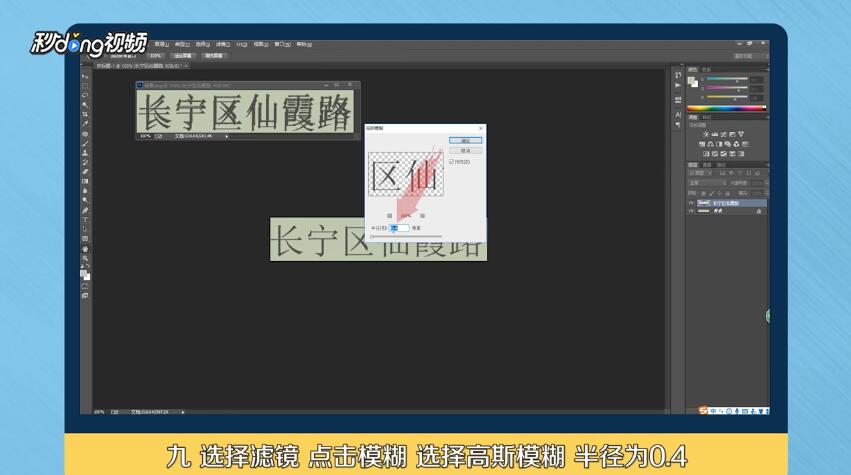Photoshop怎样做出针式打印机打印效果字
1、选择图层,点击“文字”,输入文字。
2、选择“吸管”吸取模板文字颜色,“Ctrl+T”调整文字大小。
3、点击“图像”,点击“图像大小”查看尺寸。
4、“Ctrl+N”新建图层输入尺寸。
5、将文字拖到新建的图层调整位置。
6、选择 “吸管”工具吸取上一图层的背景颜色。
7、点击“背景”“Alt+delete”填充颜色。
8、选中文字,右键点击选择“栅格化文字”。
9、选择“滤镜”,点击“杂色”选择“添加杂色”。
10、数量输入“1.5”。
11、选择“滤镜”,点击“模糊”,选择“高斯模糊”。
12、半径为“0.4”。
13、如果还觉得和样张有点出入,“Ctrl+J”复制图层,重复之前的动作,添加杂色和高斯模糊。
14、适当调整各个图层的透明度,使之接近样张效果。
15、以下就是方法总结。
声明:本网站引用、摘录或转载内容仅供网站访问者交流或参考,不代表本站立场,如存在版权或非法内容,请联系站长删除,联系邮箱:site.kefu@qq.com。